Sådan laver du en computer opstart eller slukker på en liste

Windows, Mac OS X og Linux giver dig alle mulighed for at planlægge opstart, nedlukning og vækkelse . Du kan få din computer til automatisk at tændes om morgenen og automatisk lukke om natten om du vil.
Dette er mindre nødvendigt end nogensinde takket være dvaletilstand - en typisk bærbar computer går bare ind i dårligt slumretilstand, det kan Hurtigt genoptages fra, når det ikke bruges - men det kan stadig være nyttigt til stationære pc'er.
Windows
Windows giver dig mulighed for at indstille opstart og nedlukningstider gennem opgaveplanlæggeren. Planlagte opgaver kan køre kommandoen "shutdown", slukker computeren på et bestemt tidspunkt. Du kan også køre andre kommandoer for at sætte computeren i seng eller dvale den. Her er de kommandoer, du skal bruge:
- Luk ned: shutdown.exe -s -t 00
- Dvaletilstand: rundll32.exe powrprof.dll, SetSuspendState
- Sleep: rundll32.exe powrprof.dll, SetSuspendState 0,1,0
Gennem magasinet i task scheduler kan du endda få Windows til at vente, indtil du ikke længere bruger din computer til at lukke den ned. Det lukkes ikke automatisk på dig, mens du bruger det, hvis du holder dig lidt sent en nat.
Du kan også oprette planlagte opgaver, der vækker computeren fra søvn. Hvis du antager, at din computer sover, og ikke er helt lukket - kan du sætte den i søvn eller bruge en planlagt opgave, der sætter den i seng - denne planlagte opgave når du vækker computeren.
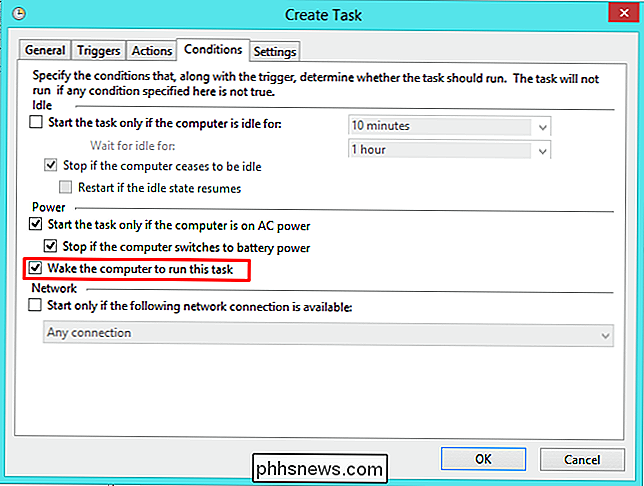
Mac OS X
Denne mulighed er tilgængelig i vinduet Systemindstillinger på en Mac. Klik på Apple-menuen, vælg Systemindstillinger, og klik derefter på ikonet Energibesparelse i vinduet Systemindstillinger.
Klik på knappen "Planlægning" nederst i energibesparelsesindstillingerne, og brug mulighederne her for at planlægge en opstart eller vågne tid til din Mac. Du kan også planlægge en søvn, genstart eller lukke tid og vælg hvilken dag i ugen dine planlagte tider bruges til - hverdage, weekender, en bestemt dag eller alle ugens dage.
Hvis du har en MacBook , den planlagte opstart finder kun sted, når den er tilsluttet. Dette forhindrer batteridræning og sikrer, at din bærbare computer ikke beslutter at starte op, når den sidder i en pose et sted.
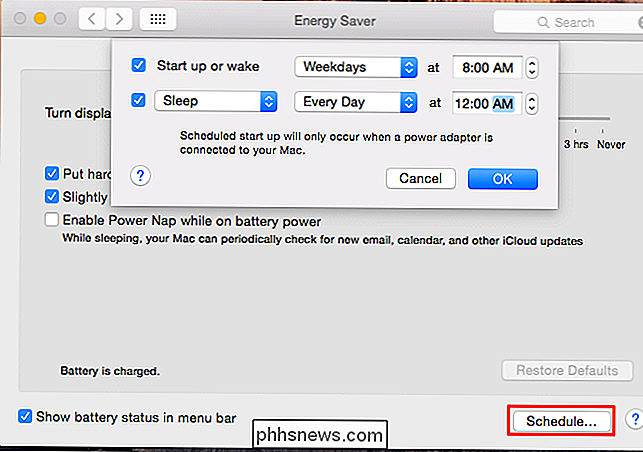
Linux
RELATERET: Hvordan man laver Din Linux-pc Wake From Sleep automatisk
Kommandoen rtcwake giver dig mulighed for at planlægge wake-ups på Linux. Denne kommando sætter din computer i dvale, dvale den eller lukker den ned, mens du angiver en tid, det skal vågne op igen. Du kan køre den korrekte rtcwake-kommando, når du går i seng, og den starter automatisk op igen på din planlagte tid.
Kommandoen rtcwake kan også bruges til at planlægge en opstartstid, men ikke at lade computeren sove med det samme. Sæt det til at sove eller lukke det ned på din egen skema, og det vil vågne op, når du bestemmer dig for det.
For at automatisere dette, kan du oprette en eller flere cronjobs, der kører rtcwake-kommandoen på et bestemt tidspunkt. > Wake-on-LAN

Alle typer computere kan acceptere "Wake-On-LAN" eller WoL, magiske pakker. Understøttelse af Wake-on-LAN bages til en computer på BIOS eller UEFI-firmware niveauet, under selve operativsystemet. Når du bruger Wake-on-LAN, fortsætter en computer, der lukker eller sover, strøm til dets netværksgrænseflade. Dette er normalt en kablet Ethernet-forbindelse, men du kan også indstille en computer til at acceptere Wake-on-LAN-pakker sendt via Wi-Fi. Når den modtager en passende udformet pakke, vil den vække computeren igen.
Denne indstilling aktiveres som standard som standard på stationære computere, men det er muligvis ikke aktiveret på bærbare computere for at spare batteristrøm - især ikke på Wi-Fi -Fi-grænseflade. Du skal sikre, at Wake-on-LAN er aktiveret på din computer først og prøve det.
Når du har Wake-on-LAN-arbejde, kan du konfigurere en enhed til at sende Wake-on-LAN-pakker til andre enheder på en tidsplan. For eksempel har vi dækket ved hjælp af en router, der kører DD-WRT, for at sende Wake-on-LAN-pakker på en plan, så du kan vække enheden fra din router og konfigurere alle vågetider på ét sted.
Som standard vil de fleste computere automatisk sætte sig i dvale eller dvale efter en vis tid, når de ikke bliver brugt. Hvis du vil have din computer til at køre, selvom du ikke er der, skal du ændre dens indstillinger, så den ikke automatisk sover eller dvale.
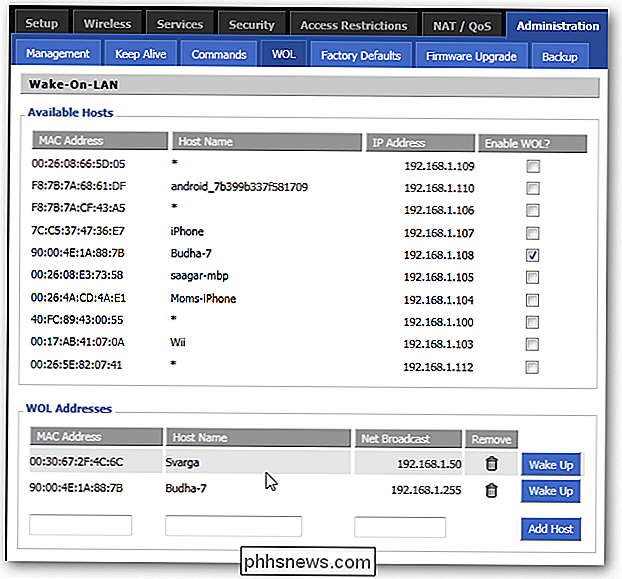

Sådan får du Windows 10 til at acceptere filstier over 260 tegn
Med jubilæumsopdateringen af Windows 10 kan du endelig forlade den maksimale stigningsgrænse på 260 tegn i Windows. Du skal bare lave en mindre redigering til Windows-registreringsdatabasen eller gruppepolitikken. Sådan får du det til at ske. Før Windows 95 tillod kun Windows filnavne, der var otte tegn lange, med en filtype på tre tegn, der almindeligvis hedder et 8.

Sådan ryddes din opkaldsoversigt på iPhone
Din iPhone holder en historie om de seneste opkald, du har lavet og modtaget. For det meste er denne liste ret praktisk. Hvis du favoriserer privatliv, er det dog nemt at slette individuelle opkald fra din iPhones opkaldshistorik eller slette hele den seneste opkaldsliste på én gang. Sådan gør du det.



