Sådan indsættes den aktuelle måned og år i et Word-dokument, der automatisk opdateres

Du kan nemt tilføje den aktuelle dato og klokkeslæt til dine Word-dokumenter, men hvad hvis du kun vil tilføje måned eller måned og år, men ingen dato? Det er nemt at manuelt tilføje et brugerdefineret datafelt, og vi viser dig hvordan.
Tilføjelse af et datafelt til dit Word-dokument ved hjælp af feltet Kommando på fanen Indsæt tilføjer den komplette dato uden mulighed for kun at tilføje måneden eller år. Du kan dog manuelt oprette et datofelt med kun de elementer, du ønsker i forskellige formater. Vi viser dig hvordan du indsætter måneden og året ved hjælp af en feltkode og hvordan du ændrer formatet for måneden og året ved hjælp af switches.
I vores eksempel opretter vi en titelside til vores månedlige TPS-rapport og ønsker at inkludere den aktuelle måned og år. Vi kan oprette dette som en skabelon, som vi hver måned kan bruge til hurtigt at oprette forsiden, eller vi kan bare bruge det samme dokument hver måned og opdatere datafeltet.
For at tilføje et brugerdefineret datafelt til dit dokument skal du trykke på Ctrl + F9 for at indsætte bøjler for at indeholde feltet. Du skal bruge Ctrl + F9 til at indsætte bøjlerne og ikke bare skrive bøjlerne ved hjælp af tastaturet.
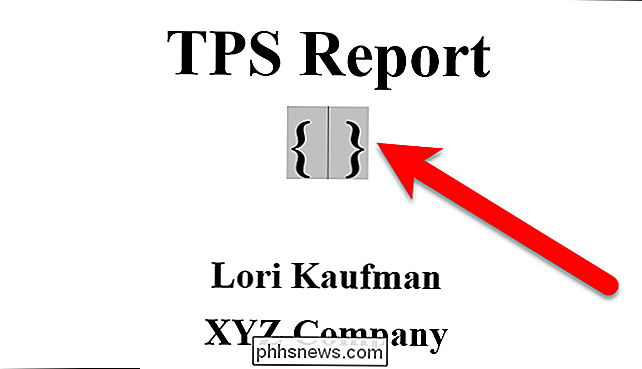
Vi skal tilføje måneden og året til vores eksempel, så skriv følgende inde i bøjlerne.
date @ MMMM ÅÅÅÅ
MMMM og ÅÅÅÅ er switche, der fortæller Word, hvilket format der skal bruges til måneden og året.
Klik på "Opdater" eller tryk på F9 (med markøren inde i feltkoden eller feltkoden valgt), for at opdatere feltet og vise måneden og året.
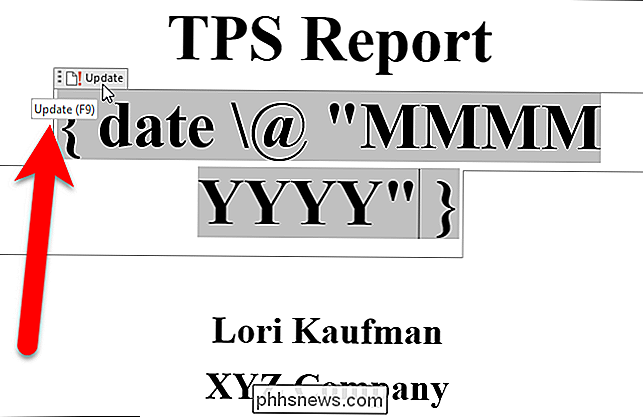
Feltkoden ovenfor indsætter hele måneden og året. Du kan dog formatere måneden og året forskelligt ved at skifte omskiftere. Her er en liste over de omskiftere, du kan bruge til måneden og året, og hvad de producerer:
- M: Viser måneden som et tal uden et ledende nul (0) for encifrede måneder. August er f.eks. "8".
- MM: Viser måneden som et tal med et ledende nul (0) for encifrede måneder. August er f.eks. "08".
- MMM: Viser måneden som en forkortelse på tre bogstaver. August er f.eks. "Aug".
- MMMM: Viser månedens fulde navn, fx "August".
- YY: Viser året som to cifre med et ledende nul (0) i år 01 til 09. Eksempelvis vises 2016 som "16", og 2009 vises som "09".
- ÅÅÅÅ: Viser året som fire cifre, fx 2016.
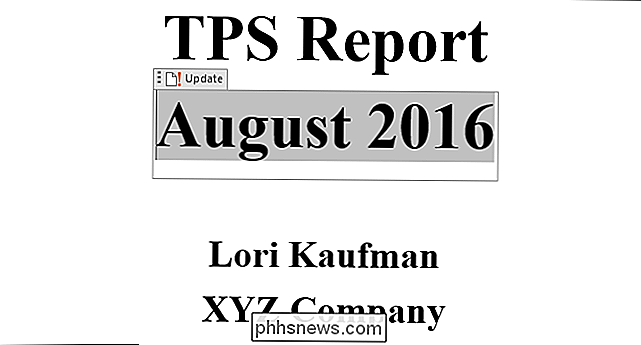
For at ændre feltkoden, højre -Klik i feltet og vælg "Toggle Field Codes" fra pop op-menuen.
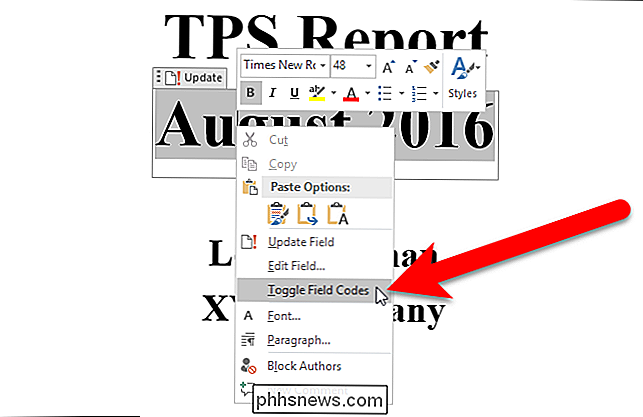
Du kan også indsætte måneden og datoen separat. Dette er nyttigt, hvis du vil bruge dem på forskellige steder. For eksempel at indsætte bare den aktuelle måned, indtastdato @MMMMi bøjlerne (som vist nedenfor). Eller for at indsætte kun det nuværende år, indtastdato @YYYY. Bemærk, at når du kun bruger en enkelt switch (MMMM eller ÅÅÅÅ), behøver du ikke citater rundt om kontakten.
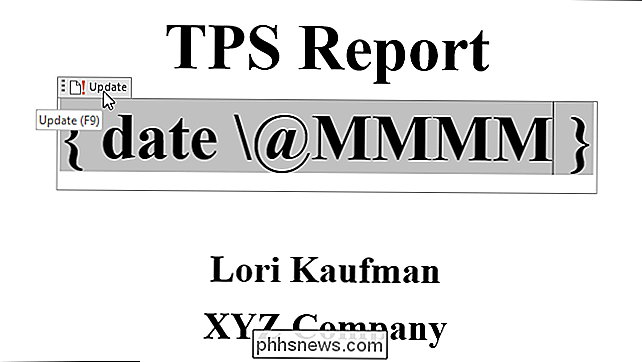
Du kan også skrive datofeltkoden, f.eks.dato @ "MMMM ÅÅÅÅ", og vælg derefter teksten, og tryk på Ctrl + F9 for at tilføje bøjlerne omkring teksten og konverter den til en feltkode.
For at opdatere alle felterne i et dokument, tryk Ctrl + A for at vælge hele dokumentet (undtagen for tekstbøger, overskrifter, footers, fodnoter og slutnoter). Tryk derefter på F9 for at opdatere felterne. For at opdatere felter i tekstbokse, overskrifter, footers, fodnoter og slutnoter, skal du gå ind i disse dele af dokumentet separat, markere felterne og derefter trykke på F9 for at opdatere dem.

2 måder at tilføje mere opbevaring til din iPhone eller iPad
Det er virkelig patetisk, at Apple stadig sælger iPhones og iPads, der starter med kun 16 GB lagerplads. Dette er en enhed, der kan tage 4K video, men vil bogstaveligt talt løbe tør for plads om et par minutter, hvis du prøver! Det er klart, at det bedste er at få en enhed med højere kapacitet, men nogle mennesker er simpelthen ikke villige til at bruge den ekstra $ 100 eller $ 200 for det øgede rum, og jeg kan forstå hvorfor.Da der

Sådan genindsættes søgenøglen på din Chromebook
Chromebooks har et lidt anderledes tastaturlayout end de fleste tastaturer. Hvis du er den type person, der kan lide at råbe på internettet, kan søgenøglen - som er på samme sted, hvor du normalt finder en Caps Lock-nøgle - virkelig smide dig ud af dit spil. Intet er ligesom at ramme en Google-søgning i midten.



