Sådan deaktiveres overførsel, splitvisning og billede i billede på en iPad

Multitasking blev introduceret i iOS 9, så du kan bruge flere apps på én gang på en iPad. Der er tre forskellige typer multitasking-Slide-Over, Split View og Picture in Picture - og de er alle aktiveret som standard.
RELATED: Sådan bruges flere apps på en gang på en iPad
The Slide Over-funktionen giver dig mulighed for at interagere med en anden app i en rude på højre side af skærmen (i portræt eller liggende tilstand), og funktionen Split View giver dig mulighed for at trække dividereren mellem apps og interagere med begge apps (kun på nyere iPads, såsom iPad Pro og iPad Mini 4, i liggende tilstand). Funktionen Billede i billede giver dig mulighed for at se en video i et lille miniaturevindue over andre apps, som følger dig, når du kører forskellige apps. Funktionen Slide-Over kan komme i vejen i nogle apps, der giver adgang til funktioner med glidende bevægelser. Billedet i billedet aktiveres ved at trykke på knappen Home, mens en video afspilles. Hvis du opdager, at disse multitaskingsfunktioner kommer i vejen oftere, end de er nyttige for dig, eller du bruger dem bare ikke. du kan deaktivere dem.
Tryk på ikonet "Indstillinger" på startskærmbilledet for at deaktivere disse tre funktioner.
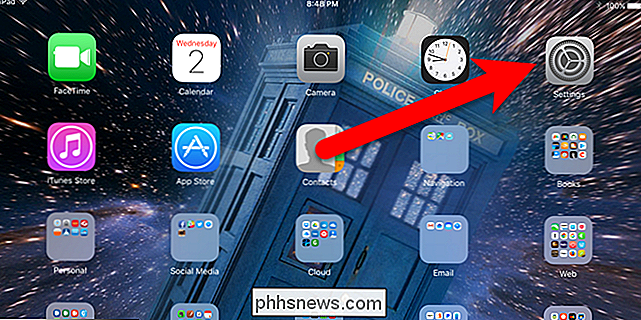
På skærmen Indstillinger skal du trykke på "Generelt" og derefter trykke på "Multitasking".
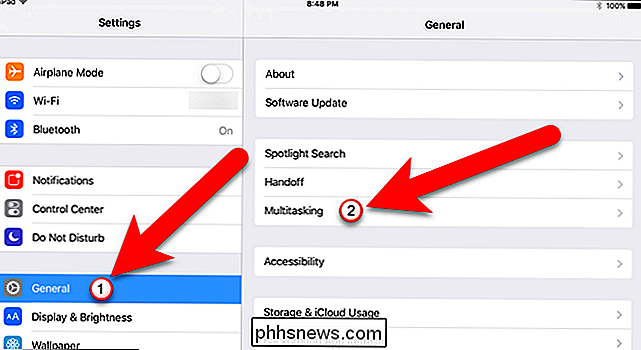
Tillad flere Apps indstilling aktiverer og deaktiverer både funktionerne Slide-Over og Split View. Så hvis du er nødt til at slå begge enten til eller fra. Den vedvarende videooverlay styrer Picture in Picture-funktionen. Skydeknapperne er grønne, hvis disse funktioner er aktiveret.
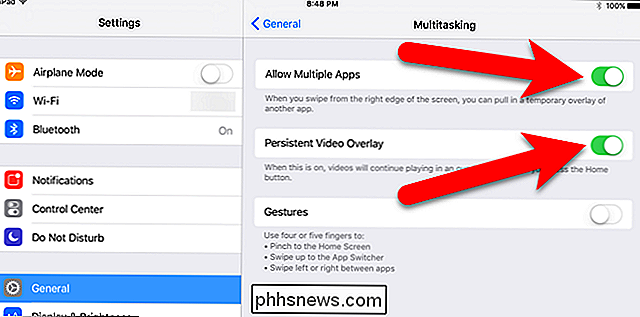
Hvis du vil deaktivere disse funktioner, skal du trykke på gliderknappen, så den blev hvid.
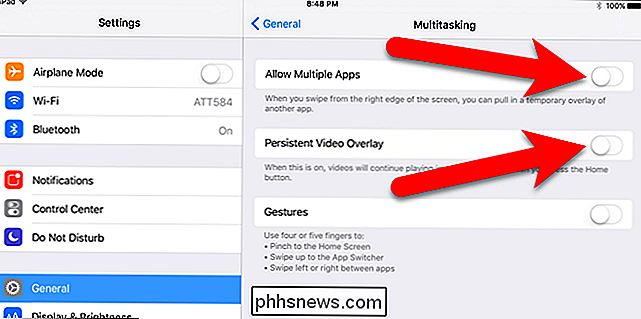
Hvis du beslutter at have disse funktioner aktiveret, kan du nemt slå disse multitaskingsindstillinger til igen -indstil funktionerne. Du skal blot sørge for, at skyderen er grøn for den funktion, du vil aktivere.

Alt om Ultrawide-skærme, den nyeste trend i spil og produktivitet
Du har sikkert set kolleger eller venner med en multi-skærmopsætning før. Disse skærmlayouter kan være effektive til at vise meget information på én gang, men de er også vanskelige at oprette og efterlade grimme indslag i mellemrummet mellem hver skærm. For at løse dette problem er producenterne begyndt at udløse "ultrawide "Skærme, som skræmmer det traditionelle 16: 9 billedforhold for en slankere (og nogle vil sige betyder) 21: 9.

Sådan ser du hvilke købere der accepterer Apple Pay
Hvis du nogensinde har løbet tør for huset med din iPhone, men lader din pung eller taske bagud, ved du, hvor irriterende det er at vende rundt og gå tilbage for at få det. Hvis du bruger Apple Pay, behøver du ikke. Problemet er så, hvordan ved du, hvem der accepterer Apple Pay? Hvis du bare er ude for at få en hurtig bid at spise eller nogle dagligvarer, vil du ikke gå fra sted til sted og spørge dem om de accepterer Apple Pay, så der skal være en bedre måde, og heldigvis er der.



