Sådan ændres størrelsen på en video eller skift opløsning
Der er mange grunde til, at du måske skal ændre størrelsen på en video, og i dette indlæg vil jeg nævne et par freeware-apper, der kan hjælpe dig med at ændre opløsningen af dine videoer nemt. Hvis du har et af de 1080p 60fps HD videokameraer, forstår du behovet for en seriøs konvertering. Med introduktionen af 4K videokameraer på markedet, skal du have et dyr på en pc sammen med en 4K skærm for endda at have en chance for at spille den høje kvalitet
Der er i øjeblikket ingen standardværktøjer indbygget i Windows, som du kan bruge til at ændre størrelsen på videoer. Du kan bruge Windows Movie Maker til at redigere videoer og tilføje overgange, osv., Men ikke for at ændre den aktuelle videoopløsning.
Hvis du søger efter RESIZE VIDEOS i Google, får du en liste over en masse kommercielle applikationer, som du skal udbetale kontant til! Så hvis du er heldig nok til at løbe over dette indlæg, viser jeg dig et par gratis måder at ændre størrelsen på videoer hurtigt og nemt.
Håndbremse
HandBrake er min favorit favoritværktøj til konvertering og kodning af videoer. Dybest set kan det som input stort set alle videofiler du kan kaste på det, og det giver dig to muligheder for output: MP4 og MKV. Du kan også vælge mellem tre video codecs for de to videobeholdere: H.264, MPEG-4 og MPEG-2.

I håndbremsen kan du enten vælge en forudindstilling ved at klikke på knappen Skift forudindstillinger, som vises på højre side. Hvis du ikke er interesseret i nogen af disse genstande, kan du lade den stå ved standard Normal under regelmæssig overskrift.
For at komme i gang skal du bare klikke på Source- knappen og vælge din videofil. Du kan ændre destinationen, formatet og video codec'en, hvis du vil, men hvis du kun er interesseret i at ændre videoens opløsning, skal du forlade værdierne alene. Gå nu videre og klik på knappen Billedeindstillinger øverst.
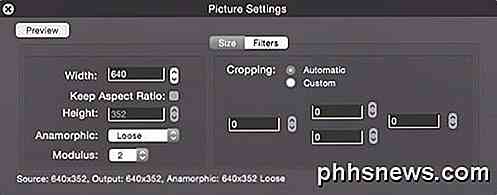
Her kan du ændre bredden på videoen, og den justerer automatisk højden for at opretholde billedforholdet. På dette tidspunkt behøver du ikke gøre andet end at klikke på knappen Start . Hvis du vil konvertere flere videofiler på én gang, kan du klikke på knappen Tilføj til kø og derefter klikke på Source-knappen igen for at vælge en anden video. Fortsæt med at føje til køen, og når du er færdig, klik på Start.
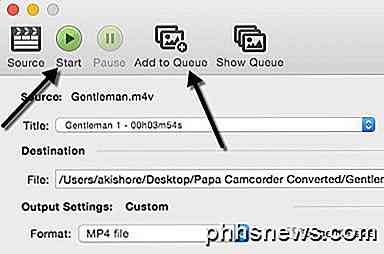
Du kan se fremskridtene i konverteringen nederst i programvinduet. Mængden af tid afhænger af den oprindelige størrelse og kodning af din video.
VirtualDub
VirtualDub er et gratis program til videooptagelse og videobehandling. Det har ikke mange af de videoredigeringsfunktioner, du ville finde i Adobe Premiere, men det er strømlinet for at udføre lineære operationer på video meget hurtigt. Det har også batchbehandlingsfunktioner til behandling af stort antal videofiler.
Du kan gøre en TON af ting med VirtualDub, herunder tilføje specielle effekter til dine videoer som blurs, sort / hvid, flipping og meget mere. Vi vil dog kun gå over, hvordan du kan bruge den til at ændre størrelsen på dine videoer . Det skal bemærkes, at VirtualDub fungerer bedst på AVI-filer og vil kræve yderligere codecs installeret for at kunne fungere med andre filtyper som AVCHD, MP4 osv.
Først download VirtualDub og udpak det til en mappe på harddisken. VirtualDub kræver ingen installation; det kører simpelthen direkte via en EXE! Det betyder, at det ikke ødelægger med dit register eller noget andet i Windows.
Når du er installeret, skal du starte programmet ved at klikke på VirtualDub-ikonet. Du får en blank skærm med nogle kontroller over bunden. Nu antager jeg, at du allerede har din video, som du gerne vil ændre størrelsen på. For at komme i gang skal du klikke på Filer og vælge Åbn videofil .
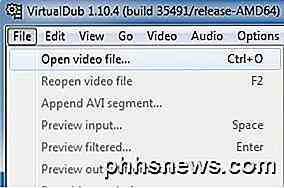
Gennemse placeringen af din video og åbne den. Du får nu se, at din video vises to gange i hovedvinduet. Dette skyldes, at den venstre er betragtes som din original, og den rigtige er din "behandlede" eller ændrede version. Når du anvender et filter på din video, opdateres den rigtige, og du kan se begge på samme tid! Fedt nok!
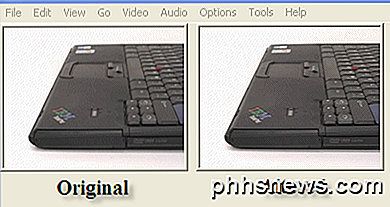
Lige nu er de begge de samme, da der ikke er gjort noget. Ok, så nu hvor videoen importeres, skal du gå til Video og klikke på Filtre .
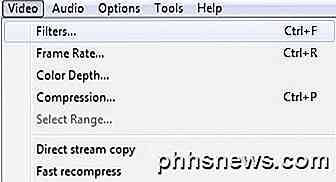
Klik på knappen Tilføj til højre og rul ned til du ser størrelsen på størrelse .
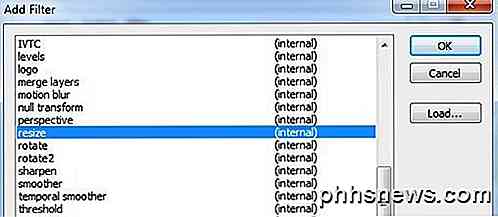
Klik på Ok, og du vil nu blive bragt til størrelsesfiltrets filterindstillinger. Vær ikke skræmt af denne skærm, hvis du aldrig har hørt om de fleste af de ting, der er opført, jeg har heller ikke det! Hvad du er interesseret i er det øverste afsnit, hvor du vælger en ny størrelse. Du kan vælge en absolut størrelse og skrive det manuelt, hvis du vil, eller du kan angive en størrelse i forhold til den aktuelle størrelse.
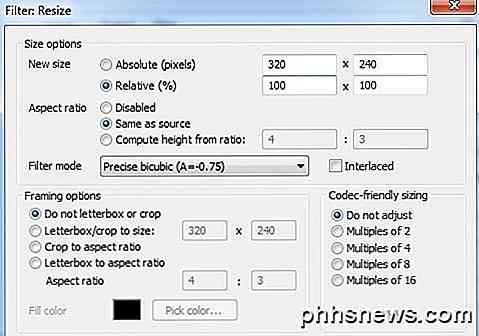
Gå videre og vælg, hvordan du vil ændre størrelsen på din video. Hvis du ved, at du vil have det til at være 640 × 480, klik derefter på Absolut og skriv det i dig selv, ellers vælg Relativ. Jeg gør min 50% mindre. Der er en masse andre valgmuligheder, som f.eks. Tilføjelse af en ramme eller ændring af billedformatforholdet, men du kan bare forlade det samme, hvis du bare vil ændre størrelsen. Klik på Ok og derefter Ok igen.
Du skal nu se din originale video til venstre og din behandlede video til højre, i mit tilfælde, halvdelen af størrelsen!

For at gemme din nyligt ændrede video skal du klikke på Filer og vælge Gem som AVI . Og det er det! Gå videre og afspil din video, og du skal have den i den mindre eller større opløsning! Let som det!
Freemake Video Converter
Jeg ville have anbefalet Freemake Video Converter over VirtualDub fordi det accepterer så mange forskellige videoformater som input, men jeg med vilje noterer det sidst fordi installationsprogrammet for programmet har en masse junkware. Dette er ikke malware eller spyware, men det er bare uønsket, som du ikke vil have på dit system.
Når du installerer programmet, skal du sørge for at klikke på knappen til brugerdefineret installation og vælge ikke at installere flere programmer. Det er også bedrager, fordi de med vilje gør, at radioknappen gråtones som om du ikke kunne klikke på den. Men når du klikker på radioknappen bliver den aktiv, så lad dig ikke narre.
Alligevel fungerer programmet uden problemer, og det har ingen annoncer, malware, spyware osv. For at komme i gang skal du klikke på den store Tilføj Video-knap for at vælge den videofil, du vil konvertere.
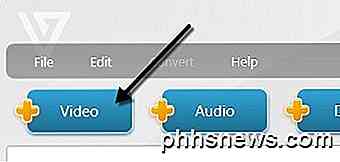
Du får vist videoindholdet i hovedvinduet, og på dette tidspunkt kan du vælge en af de mange muligheder nede i bunden. Du kan også se en knap til højre med et grønt play-ikon og nogle saks på den. Hvis du klikker på det, kan du lave nogle grundlæggende videoredigering, der omfatter at skære og rotere videoen.
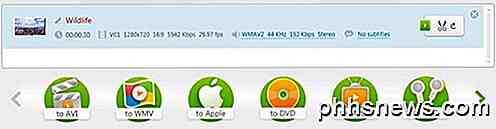
For at vælge en ny størrelse til din video skal du først vælge en indstilling som f.eks. Apple, til MP4, WMV, AVI osv. Hvis du f.eks. Klikker på MP4, får du en pop vindue med nogle forudindstillede værdier, eller du kan vælge en brugerdefineret værdi ved at klikke på Tilføj din forudindstillede.
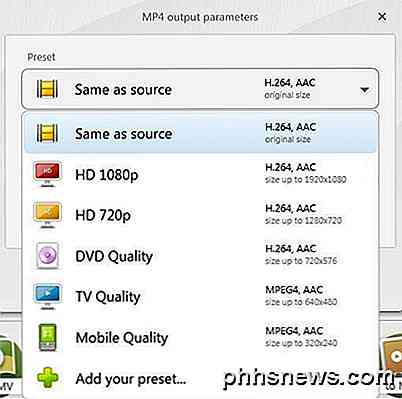
Her kan du vælge fra nogle forudindstillede størrelser igen eller klikke på Custom og derefter indtaste din egen bredde og højde. Du kan også justere frame rate, bitrate, video codec, lydkanaler og meget mere.
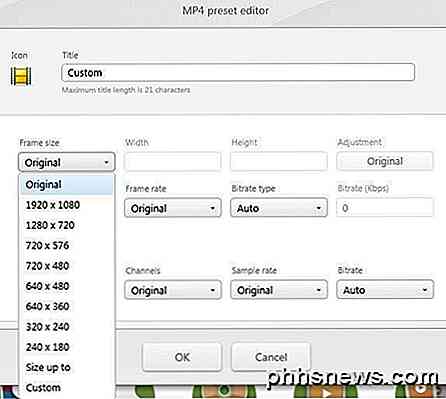
Jeg kan virkelig godt lide dette program, fordi det har masser af muligheder, der giver dig mulighed for at få din video på stort set enhver enhed, du kan tænke på. Jeg ville bare ønske, at de ikke forsøgte at bundle den crapware sammen med installatøren! Du kan endda sende videoen direkte til YouTube, konvertere den til HTML5-kompatibelt format, konvertere det til Xbox og Playstation format og endda brænde til DVD eller Blu-ray disk lige fra programmet. Hvis du er en Apple-bruger, vil du elske Apple-indstillingen, som lader dig vælge den nøjagtige enhed, du vil have videoen til at spille på.
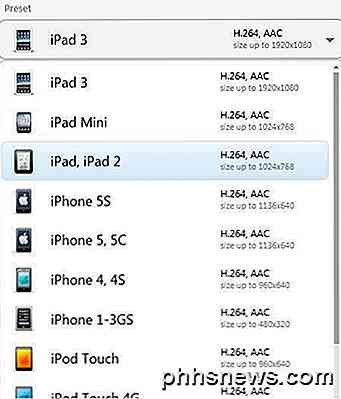
Så det er et par gode muligheder for at få din video til en størrelse og opløsning, som din computer, enhed eller online-tjeneste kan håndtere. Sammenfattende fungerer HandBrake bedst for at konvertere til Apple-venlige enheder. VirtualDub kan arbejde for enhver fil, men du skal installere codecs for bestemte filformater, og Freemake virker for alt, men du skal sørge for at undgå junkware, når du installerer det. Hvis du har spørgsmål, skriv en kommentar. God fornøjelse!

Sådan deaktiverer du Android's Swype-lignende Gestus-typing
Okay, hurtige tommelfingerhuller, du ved hvordan dette virker: Du skriver en super vigtig SMS-besked ved breakneck-hastighed, når alle en pludselig opdager tastaturet din Flash-lignende tapping hurtighed som en swipe. Doh! Nu i stedet for at sige "Ja, jeg vil elske at gå i biografen i weekenden!" Du lige faldt en "Travis lobectomy govtfilm denne skrevet!

Sådan får du det gamle Gmail-kompositionsvindue tilbage
Hvad kan du gøre hvis du elsker Gmail, men du hader det nye popup-vindue? Læs videre, da vi hjælper en HTG-læser til at komme tilbage til komponentvinduet, han længes efter. Kære How-To Geek, Jeg vil ikke komme som en af dem klager , men jeg kan virkelig ikke lide denne helt nye compose-in-a-window crap med Gmail.


