Sådan tilføjes et åbent kodeord til et orddokument

Hvis du opretter et Word-dokument, der kun indeholder følsomme oplysninger, der skal vises af bestemte personer, kan du tilføje et kodeord til dokumentet så den kan ikke åbnes af nogen, der ikke kender adgangskoden. Vi viser dig to måder at gøre dette.
Den første metode indebærer backstage-skærmen. Åbn det dokument, som du vil tilføje en åben adgangskode til, og klik på fanen "File".
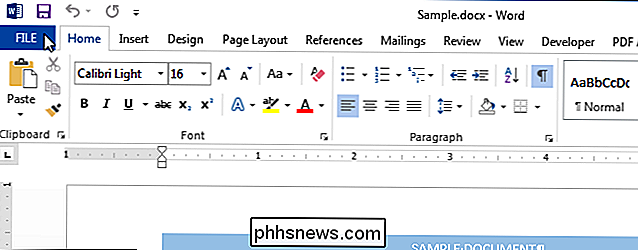
På skærmbilledet "Info" skal du klikke på knappen "Protect Document" og vælge "Encrypt with Password" fra rullemenuen menuen.
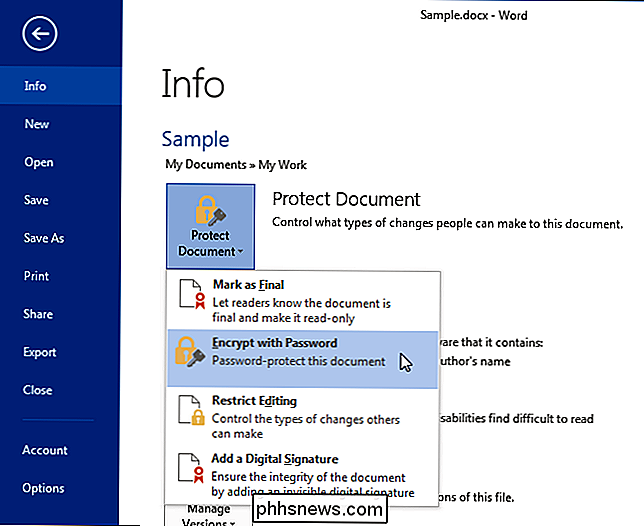
Dialogboksen "Krypter dokument" vises. Indtast et kodeord i redigeringsboksen "Kodeord" og klik på "OK".
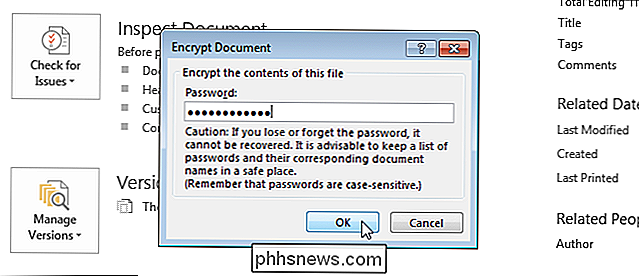
I dialogboksen "Bekræft adgangskode", der vises, skal du indtaste den samme adgangskode igen i redigeringsboksen "Reenter password" og klikke på "OK".
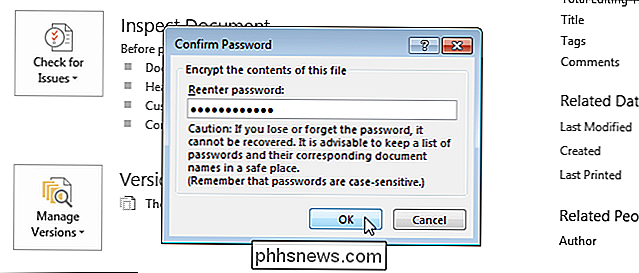
Beskyttelsesdokumentet på skærmbilledet "Info" er markeret med gule og en meddelelse viser, at der kræves en adgangskode for at åbne dette dokument.
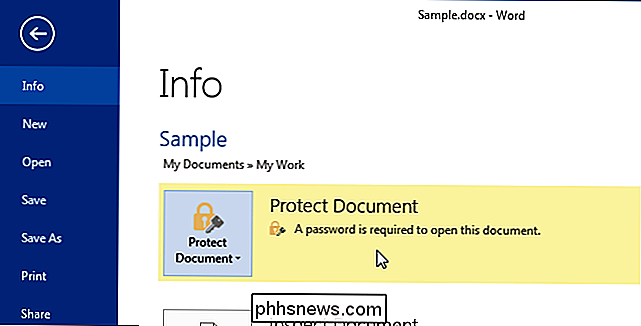
Den anden metode til at anvende en åben adgangskode til et Word-dokument involverer "Gem som" dialogboksen. Igen skal du sørge for, at det dokument, som du vil tilføje en åben adgangskode til, er åben, og klik på fanen "File". Klik på "Gem som" på listen over poster til venstre på skærmbilledet bagsteg.
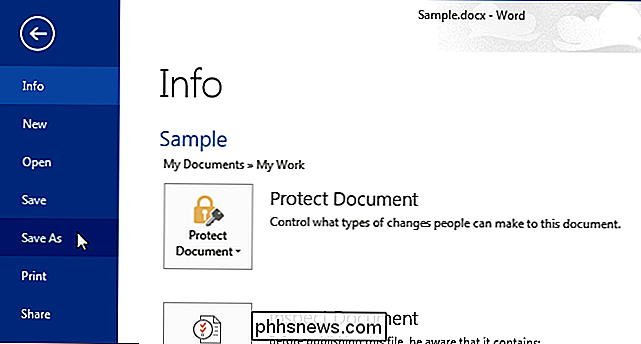
Vælg en mappe, hvor du vil gemme det beskyttede kodeord. Vælg enten "Aktuel mappe", en mappe under "Seneste mapper" eller klik på "Gennemse" for at vælge en mappe, der ikke er på listen.
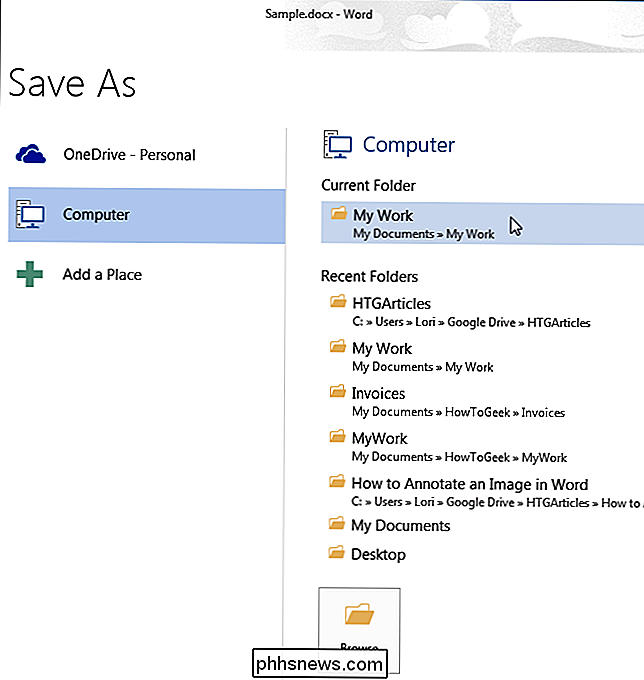
Naviger til den ønskede mappe, hvis det er nødvendigt. Klik derefter på "Værktøjer" ved siden af "Gem" -knappen og vælg "Generelle indstillinger" i rullemenuen.
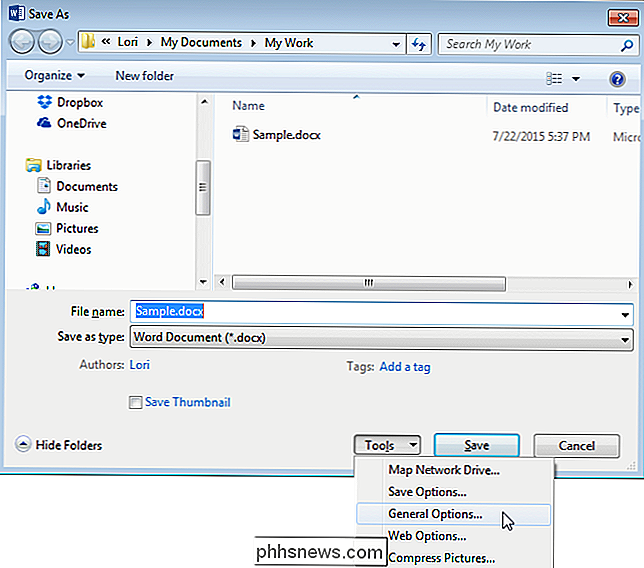
I dialogboksen "Generelle indstillinger" skal du indtaste et kodeord i redigeringsboksen "Adgangskode til åbning" og klik på "OK".
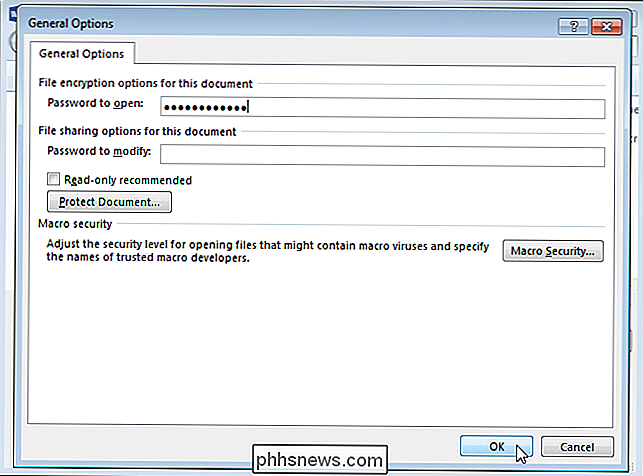
I dialogboksen "Bekræft adgangskode", der viser, skal du indtaste adgangskoden igen i afkrydsningsfeltet "Reenter adgangskode til åbning" og klikke på "OK".
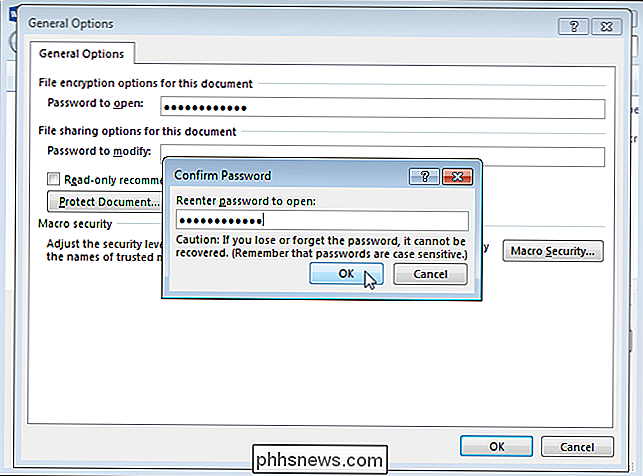
Klik på "Gem" for at gemme dokument med adgangskoden. Næste gang du åbner dokumentet, vil Word bede dig om adgangskoden, før du åbner dokumentet.
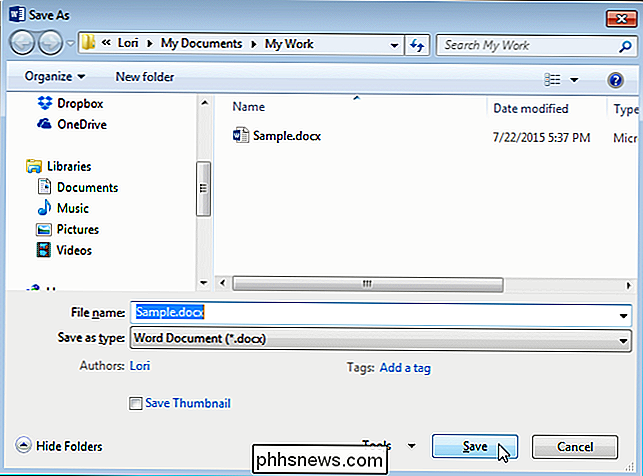
Når du indtaster et åbent kodeord ved hjælp af en hvilken som helst metode, indtastes adgangskoden også på den anden placering. Så hvis du vil fjerne adgangskoden fra dit Word-dokument, skal du åbne dokumentet, få adgang til dialogboksen "Krypter dokument" eller dialogboksen "Generelle indstillinger" som beskrevet ovenfor, og slet adgangskoden. Gem derefter dokumentet igen.

Sådan opretter du automatisk en sikkerhedskopi af et Word-dokument, når du gemmer det.
Sikkerhedskopiering af dine dokumenter er altid en god ting at gøre, men ikke altid noget, vi husker at gøre. Word kan automatisk oprette en sikkerhedskopi af dit Word-dokument, hver gang du gemmer det, og vi viser dig hvordan du gør det. For at få Word til automatisk at gemme sikkerhedskopier af dine dokumenter, skal du klikke på fanen "File".

Sådan følger hyperlinks i Outlook 2013 uden at holde nede Ctrl-nøglen
Live hyperlinks i Outlook åbnes i standardbrowseren ved at trykke på og holde på "Ctrl" -knappen og klikke på linket. Dette er standardindstillingen, men det kan ændres, hvis du helst vil klikke på et hyperlink for at følge det. For at få adgang til denne indstilling, skal du klikke på fanen "File" i et "Meddelelses" -vindue.



