Fjern faste poster fra programmer og funktioner
Nogle gange, selv efter at du har afinstalleret et program, forbliver dets indtastning angivet i listen Tilføj eller fjern programmer eller Programmer og funktioner under aktuelt installerede programmer i Kontrolpanel.
Dette skyldes normalt et dårligt skrevet program, der ikke afinstallerer korrekt. Posten fjernes ikke fra registreringsdatabasen og forbliver derfor på listen. Hvis du forsøger at afinstallere det igen, vil du højst sandsynligt få en fejlmeddelelse.
Nyere versioner af Windows vil opdage dette problem og spørge dig faktisk om du vil fjerne posten, hvilket er dejligt. Men hvis du stadig kører Windows 7 eller Vista eller XP, vil du stadig løbe ind i dette problem.

Fjern faste programmer - Registrering
Heldigvis er der en nem måde at manuelt fjerne disse faste poster fra listen. Det kræver nogle registreringsredigering, så sørg for at lave en sikkerhedskopi af dit register først, hvis du røver noget op.
For at åbne registreringsdatabasen skal du klikke på Start og indtaste regedit . Naviger nu til den følgende registreringsdatabasenøgle og udvid den.
HKEY_LOCAL_MACHINE \ SOFTWARE \ Microsoft \ Windows \ CurrentVersion \ Uninstall
Du kan se en hel del poster opført, hvoraf nogle har venlige navne og nogle, der har en rigtig lang identifikator.
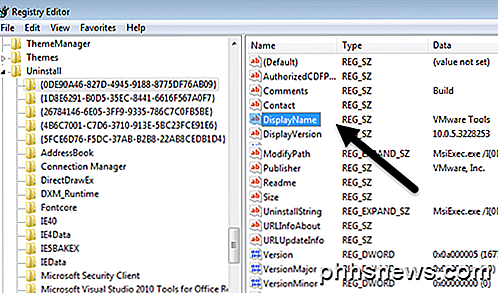
Du kan nemt identificere programmerne med den lange identifikator ved blot at klikke på den og kigge efter DisplayName til højre. I ovenstående eksempel kan du se, at en af dem er til et program kaldet VMware Tools.
Find det program, der sidder fast i din programliste, og højreklik derefter på det i menuen til venstre og vælg Slet .
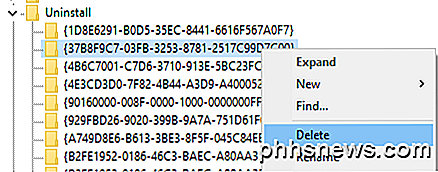
Nu kan du måske undre sig over, hvorfor alle de programmer, du har opført under Programmer og funktioner, ikke vises under denne registreringsnøgle? Årsagen er, at du måske har 32-bit-programmer installeret på en 64-bit version af Windows.
For alle disse programmer skal du navigere til følgende registernøgle, hvor du sandsynligvis vil finde en masse flere poster:
HKEY_LOCAL_MACHINE \ SOFTWARE \ Wow6432Node \ Microsoft \ Windows \ CurrentVersion \ Uninstall \
Her finder du for eksempel alle indgangene til Java, hvis du har installeret det. Du finder også en masse indlæg til Microsoft Office, hvis du har installeret 32-bit versionen. Igen skal du bare højreklikke på posten og vælge Slet for at fjerne den.
Endelig, hvis programmet blev installeret via en .MSI-pakke, hvilket kan være tilfældet i virksomhedernes miljøer, bør du også tjekke denne registreringsdatabase:
HKEY_CLASSES_ROOT \ Installer \ Products
Du skal genstarte din computer og derefter åbne listen over programmer i Kontrolpanel for at se ændringerne. Det skulle forhåbentlig være væk.
Microsoft Fix It Solution
Hvis du ikke vil ryste med registreringsdatabasen selv, har Microsoft et gratis Fix It-værktøj, du kan downloade, der specifikt beskæftiger sig med dette problem af programmer, der ikke kan afinstalleres helt.
https://support.microsoft.com/en-us/mats/program_install_and_uninstall
Programmet kører på Windows XP, Vista, 7 og 8.1. Det virker ikke på Windows 10, men forhåbentlig bør du aldrig få dette problem på Windows 10.
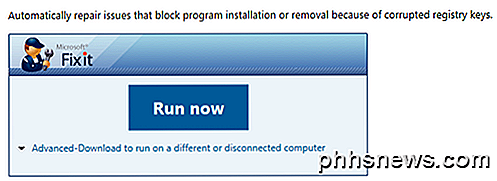
Tredjepartsværktøjer
Endelig er der en anden vej til at løse problemet med dette problem, og det bruger tredjepartsværktøjer. Et af mine yndlingsprogrammer til oprydning af registreringsdatabasen er CCleaner, fordi det er super sikkert at bruge. Det er faktisk det eneste program, jeg anbefaler for at løse problemer i Windows-registreringsdatabasen.
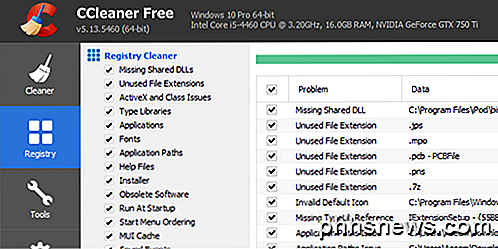
Forhåbentlig kan du ved hjælp af en af metoderne ovenfor slette alle indlæg, der nægter at gå væk! Hvis du har spørgsmål, er du velkommen til at kommentere. God fornøjelse!

Kan jeg tilslutte en USB-enhed direkte til mit motherboard?
Vi er alle bekendt med at tilslutte et USB-kabel eller dongle til de eksterne porte på vores computere, men er det muligt at tilslutte en USB-enhed direkte ind i bundkortet, så enheden er gemt væk og sikkert indeholdt i tilfælde af computeren? Læs videre, da vi viser dig, hvordan du nemt kan eftermontere en computer med denne funktion.

Træt af at få dit kreditkort stjålet? Brug Apple Pay eller Android Pay
Det ser ud til at ske mere og oftere. En forhandler brydes og mister sine kunder kreditkortnumre. Brug Apple Pay, Android Pay, Samsung Pay eller en anden smartphone betalingsløsning, og du vil være immun over for disse overtrædelser. Vi godkender ikke nogen løsning her. Brug Apple Pay, hvis du har en iPhone, Android Pay, hvis du har en Android-telefon, Samsung Pay, hvis du har en Samsung-telefon osv.



