Sådan bruger du Microsoft Office's indbyggede udklipsholder

Din computers "udklipsholder" er, hvor indhold, som du klipper eller kopierer, midlertidigt er gemt. Microsoft Office har sit eget udklipsholder, men det er mere kraftfuldt.
Windows-udklipsholderen gemmer kun det sidste emne, du kopierede. Kontorets udklipsholder gemmer imidlertid op til 24 tekst- og grafikpunkter fra Office-dokumenter og andre programmer. Du kan indsætte emnerne i et hvilket som helst Office-dokument i en hvilken som helst rækkefølge, hvilket kan være meget nyttigt, når du arbejder på et stort dokument.
For at bruge Office's udklipsholder skal du først vælge den tekst eller det billede, du vil tilføje til udklipsholderen og kopiere (Ctrl + C) eller skære (Ctrl + X) det. Teksten eller billedet kopieres eller skæres til både Windows-klippebordet og Office-udklipsholderen. Kopier eller skær alle andre oplysninger, du vil tilføje til Office-udklipsholderen. Når du kopierer eller skærer flere elementer, er kun det sidste emne, du kopierede eller klippe, tilgængeligt på Windows udklipsholder. Men alle genstande (op til 24) gemmes på Office-udklipsholderen.
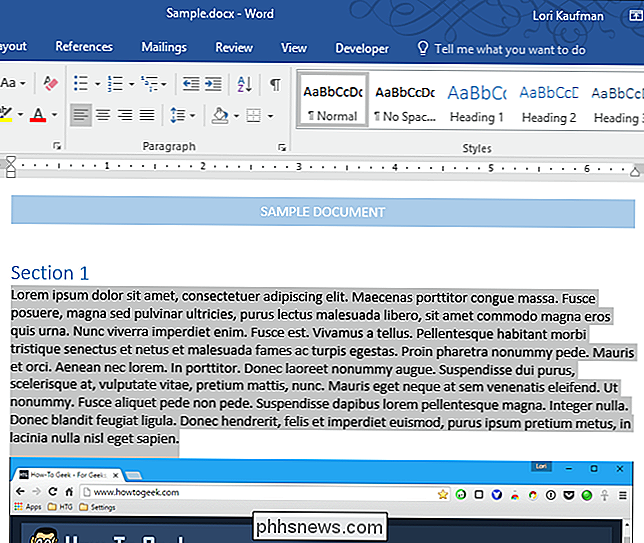
Som standard vises, når du kopierer oplysninger, en meddelelse i nederste højre hjørne af skærmen, hvor du viser varenummeret ud af 24, er du bare kopieret eller skåret. Du kan slå denne underretning af, hvis du ikke kan lide det, og vi viser dig, hvordan senere i denne artikel.
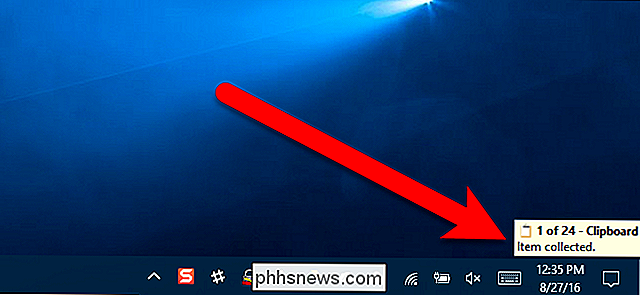
For at åbne Office-udklipsholderen og få adgang til de elementer, du kopierede eller klippede, skal du sørge for, at fanen Startside er aktiv , og klik derefter på knappen "Udklipsholder" i nederste højre hjørne af Udklipsholder-sektionen.
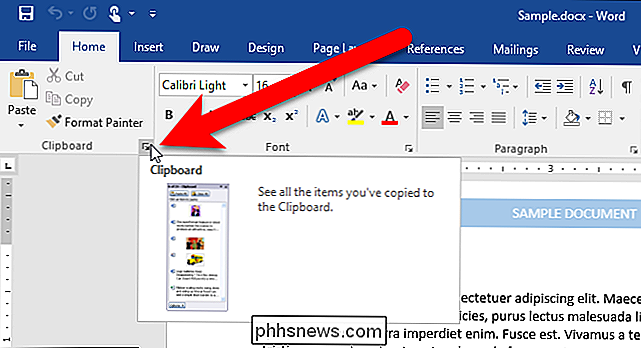
Som standard er udklipsholderforankret forankret til venstre i Office-programvinduet.
Hvis du klikker på Indsætsknappen På fanen Startside eller tryk på Ctrl + V, indsætter du indholdet af Windows-udklipsholderen, ikke Office-udklipsholderen. Hvis du vil indsætte et emne fra Office's udklipsholder, skal du blot klikke på det pågældende emne i udklipsholderpanelet.
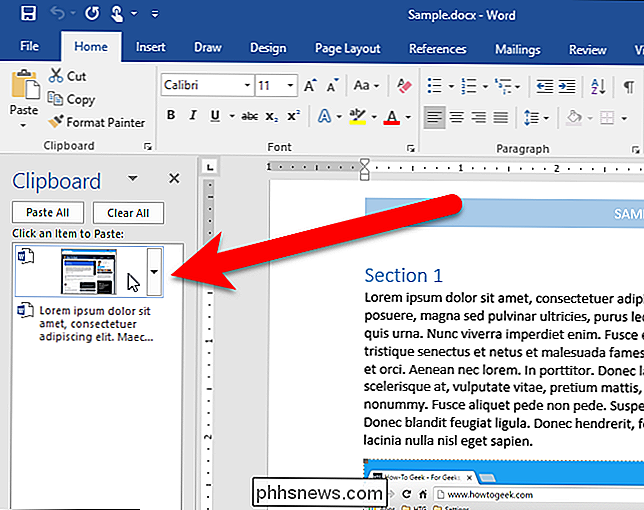
BEMÆRK: Du kan løsne udklipsholderpanelet i Office-programvinduet og flytte det, hvor du vil. For at gøre dette skal du klikke på og holde på panelet Udvidelsespanelets titellinje, indtil markøren bliver en firevejs pil. Træk ruden, hvor du vil lægge den. For at forankre udklipsholderpanelet til højre for Office-programvinduet skal du blot trække det der, indtil det klikker på plads.
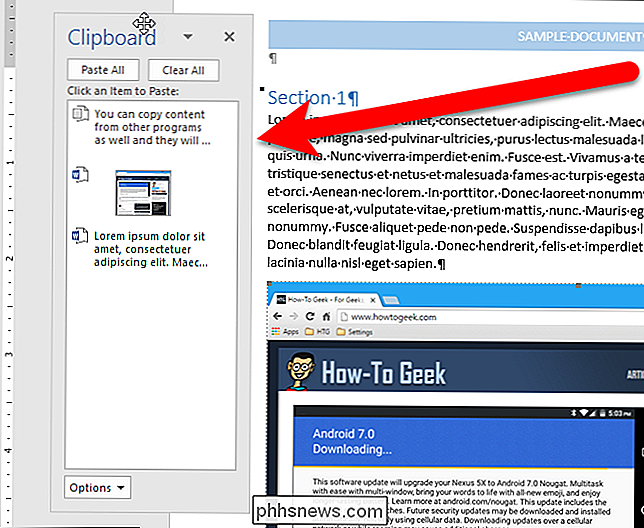
Du kan også klikke på pil ned på et element og vælge "Slet" for at slette et element fra klippebordet .
Du kan også bruge Office-udklipsholderen til at kopiere og indsætte elementer fra andre programmer. Måske vil du indsamle tekst og billeder fra andre programmer og indsætte dem i dele af et Word-dokument. For eksempel kopierede vi en sætning fra en Notesblokfil ...
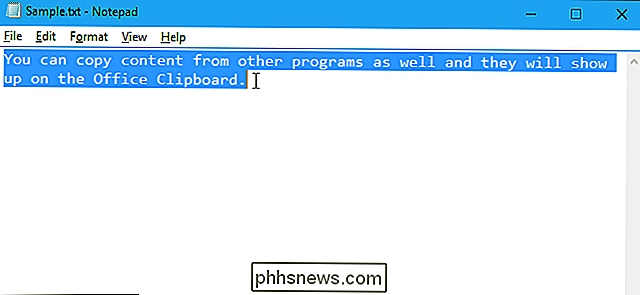
... og den blev placeret på Office-udklipsholderen, ud over Windows-udklipsholderen. Derefter sætter vi markøren i vores Word-dokument, hvor vi vil indsætte teksten fra Notesblok og klikke på Notepad-elementet i udklipsholderpanelet for at indsætte den tekst.
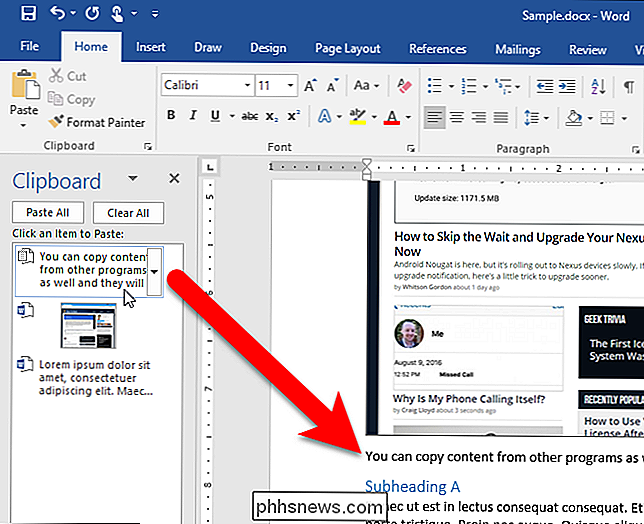
Du kan også indsætte alle genstande fra Office-udklipsholderen på én gang i et Office-dokument.
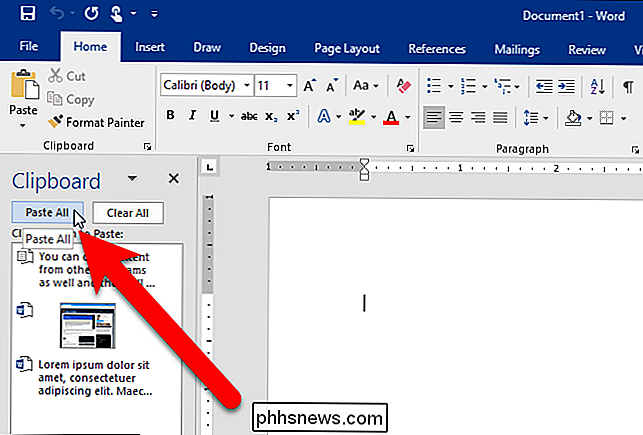
Varerne er indsat i den rækkefølge, de blev kopieret, først til sidste. Varerne er indsat som et afsnit, som vist nedenfor. Vi aktiverede ikke-udskrivningspersoner i eksemplet nedenfor for at vise punktmærket i slutningen af alle de elementer, vi indsatte fra Office-udklipsholderen.
Desværre kan du ikke ombestille varerne i panelet Kontorudklip.
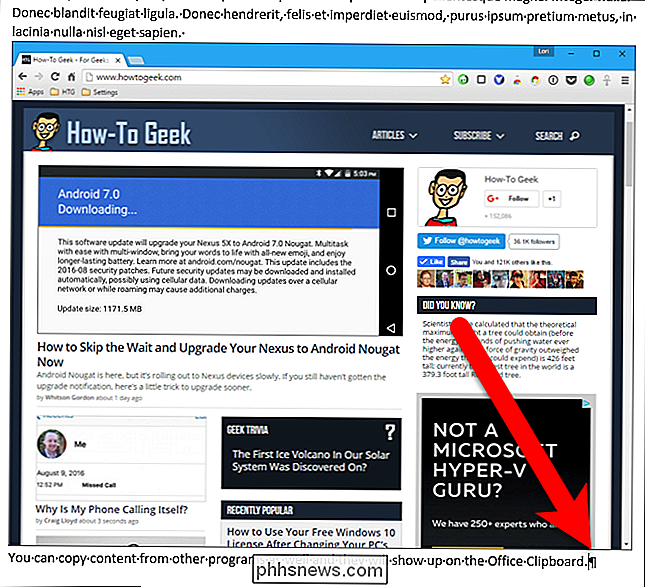
Der Der er nogle muligheder på Office-udklipsholderen, der giver dig mulighed for at tilpasse udklipsholderens opførsel. Når en valgmulighed er tændt, vises en blå boks med et mærke til venstre for indstillingen. Hvis du vælger en indstilling, skifter du denne mulighed til eller fra.
- Vis Office Udklipsholder automatisk : Viser vinduet Office Udklipsholder, når du kopierer mere end ét element. Denne indstilling er ikke aktiveret som standard.
- Vis Office-udklipsholder Når CTRL + C trykkes to gange : Aktiveres eller deaktiveres evnen til at vise Office Udklipsholder, når du trykker på Ctrl + C to gange. Denne indstilling er ikke aktiveret som standard.
- Indsamle uden at vise Office Udklipsholder : Kopier automatisk elementer til Office Udklipsholder uden at vise Udklipsholderpanel. Når du vælger denne indstilling, gemmer Clipboard stadig indhold, der kopieres eller skæres fra hvor som helst. Denne indstilling er ikke aktiveret som standard.
- Vis Office Clipboard-ikon på proceslinjen : Viser ikonet Office Udklipsholder i meddelelsesområdet på Windows-proceslinjen, når udklipsholderen er aktiv. Denne indstilling er aktiveret som standard.
- Vis status i nærheden af proceslinjen, når du kopierer : Aktiverer eller deaktiverer meddelelsesboksen, der vises nederst til højre på skærmen, der siger "Objekt indsamlet", når du kopierer eller skærer elementer. Denne valgmulighed er aktiveret som standard.
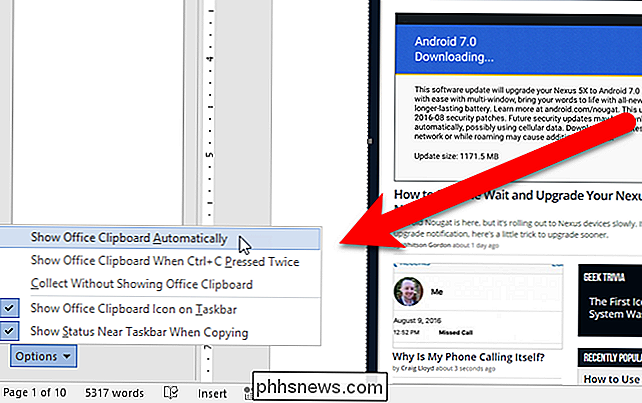
For at fjerne alle elementer fra Office-udklipsholderen, skal du klikke på "Ryd alle". Når du rydder Office-udklipsholderen, bliver også Windows-udklipsholderen ryddet.
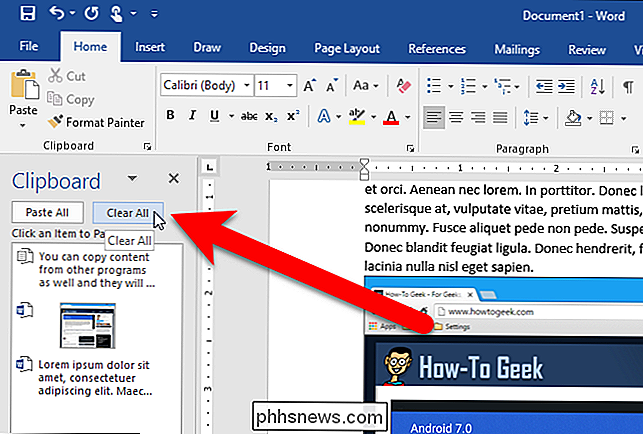
For at lukke Office-udklipsholderen skal du klikke på knappen "X" i øverste højre hjørne af ruden.
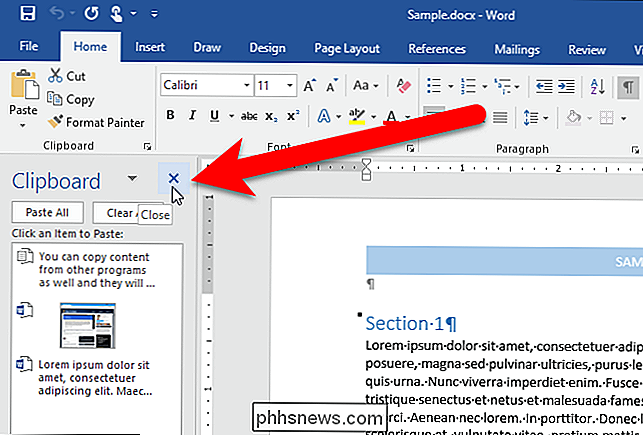
Elementerne på Office-udklipsholderen bliver der indtil du afslutter alle Office-programmer eller sletter elementerne fra udklipsholderpanelet, som vi tidligere beskrev. Du kan også bruge spiken til at kopiere og indsætte tekst i Word. Spike fungerer forskelligt fra Office-udklipsholderen, og du kan læse om, hvordan det virker, og hvordan man bruger det. Du kan også flytte eller kopiere indhold i Word uden at påvirke Office-udklipsholderen eller Windows-udklipsholderen overhovedet.

Hvad er NFC, og hvad kan jeg bruge det til?
NFC-hardware indgår i flere og flere enheder - især smartphones, men også nogle bærbare computere. NFC kunne være fremtiden for betalinger, sikkerhedsnøgler og boardingpas. NFC er også en opgradering over klumpede QR-koder. Mange nye telefoner har hardware til at gøre alle de ting her i dag. Men mange mennesker med NFC-udstyrede smartphones har ikke brugt deres NFC-muligheder.
Google Pixel 2 kameravejledning og tips
I 2017 blev Google Pixel 2 markeret som det bedste smartphone kamera i verden. Kraften i Google Pixel 2-kameraet kommer ned til nye hardwareforbedringer, og vigtigere ændres det til den software, der bruges til at behandle billeder.Mange Google Pixel 2-ejere ved stadig ikke, hvordan man behersker kameraet, og de går glip af.D



