Sådan bruger du Kodi's webgrænseflade til at styre din hjemmebiograf-pc (eller Stream Music)

Du sidder på din sofa og surfer på nettet på din bærbare computer. Nogle musik ville være rart, men du vil ikke virkelig lægge din bærbare computer, hente fjernbetjeningen og gennemse din musiksamling med fjernsynet.
Heldigvis er der en bedre måde. En af Kodis indbyggede funktioner giver dig mulighed for at udforske hele din mediesamling, selv dine tilføjelser, ved hjælp af browseren på din bærbare computer. Med det kan du begynde at spille et tv-show på din Kodi-boks uden at lægge din bærbare computer og hente fjernbetjeningen. Du kan endda streame til din musik lige i din browser, hvilket er fantastisk, hvis du ikke har al din musik på din bærbare computer.
En tidligere tredjeparts tilføjelse med navnet Chorus er nu en del af Kodi selv og Denne smukke HTML5-grænseflade kunne ikke være nemmere at aktivere og bruge. Lad os komme i gang.
Sådan aktiveres og åbnes Kodis HTTP-webgrænseflade
For at komme i gang skal du aktivere Kodis fjernbetjeningsfunktion. På startskærmen skal du klikke på knappen Indstillinger, som redskabet øverst til venstre.
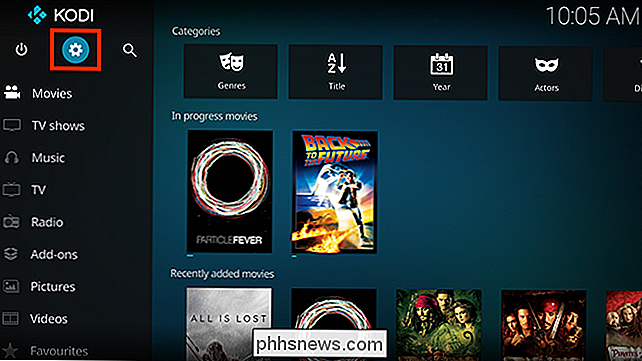
Næste, gå til "Serviceindstillinger", som det ses her.
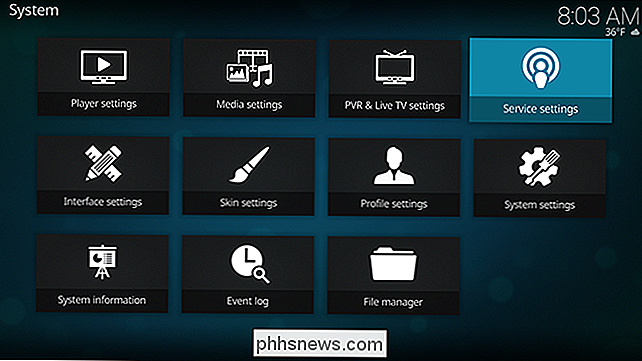
Gå til fanen Kontrol, og du får vist indstillingen at tillade fjernbetjening via HTTP.
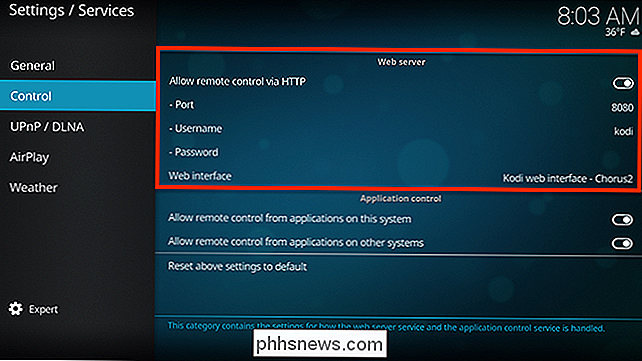
Du kan indstille et brugerdefineret portnummer, men standarden fungerer fint. Du kan også vælge et brugernavn og en adgangskode, hvis du gerne vil låse denne ting nede lidt. Indstillingen Webinterface skal som standard sige "Kodi web interface - Chrous2", men det kan være anderledes, hvis du tidligere har ændret din web-interface. Sørg for, at du angiver dette som standard, forudsat du vil prøve den nye standardgrænseflade.
Nu hvor du har tændt den, kan du få adgang til denne webgrænseflade fra enhver computer på dit netværk. Åbn din browser og adresselinjen, skriv IP-adressen til dit mediecenter efterfulgt af et kolon efterfulgt af porten. Hvis din Kodi-boks IP-adresse f.eks. Er192.168.1.10, og din port er angivet til8080, skal du indtaste192.168.1.10:8080. Som dette:
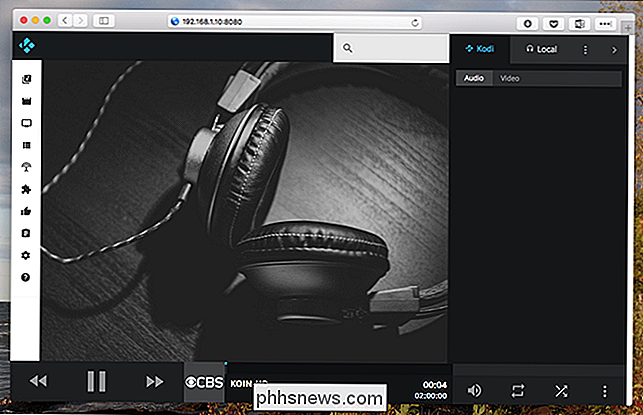
Hvis du ikke kender IP-adressen til din Kodi-opsætning, kan du finde den inden for Kodi selv. Fra skærmbilledet Indstillinger skal du gå til Systemoplysninger> Netværk, og du kan se alle dine netværksoplysninger, herunder IP-adressen. Vi anbefaler, at du indstiller din router til at bruge statiske IP-adresser, så denne IP-adresse ikke ændres senere.
Når du har indstillet en statisk IP, er du velkommen til at bogmærke dette websted til senere brug. Gennemse din mediesamling og tilføjelser fra webgrænsefladen
Kodi-webgrænsefladen fungerer som fjernbetjening til dit mediecenter. Se disse ikoner til venstre? Hold musen over dem for at finde ud af, hvad de gør.
Hvert ikon repræsenterer mere eller mindre en type medie i Kodi selv. Du kan f.eks. Gennemse dine tv-udsendelser.

Hold musen over visets dæksel og tryk på knappen Afspil; hele serien begynder at spille på dit mediecenter. Alternativt kan du klikke på selve coveret for at gennemse episoder eller kø hele showet for at spille efter det du ser lige nu.
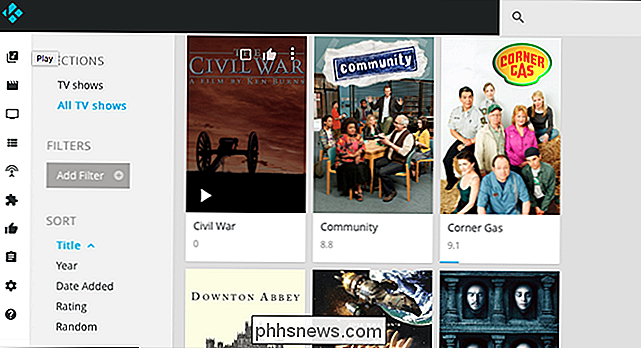
Du kan hurtigt oprette en spilleliste til din aften på denne måde, alt uden at forstyrre, hvad der er på dit tv lige nu.
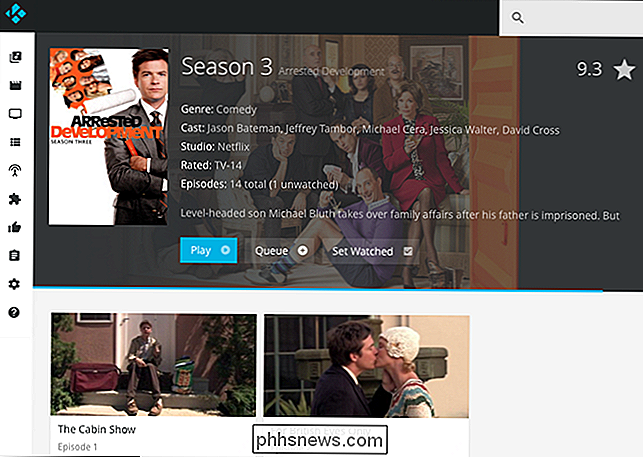
Taler om tv: Hvis du har oprettet din PVR med Kodi, kan du bruge Chorus til hurtigt at tjekke, hvad der er på, og endda slukke en bestemt kanal på dit mediecenter.
Der er også sektioner til dine film og tv-shows, hvis du vil gennemse dem.
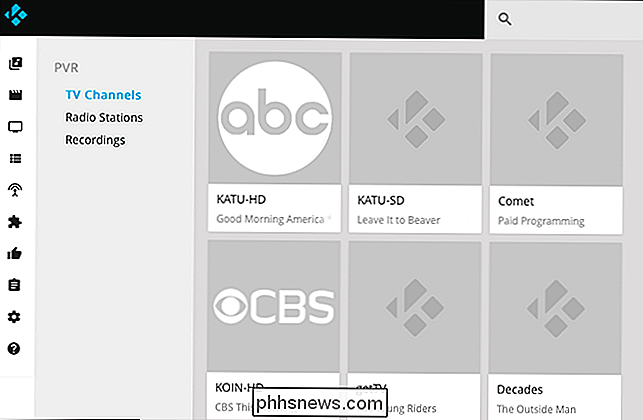
Du kan endda gennemse dine add-ons helt fra din browser.
Du kan gennemse det komplette indhold af et tilføjelsesprogram, hvilket gør det muligt at gennemse forskellige alt og kø en afspilningsliste med videoer for at se senere.
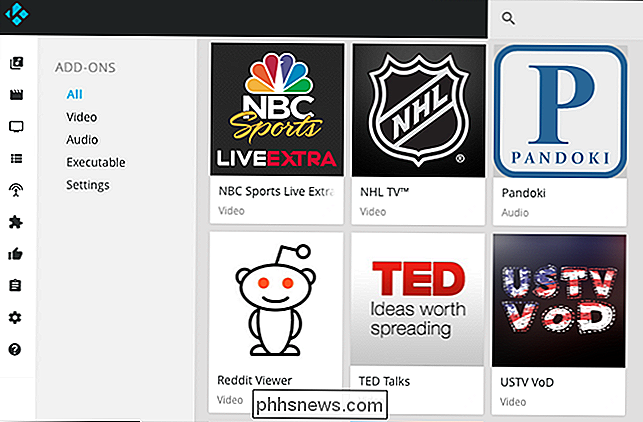
Dette er helt rigtig bare i gang: Jeg er sikker på, at der ikke er nogen ende på anvendelser, du kan tænke på for al denne adgang. Men der er en nøglefunktion, som vi endnu ikke har fået endnu.
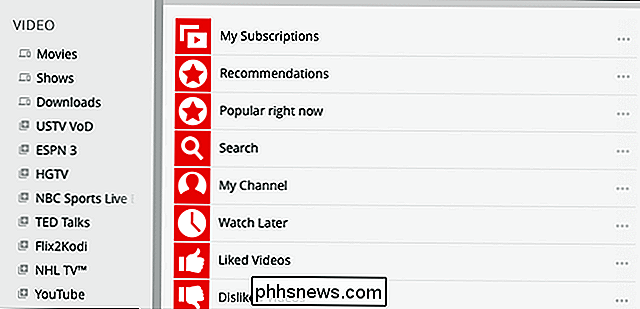
Streaming af din Kodi-musik over dit netværk
Når du starter denne browser-grænseflade, vil du bemærke, at der er tre hovedpaneler.
Lad os fokusere på panelet til højre. Den har to faner: "Kodi" og "Lokal". Åbn fanen "Lokal", og du kan begynde at oprette en afspilningsliste med musik for at spille lige der i din browser-streaming fra dit Kodi mediecenter til computeren foran dig .
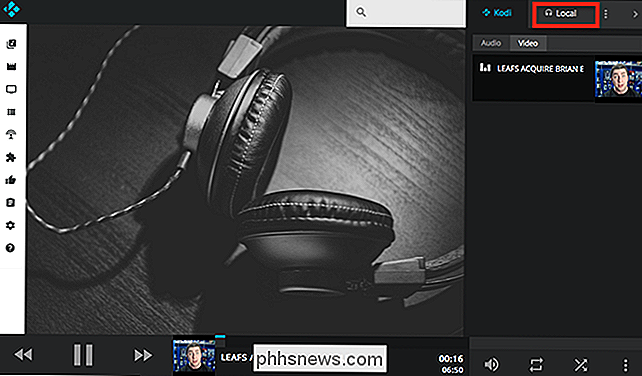
Hvis panelet er åbent, skal du bare klikke på et album eller en sang. Bemærk, at dette kun virker for lydfiler: Du kan ikke afspille videoer fra Kodi i din browser over netværket. Det virker heller ikke for musik tilføjelser i vores test, men hvis du vil have Pandora i din browser, er det nok enklere at bare åbne Pandora i din browser.
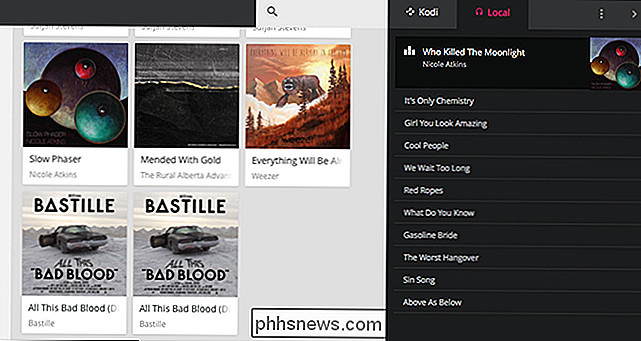
Denne funktion er på ingen måde en erstatning for noget som Plex , som lader dig streame din mediesamling fra hvor som helst. Men hvis du bare vil have en hurtig måde at spille musiksamlingen på en Chromebook eller telefon på, kan det ikke være enklere at oprette dette.

Sådan figurerer du størrelsen på skruer, bolte og møtrikker
Hvis du har nogle skruer og skruer (aka fastgørere) liggende rundt og ikke helt sikkert, hvilken størrelse de er, eller hvis du skal udskifte en manglende bolt på et stykke maskiner og behøver at vide, hvilken størrelse der skal findes, her er nogle metoder til nemt at finde ud af det. Tjek hardwarebutikken RELATED: The Forskelle mellem skruer, bolte og negle (og når du skal bruge hver) De fleste (hvis ikke alle) hardwareforretninger har limplader, som du kan teste dine fastgørere på, med både mandlige og kvindelige muligheder samt imperial og metriske.

Sådan ses alle de apps, du nogensinde har downloadet på din iPhone eller iPad
I de syv år, jeg har brugt en iPhone, har jeg hentet hundredvis af apps. Jeg har slettet det store flertal af dem fra min iPhone, men iOS har haft en rekord. Der er en måde at se alle de apps, du nogensinde har downloadet og genindlæser dem. Sådan gør du. Åbn App Store, og tryk på profilikonet øverst til højre og vælg derefter Købt.



