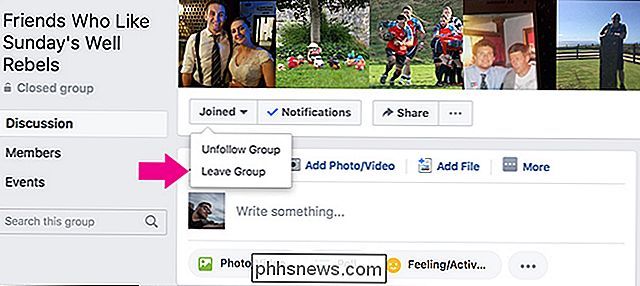Sådan opretter du en enkel No-stress Minecraft Server med Minecraft Realms

Der er mange måder at gøre om hosting af et Minecraft-spil, men det er svært at slå enkelheden ved at købe en server direkte fra Mojang, firmaet bag Minecraft (og nu kommer det endda med en gratis 30-dages prøve!) Læs videre, da vi viser dig hvordan du køber og konfigurerer en Minecraft Realms-server.
Hvorfor vil jeg gøre dette?
Minecraft Realms er, den nemmeste måde at oprette en multi-player server online for dig og dine venner, for dine børn og deres venner eller for jer alle at spille sammen. (Og af jer mener vi op til 200 andre spillere, hvis du er så tilbøjelig til at invitere hele din udvidede familie og alle børnene fra dit barns elementære klasse). Hvis du leder efter en måde at være vært for spil uden at bekymre dig om, at din lokale forbindelse flager ud eller ikke er hurtig nok til at være vært for flere spillere, er det en fantastisk måde at oprette en altid-on-server, som alle de mennesker, du vil spille med kan
Forældrevejledning til Minecraft Det understøtter flere verdener (som du kan sikkerhedskopiere og gemme på din computer), minispil, afspillere hvidlister, så kun venner og godkendte spillere kan deltage, og du kan administrere hele serveroplevelsen lige fra Minecraft-klienten på en måde, der både er barn og forældre-som-ikke-spiller-Minecraft-venlig.
Vi har nævnt Minecraft Realms i flere tidligere Minecraft artikler, herunder The Parents Guide til Minecraft og hvordan man vælger en ekstern Minecraft Host, men vi gennemgår det i dag af to grunde. For det første var det og forbliver den bedste måde for forældre og folk, der ikke ønsker at vride med at administrere en mere avanceret, delvist eller fuldstændig DIY server løsning til at oprette en online-server. For det andet introducerede Mojang for nylig 30 dages forsøg samt nedsatte prisen. En Realms-konto kører nu dig $ 7,99 om måneden i stedet for den forrige $ 9.99, og du kan prøve det gratis for at se, om du (eller dit barn) virkelig får brug for det.
Med det i tankerne lad os se på, hvordan du kan drage fordel af gratis prøveversionen, hvordan du konfigurerer og styrer din Realms-konto, og vigtigst af alt, hvordan du inviterer venner til at spille.
Hvad skal jeg bruge?
For at oprette en Minecraft Realm skal du have en Få mindre ting (som, hvis du eller dit barn er en Minecraft fan, har du sandsynligvis allerede). Du skal bruge en Premium Minecraft-konto (f.eks. Du har et Mojang / Minecraft brugernavn og kan spille online). Du skal bruge en opdateret Minecraft-klient, og hvis du vælger at udvide dit Realms-abonnement ud over den gratis prøveperiode, skal du bruge et kreditkort.
Den konto, du aktiverer prøven med og abonnerer på, bliver serverens administrator, så hvis du ønsker at være administrator for dit barns server, skal du have din egen konto, ellers kan du bare bruge deres konto for at aktivere processen.
Hvis dine børn er yngre, og du ikke nødvendigvis stoler på dem til at klare ansvaret for ikke at slette deres verdener og ellers forvalte deres rige, kan du ønske at gøre dig selv administrator eller, i det mindste, fortælle dem, som du er den eneste, der har lov til at ændre serverindstillingerne.

Men så længe dit barn er gammel / ansvarlig nok til at forstå de grundlæggende konfigurationsindstillinger og hvad ikke, vil vi opfordre dig til at få dem til at være administrator på egen hånd Min ecraft Realms-konto. Det giver dem fleksibiliteten til at tilpasse sig til serveren på flugt (som at skifte mellem kreativ verden og minispil uden at forstyrre dig) og de vil helt sikkert få nogle street cred med deres venner, hvis de er deres egen kaptajn Minecraft-skib.
Aktiver din gratis prøveversion
Du kan udnytte den nye lavere Realms-pris, uanset hvordan du opretter din Realm (via Mojang-webstedet eller via Minecraft-klienten), men du får kun de 30 dage fri hvis du tilmelder dig Realms via Minecraft-klienten. I betragtning af at du alligevel vil gøre det meste af din Realms-ledelse gennem klienten, lad os bare hoppe lige ind. Tag et øjeblik til at starte din klient nu.
På hovedskærmen, set ovenfor, finder du en knap mærket "Minecraft Realms". Vælg det.
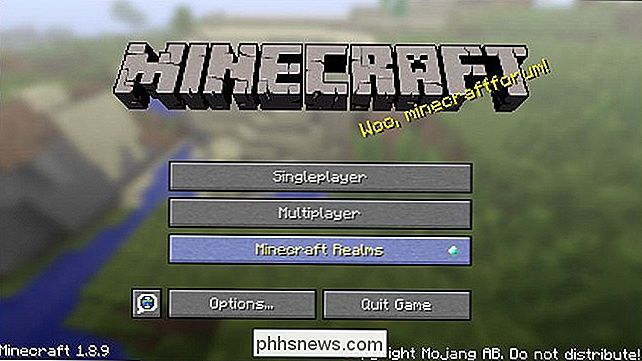
Du får vist et simpelt resumé af Realms-systemet med en knap for "Få en prøve!" Og "Køb en verden!". Vælg "Få en prøve!"
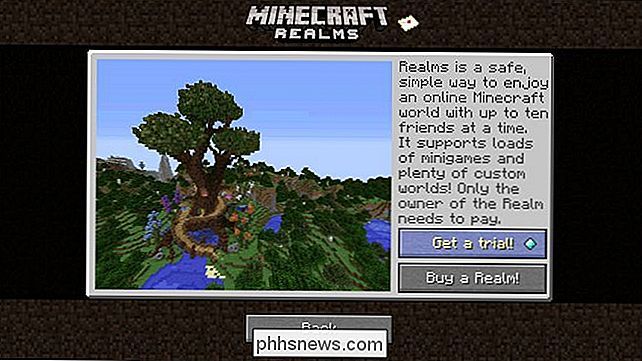
Giv din Realm et navn og en beskrivelse. Selvom din verden er privat anbefaler vi ikke at indsætte personligt identificerbare oplysninger her. Begge disse muligheder kan ændres på et senere tidspunkt.
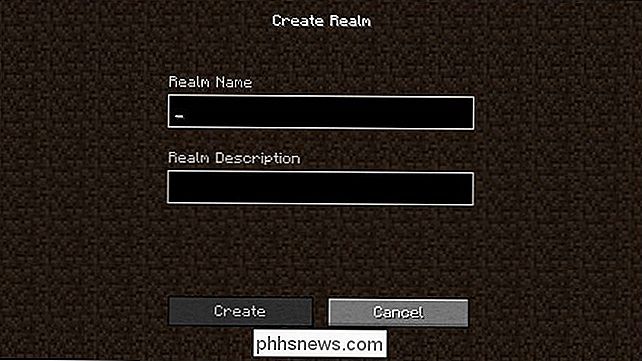
Her kan du oprette eller uploade en ny verden på din Realm. Lad os nedbryde de forskellige muligheder:
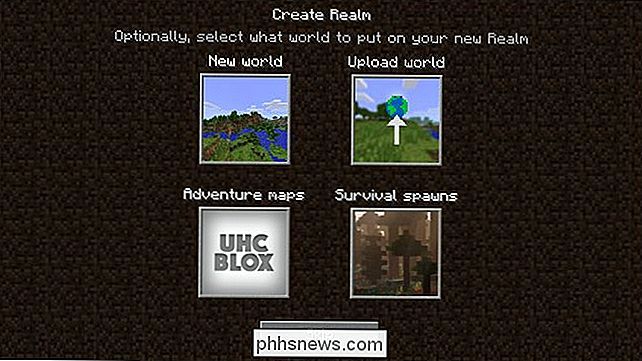
Du kan vælge "New World" for at generere en helt ny verden, ligesom hvis du havde oprettet et nyt singleplayer-kort på din pc. Du kan "Upload verden" for at tage en eksisterende verden fra din computer og uploade den for at dele med venner. Hvis du og / eller dit barn allerede har investeret meget energi i at bygge ting sammen med deres venner, er det en fantastisk måde at tage det lokale kort, de har arbejdet på og dele det fjernt. Hvis du har brug for hjælp til at lokalisere dit Minecraft-kort for at uploade det til serverens udtjekning: Sådan sikkerhedskopieres dine Minecraft Worlds, Mods og mere.
RELATED:
Sådan sikkerhedskopieres Minecraft Worlds, Mods, og Mere Alternativet "Adventure maps" giver dig mulighed for at vælge mellem en række forskellige eventyr-stilkort. Disse kort adskiller sig fra almindelig Minecraft-kort, idet de er omhyggeligt designet og bruger kommandoblokke (en type programmering i spillet, der bruges af kortdesignere) til at skabe puslespil og en mere struktureret spiloplevelse. Endelig kan du vælge "Survival spawns" for at vælge et overlevelseskort fra en liste over eksisterende kort med en præ-bygget spawn zone. Du kan altid springe over dette trin og håndtere kortvalg senere, hvis du ønsker det.
Fordi de fleste mennesker er bekendt med, hvad en helt ny Minecraft-verden ser ud og uploader et kort, tager man bare en kopi af et kort, du allerede har, og kopierer den til Realms-serveren, lad os have lidt mere sjov med denne vejledning og fremvise et "Survival spawns" -kort.
"Raider's Refuge" ser fascinerende ud. Vi går med den ene. Du må ikke stresse for meget om din udvælgelsesproces her. Du kan altid slette et kort, hvis du ikke kan lide det og vælge en ny fra enten overlevelseskortlisten eller nogen af de andre muligheder som at skabe en ny verden.
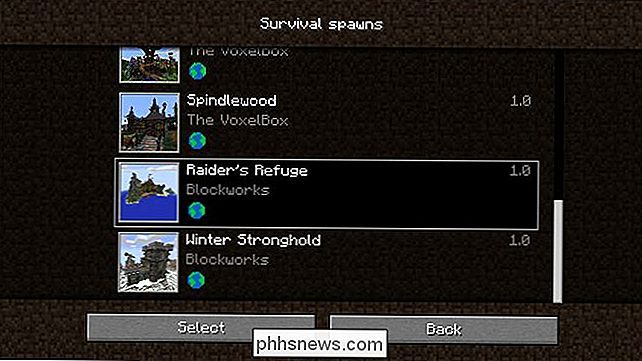
Når du har valgt en verden (eller omgående sprunget over det i det foregående trin), bliver du taget til hovedskærmbilledet Realms, som vist ovenfor. Realm-ikonet er hovedet fra Realm-skaberenes hud. Rigets navn og beskrivelse er opført ved siden af spillerens hoved samt navnet på den spiller, der ejer / administrerer Realm.
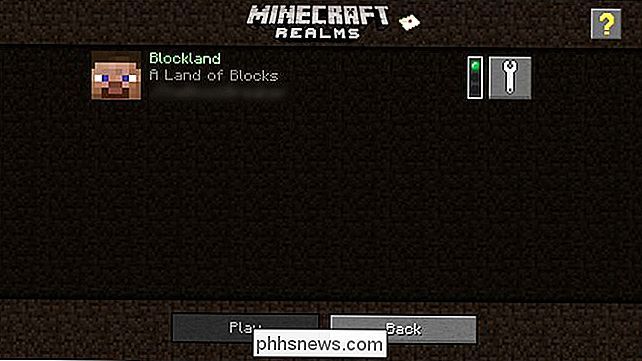
Langt til højre På siden ses et trafiklys, der angiver Realm-status (grønt betyder, at det er online, gråt betyder, at det er offline, og rødt betyder at rigdommen er udløbet og krævede din opmærksomhed). Ved siden af trafiklysindikatoren er der skiftenøgle, hvor du gør hele konfigurationen til din Realm.
Før vi gør nogen konfiguration, lad os hoppe ind i Realm for at bekræfte, at den er i gang. Første gang du går med i Realm, bliver du bedt om at acceptere servicevilkårene.
Se på det: Et præbygget spawn site med uhyggelige områder at udforske, og ved en tilfældighed startede kortet midt i natten med regnen hælde ned. Ikke en dårlig introduktion til vores nye Realms-server.

Nu hvor vi har bekræftet, at serveren er i gang, lad os se på, hvordan du ændrer indstillinger, bytter verdener osv.
Konfiguration og styring af dine realmer Konto
Tilbage på hoveddisplayet Realms-skærmen, den vi lige kigget på med den store hvide skiftenøgle, kan du klare en lang række indstillinger. Gå tilbage til skærmen og klik på skiftenøglen ud for din Realms-konto.
Her finder du mere end et par muligheder for at tinker med. Lad os arbejde vores vej lige igennem konfigurationsmenuen, der starter med menuen Worlds i midten af skærmen og derefter se på undermenuerne.
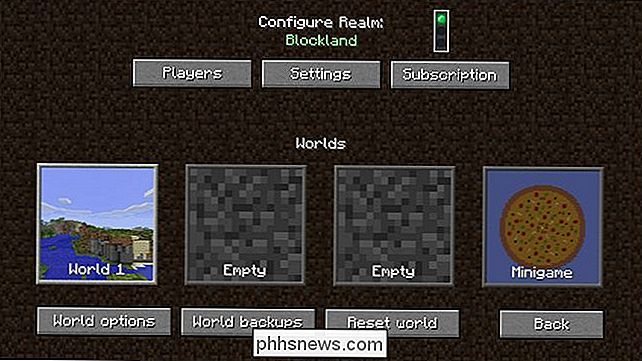
Verdensvalg
I vores screenshot ovenfor kan du se, at der er fire verdener slots. Den første slot er optaget af den overlevelses verden, vi lige har skabt. De to andre slots, mærket "tom" er ikke blevet fyldt med verdener, men tjener i øjeblikket som stedindehavere. Den endelige slot er forbeholdt Minigames.
Selvom du kan gemme mere end et kort ad gangen i din Realm, kan din Realm kun være vært for ét kort ad gangen. Det betyder at du kan indlæse den første, anden eller tredje verden til Realm, eller i stedet kan du aflæse overlevelses- / kreativ / eventyrkortet og indlæse et Minigame i stedet.
Der er tonsvis af minispil, der er forudindlæst i Minigame sektion, så hvis du vil have en pause fra at arbejde på et kreativt kort eller slibe i overlevelse, kan du lege lidt og derefter hoppe lige tilbage i din gamle verden. (Hvis du ikke er sikker på, hvilken minigame der skal begynde med, anbefaler vi stærkt "Missile Wars" set ovenfor, som et latterligt sjovt spil, der bliver bedre og bedre, jo flere spillere du tilføjer).
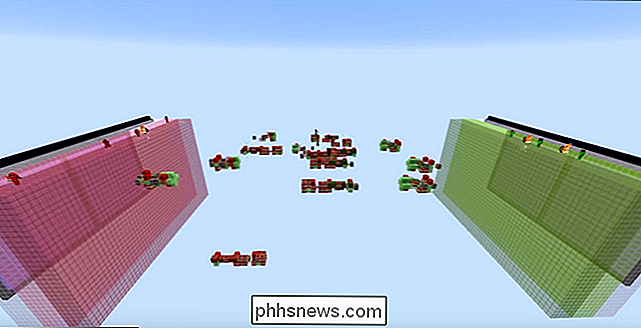
Bemærk at bytte verdener ikke gør slet ikke noget fra dine verdener, det er blot en pauseknap. Du kan skifte mellem verdens efter ønske. Bemærk også, at kun Realm-ejeren kan skifte verdener. Spillere, der logger ind for at spille på din Realm, må ikke vælge hvilken af de tre verdener eller minigame de spiller i; hvad Realms-ejeren har valgt, er hvad der er indlæst.
Verdensindstillinger
Hvis du vælger knappen "World Options", får du et udvalg af muligheder for den aktuelt valgte verden. Disse muligheder omfatter at ændre verdens navn, skifte vanskelighedsniveau og spiltilstand og skifte et bredt udvalg af indstillinger, der påvirker spilafspilning.
Du kan f.eks. Tænde en "beskyttelseszone", der skaber en sikker zone omkring kildepunktet (eller startpunktet) på kortet. Kun ejeren af Realm (eller en person, de har promoveret) kan redigere blokke i denne zone. Hvis du for eksempel ville bygge et slot, som alle startede i (men du ønskede ikke at spillerne kunne ødelægge slottet eller ændre det), ville du gerne indstille størrelsen af gydebeskyttelsen stort nok til at omfatte slottet eller andre strukturer placeret på verdensgarden.
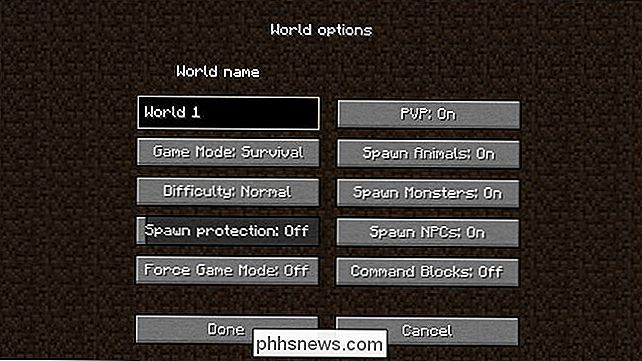
Når man taler om fjendtlige mobs og gyde, kan man tænde og slukke gyden til dyr (neutrale mobs), monstre (fjendtlige mobs) og NPC'er (landsbyboerne) i World Options menu samt aktivere eller deaktivere PvP (Player versus Player).
RELATED:
Begynderens Guide til Command Blocks i Minecraft Hvis du vil holde tingene mindre voldelige og mere kreative, for at Du kan f.eks. ændre spilets vanskeligheder til fredelige (som automatisk slukker fjendtlige mobs) og slukke for PvP (for at holde søskende og venner fra at slå hinanden).
Endelig er de sidste to indstillinger "Force Game Mode" (som styrer afspilleren ind i den indstillede spiltilstand, når han tilslutter sig selv om de havde gennem server- baserede kommandoer, er sat i en anden spiltilstand under deres sidste afspilningssession) og "Kommandoblokke", som giver dig mulighed for at skifte brug af kommandoblokke til og fra. Kommandoblokke er et emneemne i sig selv, så hvis du er nysgerrig efter, at vi vil anbefale, at du tjekker vores artikel Begynderens vejledning til kommandoblokke i Minecraft.
World Backups
Under "World Backups" "Undermenu kan du gennemgå verdensbackups, genoprette sikkerhedskopier af verden og downloade dem til din computer. Disse kommandoer gælder for den aktuelt indlæste verden.
Hvornår vil du bruge disse funktioner? Lad os sige, at du og nogle venner arbejder på et stort projekt, og ting går forfærdeligt på en eller anden måde (creepers blæser op en svær at konstruere en del af en maskine, du bygger, en ven tilfældigt brænder slottet af slottet ud på). Du kan hoppe ind her og vende tilbage til den sidste backup for at fortryde skaden.
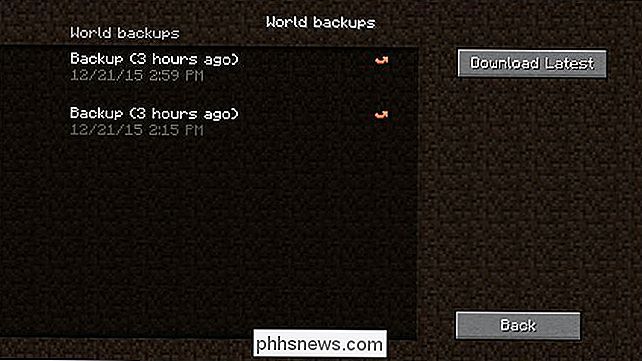
Du kan også ønske at arkivere verdener, som du arbejdede hårdt på, men ikke længere ønsker at spille. Lad os sige, at du har brugt meget tid på at opbygge et virkelig køligt slot, men ikke længere ønsker at spille i verden, som slottet eksisterer. Du kunne klikke på "Download Latest" for at downloade verden som en gemfil, du kan åbne på enhver computer som en lokal Minecraft-verden.
Abonnement
Dette afsnit er simpelthen en pladsholder for hvor meget tid der er tilbage på din gratis prøveperiode (eller forbliver på din betalte plan, indtil du skal foretage en anden betaling) og vil henvise dig til den rette Mojang webside for at opdatere dine betalingsoplysninger eller foretage en ekstra betaling, hvis det er nødvendigt.
Indstillinger
Husk, når du sagde, at du kunne ændre dit Rigs navn og beskrivelse?
Under undermenuen "Indstillinger" kan du omdøbe din Rigtighed samt ændre beskrivelsen. Du kan også skifte Realm til og fra ved at vælge Luk / Åbn Realm øverst på skærmen. Dette har samme virkning som at lukke serveren og vil begrænse al ekstern adgang til Realm (du som ejer kan altid tænde den igen).
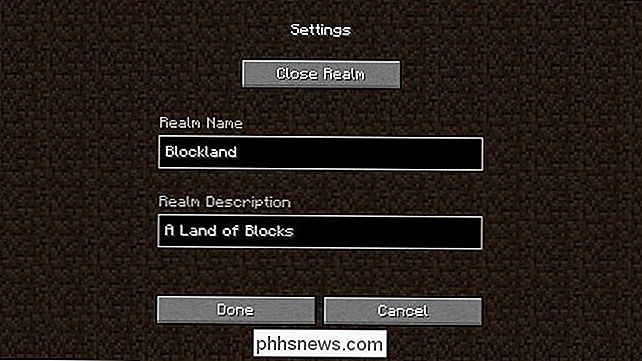
Nulstil verden
Ligesom det lyder, "Reset World" -knappen nulstiller den valgte verden tilbage til en tom skifer. Når du vælger "Reset world", bliver du bedt om at vælge, hvad der går i den slot via samme skærm, som du plejede at vælge første gang (med den tilføjede røde advarsel om at "Dette vil slette din Realms aktuelle verden!").
Dette trin er ikke reversibelt. Hvis du ønsker at nulstille en verden, der har noget i det, kan du ønske at lege med igen, brug funktionen "World backup" til at bakke kortet først op.
Inviterende spillere til din verden
Nu hvor vi har gå over konfigurationsspørgsmålene, lad os hoppe lige ind i den ting, du virkelig vil gøre med din Realms-server: Inviter dine venner til at spille.
Vælg "Spillere" fra Main Realms konfigurationsskærm som ovenfor set.
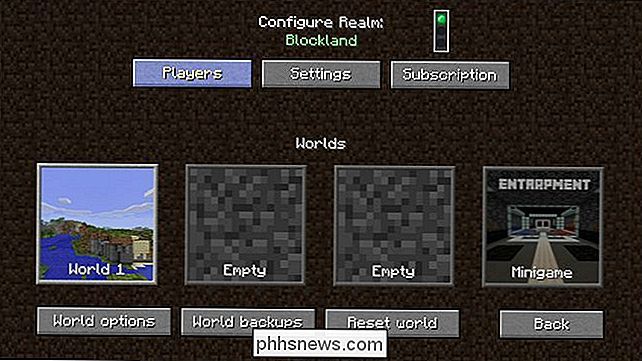
Som standard er der ingen spillere. Vælg "Inviter afspiller" og indtast deres Minecraft brugernavn når du bliver bedt om det.
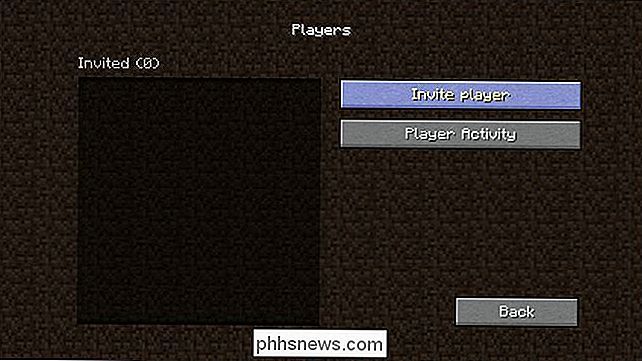
Når du har inviteret en eller flere spillere, kan du se dem i "Invited" rosteren (navne sløret her for at beskytte privatlivets fred for vores hjælpsomme Realms-testere) . Bemærk det røde X og det grå badgeikon ved siden af deres navne. Hvis du klikker på X, vil den tilbagekalde deres invitation og fjerne dem fra serverens hvide liste (uden en udtrykkelig invitation kan ingen tilslutte sig serveren). Det lille badgeikon angiver, om spilleren er en "normal" spiller eller en "operatør".
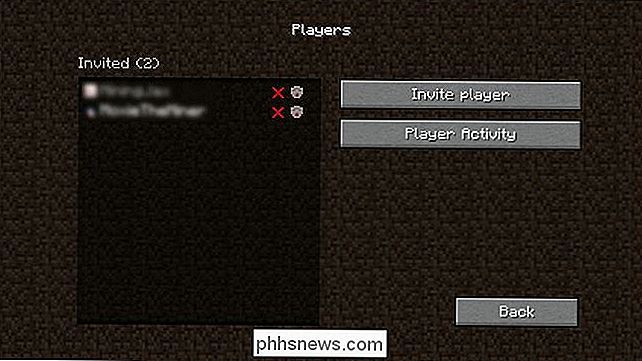
Operatører har særlige rettigheder og adgang til specielle kommandoer på serveren. Hvis en spiller har brug for adgang til in-game materialer og lignende, er det bedre at indstille deres spiltilstand (eller serverens spiltilstand) til kreativitet end at give dem operatørstatus som operatørstatus, giver dem mulighed for at gøre radikalt mere end bare at give sig rå materialer og genstande. Du kan læse mere om operatørkommandoer i vores tidligere artikel Sådan kører du en enkel lokal Minecraft-server med og uden mod samt ved at henvise til Minecraft wiki-server kommandolisten.
Endelig kan du i denne menu vælge "Player Activity "Som blot giver dig et kort over, hvornår spillerne var på serveren. Mens det for det meste er en nysgerrighed, kan dette aktivitetsdiagram være nyttigt for at tjekke, hvor meget Minecraft-servertid du logger på, samt at se, hvem der måske har været ansvarlig for eventuelle hijinks på din server (f.eks. Hvis det er noget i midten af natten var en spillerens hjem rodet med dig, du kan se på loggen for at se hvem der var på dengang.)
Hvor skal man hen her?
På dit tidspunkt har du din Realm kørende. Det eneste der er tilbage at gøre er at invitere flere venner til at lege med dig og nyd dig selv. Selvom Realms muligvis ikke understøtter mods og lignende tredjeparts serverplatforme, betyder det ikke, at du ikke kan gøre nogle interessante tilpasninger.
Husk, at der er tusindvis af tusindvis af vanillekort derude (herunder vanilinkort med imponerende tilpasning via kommandoblokke), som du kan uploade til din Minecraft-rige. For at finde flere kort til din Minecraft Realm anbefaler vi to kortkilder, som vi tidligere anbefalede i vores HTG Guide til Minecraft: Download og installere Custom Maps-artikel: Planet Minecraft og Minecraft Maps.
Har du et spørgsmål om Minecraft? Skyd os en mail på , og vi vil gøre vores bedste for at besvare det. Vil du invitere folk til at tjekke din cool nye Realm? Gå ind i forumet nedenfor og lav nogle nye Minecraft-venner.

Sådan tager du billeder med Burst Mode på en iOS-enhed
Vi er sikker på, at du har forsøgt at fange det perfekte øjeblik med dit kamera, og du er bare en smule for sent eller for tidligt og du savner det. Hvis du ejer en iPhone eller iPad, kan du bruge burst mode og aldrig gå glip af det perfekte billede igen. Et af de største problemer med digitalkameraer eller kameraer er, at de ofte er ideel til at tage stillbilleder eller portrætter.

Sådan træner du Siri, Cortana og Google til at forstå din stemme bedre
Ingen to mennesker lyder præcist ens. Forskellige mennesker har forskellige accenter og måder at udtale ord på, og computerstemmegodkendelsessystemer som Siri, Cortana og Googles talesøgning er ikke så gode som de faktiske mennesker ved at forstå enhver stemme. Træn din stemmeassistent, og det vil være bedre at forstå dig.