Sådan forhindrer du Windows-brugere på at ændre skærmbespareren

Der kan være tidspunkter, hvor du vil have, at brugere af en computer ikke kan ændre pauseskærmen. Sådan forhindrer du det.
Måske har du pc'er i en lille virksomhed, og du vil gerne sørge for, at medarbejderne ikke angiver upassende billeder eller tekst til pauseskærmen. Måske har du en kunde-tilgængelig kiosk-pc, hvor du hellere vil have indstillinger. Eller måske foretrækker du bare at være i kontrol med, hvilken pauseskærm der vises på familie pc'en. Uanset dine grunde til at låse adgangen til brugerens adgang til denne funktion, er det ikke svært at gøre. Hvis du har en Home-udgave af Windows, skal du lave et par ændringer til registreringsdatabasen. Hvis du har en Pro- eller Enterprise-udgave, kan du redigere i registreringsdatabasen eller bruge editoren for lokal gruppepolitik.
Hjembrugere: Forhindre skærmbesparelsesændringer ved at redigere registreringsdatabasen manuelt
Hvis du har Windows 7, 8 , eller 10 Home Edition, skal du redigere Windows-registreringsdatabasen for at foretage disse ændringer. Du kan også gøre det på denne måde, hvis du har Windows Pro eller Enterprise, men bare føler dig mere behagelig at arbejde i registreringsdatabasen. (Hvis du har Pro eller Enterprise, anbefaler vi dog, at du bruger den nemmere lokale gruppepolicy editor, som beskrevet i næste afsnit.)
Standard advarsel : Registerredigering er et kraftfuldt værktøj og misbruger det, der kan gøre dit system ustabil eller endda ubrugelig. Dette er et ret simpelt hack, og så længe du holder dig til instruktionerne, bør du ikke have nogen problemer. Når det er sagt, hvis du aldrig har arbejdet med det før, skal du overveje at læse om, hvordan du bruger registreringseditoren, før du kommer i gang. Og helt sikkert sikkerhedskopiere registreringsdatabasen (og din computer!) Før du foretager ændringer.
Vi har instruktioner her for at forhindre skærmbesparende ændringer af individuelle brugere på en pc eller til alle brugere af pc'en. Hvis du vil deaktivere skærmbesparende ændringer for en enkelt bruger, skal du logge på som brugeren, du vil foretage ændringer til , og derefter redigere registreringsdatabasen, mens du er logget på deres konto. Hvis du har flere individuelle brugere, som du vil ændre til, skal du gentage processen for hver bruger. Hvis du vil foretage ændringerne for alle brugere af pc'en på én gang, inklusive din egen konto, kan du bare logge på med din konto.
Når du har logget på med den relevante konto, skal du åbne registreringseditoren ved at trykke på Start og skrive "regedit." Tryk på Enter for at åbne registreringseditoren og give det tilladelse til at foretage ændringer på din pc.
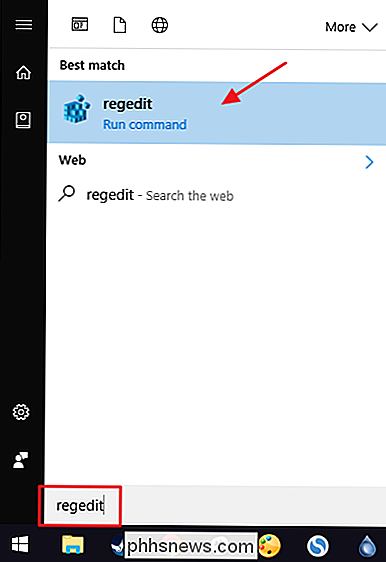
I registreringseditoren skal du bruge den venstre sidelinje til at navigere til følgende tast, hvis du vil deaktivere pauseskærmindstillingerne for
HKEY_CURRENT_USER Software Microsoft Windows CurrentVersion Policies
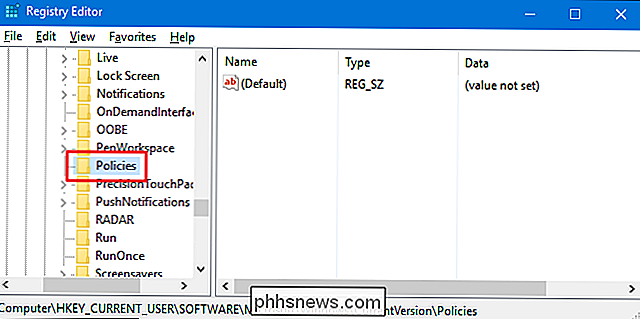
Hvis du vil deaktivere pauseskærmindstillingerne for alle brugere af pc'en på en gang, skal du navigere til denne tast i stedet:
HKEY_LOCAL_MACHINE Software Microsoft Windows CurrentVersion Policies
Bemærk at alt om disse to steder er det samme, bortset fra bikupen. Elementer iHKEY_CURRENT_USERgælder kun for den bruger, der er logget ind, mens elementer iHKEY_LOCAL_MACHINEgælder for alle brugere. Uanset hvad du vælger, er resten af trinene de samme.
Hvis du ikke ser en nøgle med navnet "System" underPolitikker, skal du oprette en. Højreklik på knappenPolitikker, og vælg Ny> Nøgle. Navngiv den nye nøgle "System." Hvis enSystem-nøgle allerede er til stede, skal du springe over dette trin.
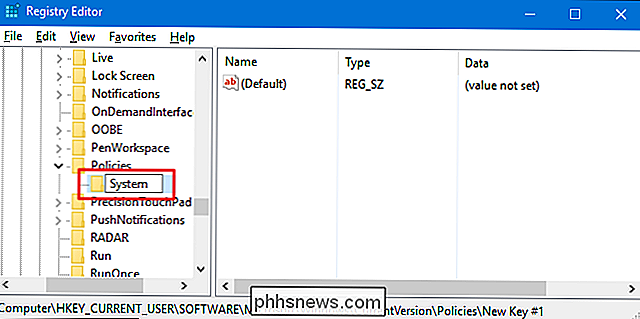
Dernæst opretter du en ny værdi inde i systemtasten. Højreklik på System-tasten og vælg Ny> DWORD-værdi (32-bit). Navngiv den nye værdi "NoDispScrSavPage" og dobbeltklik derefter på den nye værdi for at åbne dens egenskabsvindue.
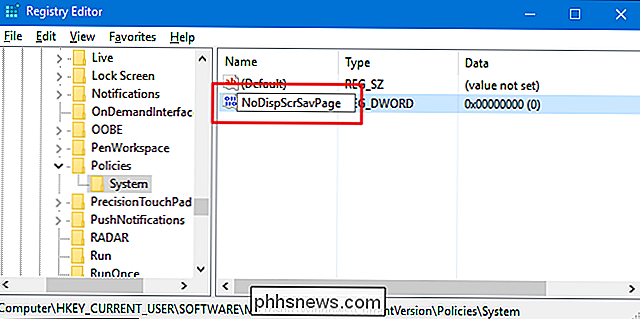
I egenskabsvinduet for værdienNoDispScrSavPageskal du ændre værdien fra 0 til 1 i "Værdi data ", og klik derefter på" OK ".
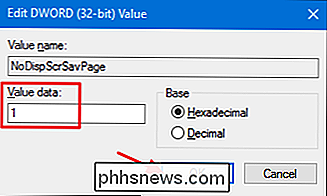
Du kan nu lukke registreringseditoren. Ændringerne finder sted straks, så hvis du forsøger at åbne dine pauseskærmindstillinger, vil du se en fejlmeddelelse. Og rolig. Mens fejlmeddelelsen indebærer, at hele skærmens kontrolpanel er blevet deaktiveret, er det eneste, vi har deaktiveret her, evnen til at ændre pauseskærmen.
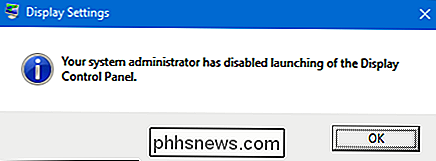
Hvis du deaktiverer pauseskærmen til flere brugere, kan du nu logge ind som den næste bruger og gentage processen. Hvis du nogensinde vil ændre ændringerne, skal du bare logge på igen, da brugeren, som du vil foretage ændringer til, går tilbage tilSystem-tasten i Registerredigering og indstillerNoDispScrSavPageværdi tilbage til 0 eller bare slet det helt.
Download vores One-Click Registry Hacks
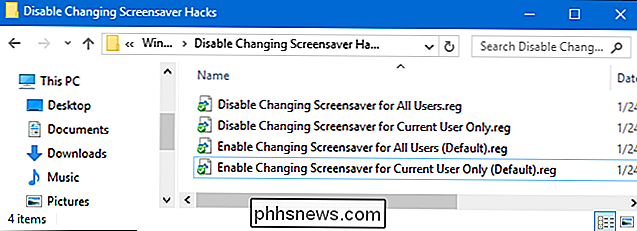
Hvis du ikke har lyst til at dykke ind i registreringsdatabasen selv, har vi lavet nogle registreringsdatabasehakker, du kan bruge. Et sæt aktiverer og deaktiverer evnen til at ændre pauseskærmen kun for den aktuelt underskrevne bruger. Det andet sæt aktiverer og deaktiverer skærmbesparelsen for alle brugere af pc'en. Alle hackerne er inkluderet i den følgende ZIP-fil. Dobbeltklik på den, du vil bruge, og klik på vejledningen. Husk bare, at hvis du kun bruger hackene til den aktuelle bruger, skal du logge ind med den brugerkonto, du vil foretage ændringerne for første gang.
Deaktiver skiftning af pauseskærme
RELATED: Sådan laver du din egen Windows Registry Hacks
Disse hacks er virkelig bareSystem-tasten, afkortet til værdienNoDispSrcSavPage, vi talte om i det foregående afsnit og derefter eksporteredes til en .REG-fil. De to hackere til den aktuelle bruger påvirker kunSystem-tasten, der findes i HKEY_CURRENT_USER-hive, mens de to hackere, der påvirker alle brugere, ændrerSystem-tasten i HKEY_LOCAL_MACHINE-hiven. At køre hackene ændrer kun værdien. Og hvis du nyder at snyde med registreringsdatabasen, er det værd at tage sig tid til at lære at lave dine egne registerhacker.
Pro og Enterprise-brugere: Forhindre skærmbesparende ændringer med lokal gruppepolitikredigerer
Hvis du bruger Windows Pro eller Enterprise, er den nemmeste måde at låse denne ændring på, ved at bruge den lokale gruppepolicy editor. Det giver dig også en smule mere strøm over hvilke brugere har denne begrænsning. Hvis du slukker genvejene for kun nogle brugerkonti på en pc, skal du lave en lille ekstra opsætning ved først at oprette et politikobjekt for disse brugere. Du kan læse alt om det i vores vejledning til at anvende lokale gruppepolitiske tweaks til bestemte brugere.
Du bør også være opmærksom på, at gruppepolitik er et ret kraftfuldt værktøj, så det er værd at tage lidt tid at lære, hvad det kan gøre. Og hvis du er på et firmanetværk, gør alle en tjeneste og kontroller først med din administrator. Hvis din arbejdscomputer er en del af et domæne, er det også sandsynligt, at det er en del af en domænegruppepolitik, der alligevel vil erstatte den lokale gruppepolitik.
Start med at finde den MSC-fil, du oprettede til at kontrollere politikker for de pågældende brugere. Dobbeltklik for at åbne det og tillade det at foretage ændringer på din pc. Hvis du kun har en brugerkonto på din pc, kan du åbne den normale lokale gruppepolicy editor i stedet ved at klikke på Start, skrive "gpedit.msc" og derefter trykke på Enter. Det er det, vi skal gøre i dette eksempel, men hvis du bruger en MSC-fil til at anvende ændringerne til bestemte brugere, er trinene de samme.
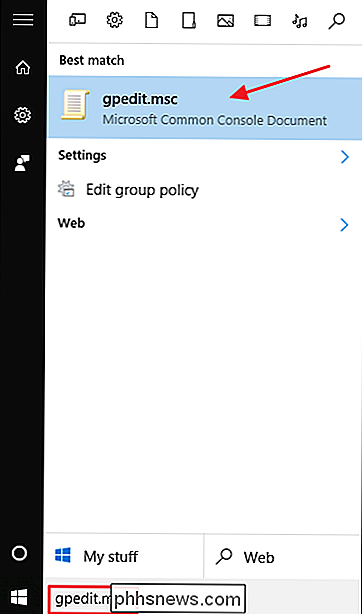
I vinduet Gruppepolitik for disse brugere, til venstre side, bor ned til Brugerkonfiguration> Administrative skabeloner> Kontrolpanel> Tilpasning. Dobbeltklik på indstillingen "Forhindre ændring af pauseskærm" til højre for at åbne dens egenskabsvindue.
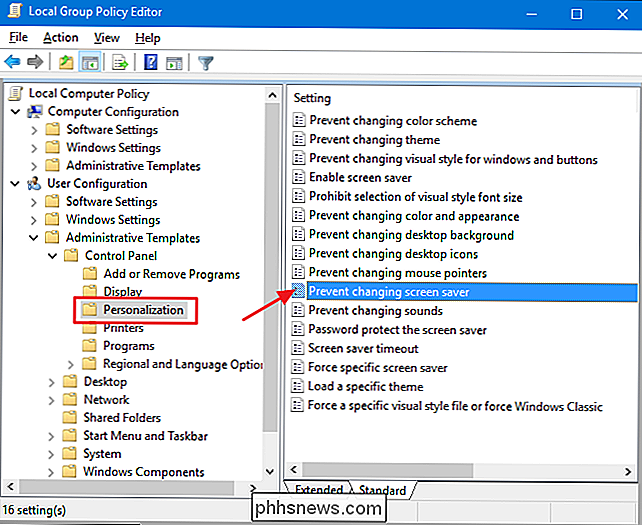
I indstillings egenskabsvindue skal du klikke på "Aktiveret" og derefter klikke på "OK".
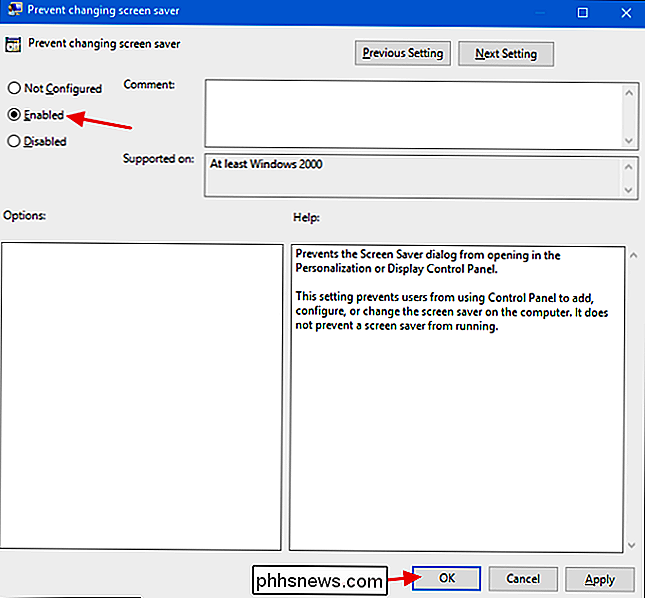
Når du er færdig med at ændre indstillingen, kan du afslutte lokal gruppepolicy editor. Ændringer træder i kraft straks, så det er ikke nødvendigt at genstarte pc'en eller noget. For at vende forandringen senere, skal du bare gå tilbage til samme "Forhindre ændring af pauseskærm" og ændre den tilbage til "Ikke konfigureret".

Sådan bruger du en mus og tastatur over flere computere med mus uden grænser
Hvis du har flere computere på dit skrivebord, ved du sikkert, at det er en smerte at bruge mere end et tastatur og mus. Sådan bruger du et enkelt tastatur og en mus på mere end en pc ved hjælp af et værktøj fra Microsoft. De fleste geeks er bekendt med Input Director og Synergy, som gør det samme, men nu har Microsoft udgivet et program kaldet Mouse Without Grænser, som har nogle gode funktioner som at trække filer fra en pc til en anden.

Sådan deaktiverer du GeForce Experience's Belønningsannonser
NVIDIAs GeForce Experience-software viser nu meddelelsesannoncer for gratis-til-play-spil. Hvis du ikke vil have popup-underretninger til spil, du aldrig har spillet, vises, når du bare forsøger at bruge din computer, kan du deaktivere dem. Dette er et af de mange mere irriterende funktioner i GeForce Experience, herunder Alt + Z-meddelelsen og overlay-ikonerne i spillet kan du også deaktivere.



