Sådan forhindrer du Windows i automatisk opdatering af bestemte drivere

Windows-især Windows 10-har en dårlig vane med at installere nye opdateringer til hardwaredrivere, uanset om du vil have dem eller ej. Du kan gå stort og simpelthen forhindre Windows i at downloade opdateringer helt eller helt, eller du kan have held til at blokere eller skjule opdateringer. Men hvis du har Pro eller Enterprise-versionen af Windows, kan du skræddersy dine handlinger lidt bedre ved at bruge Group Policy Editor til at forhindre installation eller opdatering af bestemte enheder.
Og selvfølgelig har vi en advarsel for dig lige uden for flagermus: Ved at indstille en politik til at deaktivere opdateringer til en enhed forhindres både automatiske og manuelle opdateringer af drivere til den pågældende enhed. Så hvis du vil opdatere driveren selv, skal du deaktivere den politik, du skal konfigurere, opdatere enheden og derefter indstille politikken igen. Når det er sagt, med lidt forberedelse for at minimere besværet, tror vi, at du finder det værd at gøre.
Der er faktisk to trin i denne proces. For det første skal vi bruge Enhedshåndtering til at finde hardware-ID'erne for den pågældende enhed, og så bruger vi gruppepolicy editor til at blokere installation eller opdatering af enheden, der matcher disse ID'er. Før du kommer i gang, skal du dog sørge for, at enheden har den driverversion, du vil installere, og at alt fungerer korrekt.
Trin 1: Find hardware-id'er til enheden i Enhedshåndtering
Dit første skridt er finde hardware-id'er på enheden, som du vil blokere opdateringer for. Og for det bruger vi Enhedshåndtering. Hit Start, skriv "Device Manager", og tryk derefter på Enter eller klik på "Enhedshåndtering" posten.
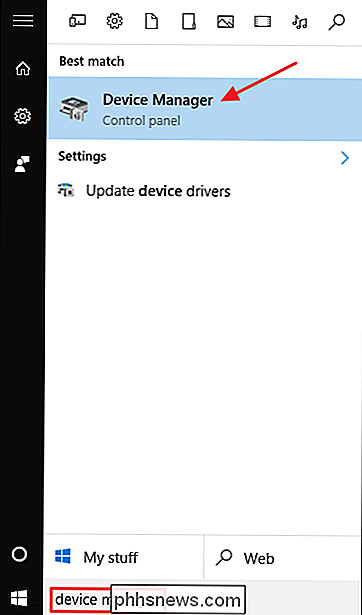
Find enheden, som du vil blokere opdateringer til, i Enhedshåndtering. Højreklik på enheden og vælg "Egenskaber" i kontekstmenuen.
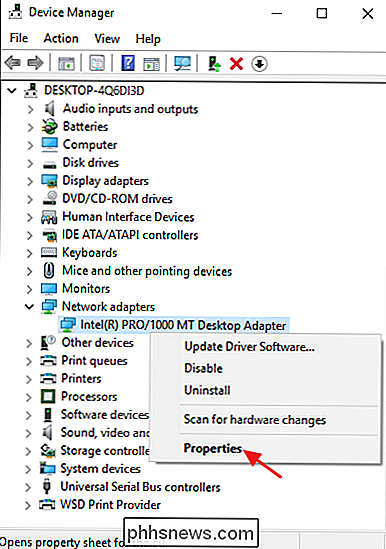
På enhedens egenskabsvindue skal du klikke på fanen "Detaljer".
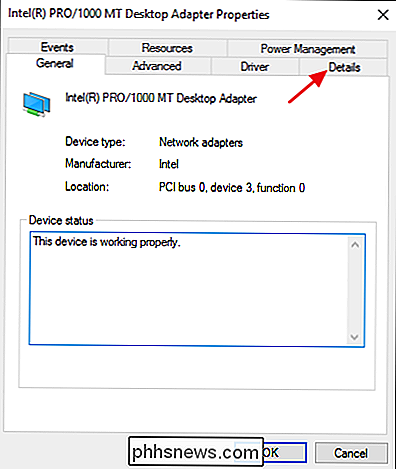
Vælg "Hardware Ids" på rullemenuen "Ejendom" til Vis de id'er, der er knyttet til enheden.
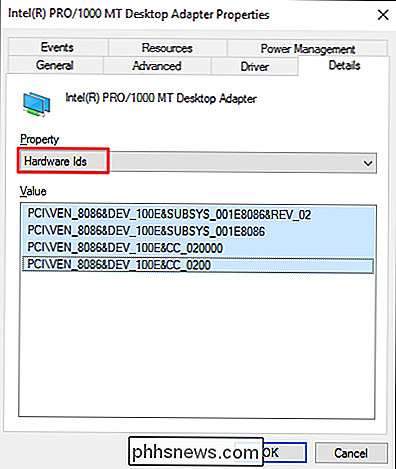
Nu skal du bare gribe disse ID'er, så du kan få adgang til dem, når du konfigurerer politikken i næste trin. Den nemmeste måde er at kopiere dem til en tekstfil. Bare klik på det øverste id, skift-klik på nederste id for at markere dem alle, og tryk Ctrl + C for at kopiere teksten. Slå op Notesblok (eller hvad du bruger til at gemme tekst), og tryk på Ctrl + V for at indsætte værdierne. Og hvis du samler ID'er til flere enheder, skal du sætte dem i forskellige sektioner og mærke dem, så du kan se, hvilke id'er der går med hvilken enhed. Gem tekstfilen, så du kan kalde den op i fremtiden.
Trin to: Forhindre installation og opdatering af enheden i gruppepolicy Editor
Nu hvor du har de rigtige hardware-id'er i hånden, bruger du Gruppepolicy Editor til at foretage ændringerne. Bemærk igen, at du skal bruge en Windows Pro- eller Enterprise-udgave. Windows Home Edition har ikke Group Policy Editor.
RELATED: Brug af Group Policy Editor til Tweak din pc
Vær advaret om, at Gruppepolitik er et ret kraftfuldt værktøj, så hvis du aldrig har brugt det før , det er værd at tage lidt tid at lære, hvad det kan gøre. Også, hvis du er på et firmanetværk, gør alle en tjeneste og kontroller først med din administrator. Hvis din arbejdscomputer er en del af et domæne, er det også sandsynligt, at det er en del af en domænegruppepolitik, der alligevel vil erstatte den lokale gruppepolitik.
Først skal du logge ind med en administrativ konto og åbne gruppepolicyeditoren ved at trykke Start, skriv "gpedit.msc", og tryk derefter på Enter.
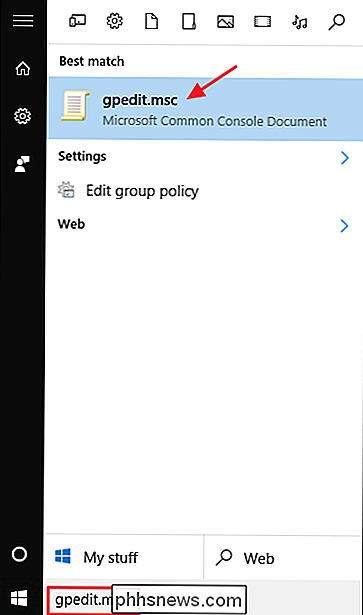
I vinduet Gruppepolitik skal du bore ned til Computer Configuration> Administrative Skabeloner> System> Enhedsinstallation> Enhedsinstallationsbegrænsninger i den venstre rude. Til højre finder du "Forhindre installation af enheder, der matcher nogen af disse enheder ID'er", og dobbeltklik på den.
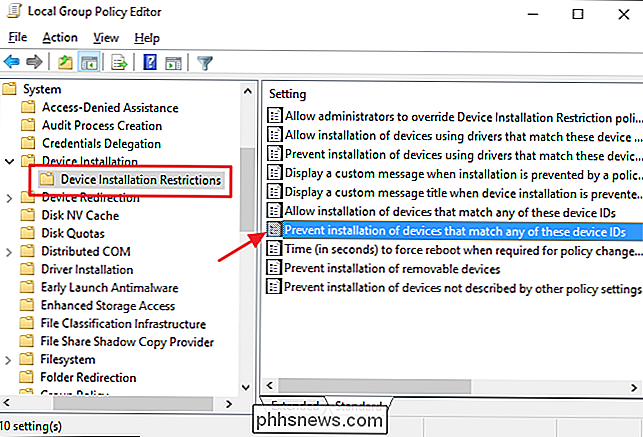
I politikvinduet skal du vælge "Aktiveret" og derefter klikke på knappen "Vis".
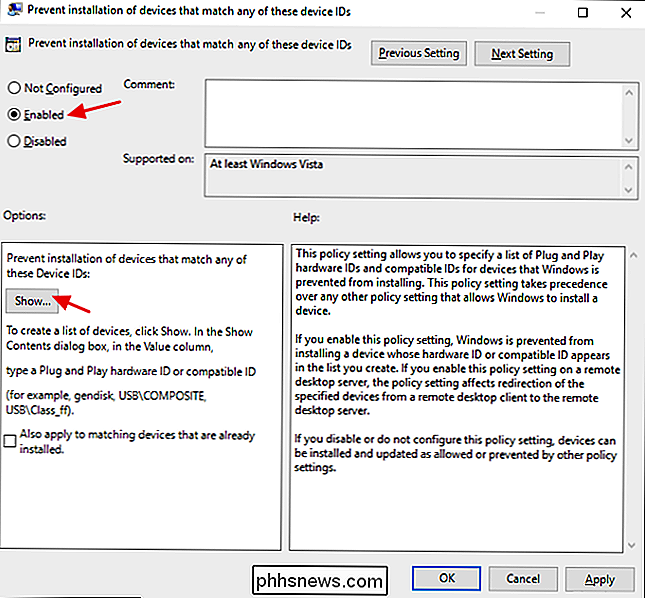
I vinduet Vis indhold indeholder du hardware-id'er til enheden. Du skal tilføje dem en ad gangen, så kopier kun hvert id fra den tekstfil, du oprettede tidligere, og indsæt den i den næste ledige linje i kolonnen "Værdi". Når du er færdig med at tilføje alle hardware-id'er, skal du klikke på OK. Bemærk, at hvis du blokerer opdateringer for mere end en enhed, kan du bare fortsætte med at tilføje hardware-id'er for alle enheder til dette vindue, indtil du er færdig.
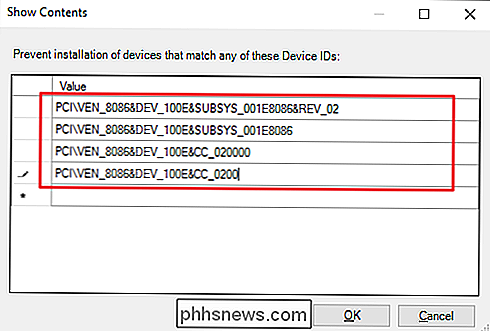
Tilbage på politik siden, klik på OK for at anvende politikændringen, og derefter kan du afslutte gruppepolicyeditoren. Den eneste måde at virkelig teste de nye indstillinger på er at forsøge at installere en opdateret driver eller vente på Windows Update for at prøve. Du skal få en fejlmeddelelse, når der er forsøgt en ny driverinstallation.
Da enheden stadig er registreret, kan Windows Update også downloade nye driveropdateringer til enheden. Det vil bare ikke kunne installere dem, i stedet rapportere en installationsfejl i vinduet Windows Update. Dette kommer ikke i vejen for, at andre opdateringer bliver installeret korrekt, og du kan altid skjule den pågældende opdatering, hvis du helst ikke vil se den i Windows Update overhovedet.
Hvis du har forandret mening og gerne vil tillade opdateringer til den pågældende enhed igen kan du gå tilbage til gruppepolicy editor og deaktivere politikken. Du bliver nødt til at gøre dette, selvom du bare vil tillade en engangs manuel opdatering af drivere.
Der er dog en stor advarsel her. Hvis du deaktiverer politikken (eller sæt den til "Ikke konfigureret"), slettes alle hardware-id'er, du tilføjede til politikken. Hvis du vil genaktivere politikken igen, skal du genindtaste alle hardware-id'er. Det er især vigtigt at bemærke, om du har hardware-id'er for flere enheder, der er indtastet. Hvis du vil genaktivere opdateringer til kun én enhed, er det bedre at forlade politikken og fjerne disse specifikke hardware-id'er. Derfor er det vigtigt at gemme den tekstfil.
Og det er det. Det er ikke en perfekt løsning, men ved at bruge Gruppepolitik for at deaktivere opdatering af specifikke enheder giver du i det mindste lidt mere kontrol end at skulle deaktivere opdateringer helt.

Hvorfor er nyere generationer af processorer hurtigere med samme ur-hastighed?
Du kan være nysgerrig om, hvordan nyere generationer af processorer kan være hurtigere ved samme ur-hastighed som ældre processorer. Er det bare ændringer i fysisk arkitektur eller er det noget mere? Dagens SuperUser Q & A-indlæg har svarene på en nysgerrig læseres spørgsmål. Dagens Spørgsmål og Svar-sessions kommer til vores side med SuperUser-en underafdeling af Stack Exchange, en community-driven gruppe af Q & A-websteder.

Sådan bruger du din gratis Windows 10-licens efter ændring af pc'ens hardware
Den gratis Windows 10-licens, du modtager, er bundet til pc'ens hardware. Du kan stadig bruge Windows 10 på den samme pc, selv efter at du har skiftet hardware. Aktivering af denne licens er nemmere end nogensinde i Windows 10 års jubilæumsopdatering. Sådan forbinder du din Windows 10-licens med en Microsoft-konto I Windows 10's jubilæumsopdatering er det nu muligt at knytte din gratis Windows 10-licens til din Microsoft-konto så du kan lettere genaktivere din pc, efter at der er sket ændringer i hardwaren i fremtiden.



