Sådan indstilles din placering manuelt i Google Chrome

Telefoner får alle de sjove legetøj. Takket være den indbyggede GPS, netværks triangulation og andre godbidder, er det muligt for dem at bruge en mere eller mindre nøjagtig placering til apps og websiteværktøjer.
Det er normalt ikke sandt med bærbare og stationære pc'er, hvor lokaltilgængelighed bestemmes normalt ud fra din IP-adresse. Det er generelt "tæt nok", hvis du er i en større by, men uden for noget metroområde taler tingene ret hurtigt - takket være min internetudbyder's underlige re-routing, tror de fleste websites, at jeg er omkring 150 miles øst for, hvor jeg egentlig er .
Hvis du har brug for nøjagtige og specifikke positionsdata, der skal sendes til webværktøjer, kan avancerede browsere dig manuelt indstille din placering til en bestemt længdegrad og breddegrad. Hvis hjemmesiden, der beder om din placering, ringer til den nye HTML 5 Geolocation API i stedet for at prøve at bestemme den ud fra din IP-adresse, får du et langt mere relevant resultat.
Åbn siden, der ønsker din placering. (Her er en god demo, hvis du har brug for en øvelsesside.) Tryk Ctrl + Shift + I på Windows eller Chrome OS eller Cmd + Option + I på macOS. Udviklerkonsollen åbnes på højre side af skærmen.
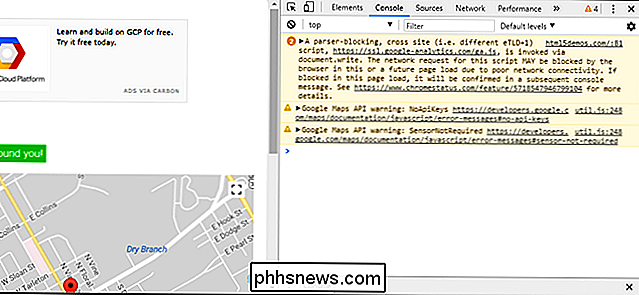
I bunden af panelet skal du trykke på tre-dot-knappen til venstre og derefter klikke på "Sensorer". Under Geolocation skal du vælge "Custom location."
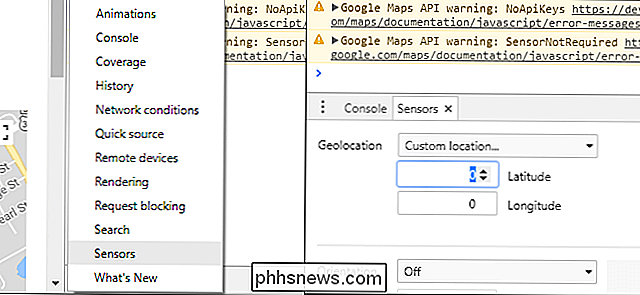
Angiv nu din placering baseret på breddegrad og længdegrad. (Hvis du ikke kender det af hjertet, fordi du ikke er Bear Grylls, er det et nemt træk og slip værktøj). Genindlæs siden, giv placeringsdata i pop op-vinduet, og du vil se, at kortet nulstiller til det sted, du valgte.
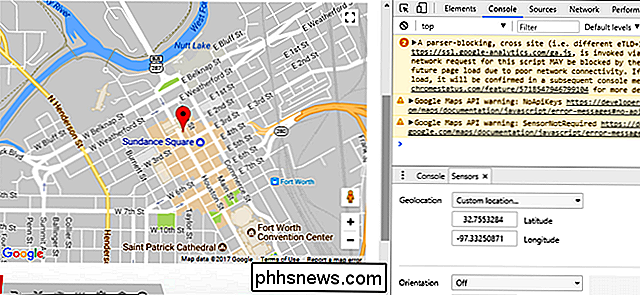
Du kan naturligvis indstille en falsk placering med dette værktøj, og det kan faktisk være at foretrække, afhængigt af dit tillidsniveau med det pågældende sted. Normalt vil det være muligt at indstille noget "tæt nok" til din by eller postnummer, hvis du vil have det ønskede resultat.
Bemærk, at der desværre ikke er mulighed for at indstille en permanent placering i Chrome (eller tilsyneladende enhver anden større desktop-browser). Det betyder at du bliver nødt til at gå igennem ovenstående proces, når du vil have et nøjagtigt sted på et webværktøj.

Sådan laver man en administrator eller moderator i din Facebook-gruppe
Hvis du har lavet en Facebook-gruppe, og den er omdannet til et aktivt fællesskab, vil du muligvis bringe en anden til at hjælpe du moderat og fjerne offensive kommentarer. Sådan har du det. Du har to muligheder: Du kan gøre nogen til en administrator eller en moderator. En administrator har alle de samme kræfter som dig, mens en moderator ikke kan gøre ting som ændrer gruppens navn.

Hvad er forskellen mellem en strømstrimmel og en overspændingsbeskytter?
Overspændingsbeskyttere ser ofte ud som strømstrimler, men ikke alle stikkontakter er overspændingsbeskyttere. Kun overspændingsbeskyttelse hjælper faktisk med at beskytte dine gadgets mod strømforstyrrelser. Mange strømstrimler er bare glorierede forlængerledninger uden nogen beskyttelse. Men du kan se, om en strimmel giver overspændingsbeskyttelse med blot få sekunder af undersøgelsen.



