Sådan gør du tekst og andre genstande større eller mindre på din Macs nethinden.

I årtier har folk med synsproblemer tilpasset deres systemopløsning for at gøre ting som tekst- og grænsefladeelementer større. Dette er en forfærdelig ide, fordi det forvrænger dybest set alt på skærmen. Hvis din Mac tilbyder en retina-skærm, giver Systemindstillinger en bedre måde.
I stedet for at ændre systemets opløsning kan macOS tælle ting som interfaceelementer og tekst, hvilket gør det muligt for fotos og anden grafik stadig at udnytte displayets indfødte fuldt ud løsning. Det er lidt beslægtet med DPI-skaleringen på Windows 10, men meget mindre forvirrende.
Sådan justeres din Macs displayskalering
For at udforske disse indstillinger, gå til Systemindstillinger> Skærm.
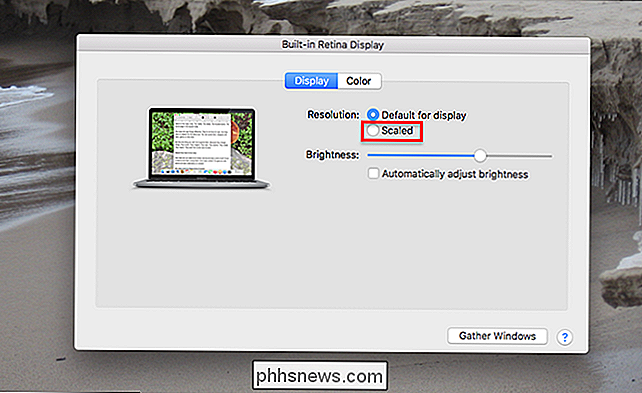
Under "Resolution" Marker "Skaleret" indstillingen. Du vil blive præsenteret med fire til fem valg afhængigt af skærmens størrelse.
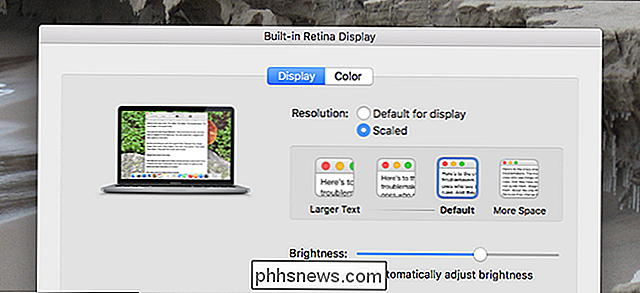
Jeg bruger en 13-tommers MacBook Pro med en opløsning på 2560 ved 1600 pixel. Jeg er præsenteret med fire muligheder, som alle "ligner" en hypotetisk opløsning på en tidligere generation af Mac. Standarden ser for eksempel "ligner" 1440 med 900 pixel, som du kan se ved at holde musemarkøren over indstillingen.
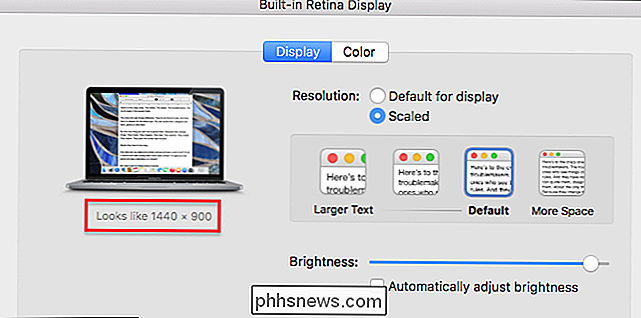
De to valgmuligheder under standard "ligner" 1280 ved 800 og 1024 ved 640, som Jeg arbejder min vej ned. Alternativet over standardet "ligner" 1680 inden 1050.
Disse tal er noget vilkårlig, fordi de er relateret til, hvordan tidligere generations Mac'er så på bestemte opløsninger. De præcise valg, der tilbydes, varierer afhængigt af din specifikke Mac-model. Og for at være klar, ændrer din systemopløsning faktisk ikke, hvis du vælger en anden indstilling: bare skalering af ting som tekst- og grænsefladeelementer ændres. Resultatet ligner ændret opløsning på ældre Mac'er, men uden de visuelle forvrængninger.
Lurer du på, hvordan dette ser ud? Nå er her mit skrivebord indstillet til standardindstillingen, som "ligner" 1440 ved 900 pixel.
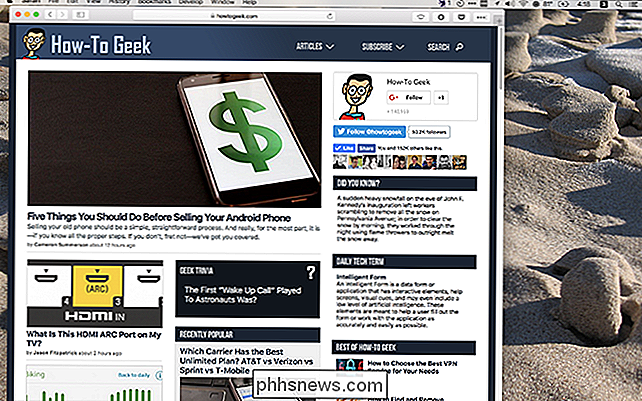
Og her er det, når jeg vælger alternativet "Mere plads", som "ligner" 1680 ved 1050 pixels:
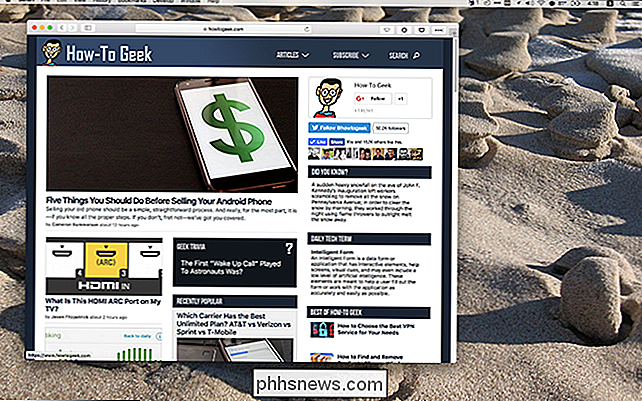
Som du kan se, tager browservinduet nu meget mindre plads på mit skrivebord, og menulinjen ser lidt mindre ud. Hvis du har et godt syn, kan denne indstilling gøre din Mac-skærm føles ret større, så du kan få flere ting på skærmen på en gang.
Går den anden vej, her er en størrelse mindre end standard, som "ser ud som "1280 ved 800:
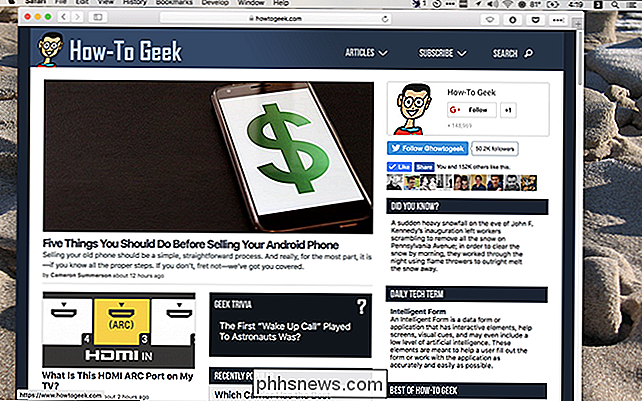
Alt er lidt større, og browservinduet (som jeg ikke har ændret) tager nu det meste af skærmen op. Lad os gå et skridt videre, så displayet "ligner" 1024 ved 640 pixels:
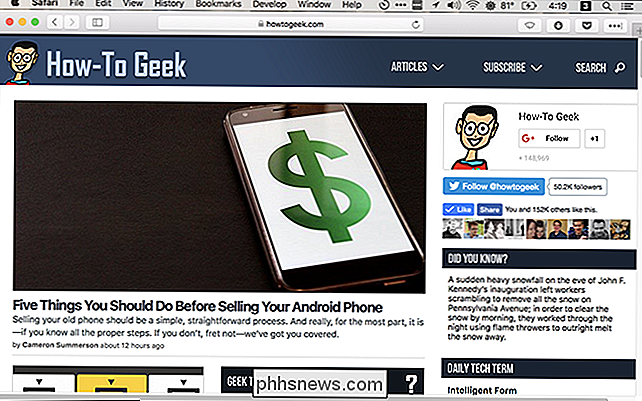
Browseren tager nu hele skærmen op, og menulinjen er nu freaking enorm. Jeg kunne aldrig arbejde sådan her, men en person med meget værre øjne end jeg kunne drage fordel af det.
Igen ændrer ingen af disse indstillinger faktisk displayets opløsning: alt de gør er, at ændre de relative størrelser af ting. > En note på eksterne skærme
Jeg bruger en ekstern skærm på mit skrivebord, som jeg har haft i mange år. Når jeg leder til skærmbilledet Displays i Systemindstillinger med det viste display, åbner macOS to vinduer: en til min indbyggede skærm og en anden til min eksterne skærm. I mit tilfælde er det eksterne display ikke højdensitet, så jeg kan styre opløsningen.
Så hvad sker der, når jeg trækker et vindue fra en højdensitetsdisplay til en lav densitet? Vinduet bevæger sig sømløst og gør justeringen i skalering, når du trækker den over. Dette er sandt uanset hvilken skaleringsindstilling du har valgt til din højdensitetsdisplay. Det ser ud til at være en lille ting, men tro mig: Dette er et vidunder af engineering.
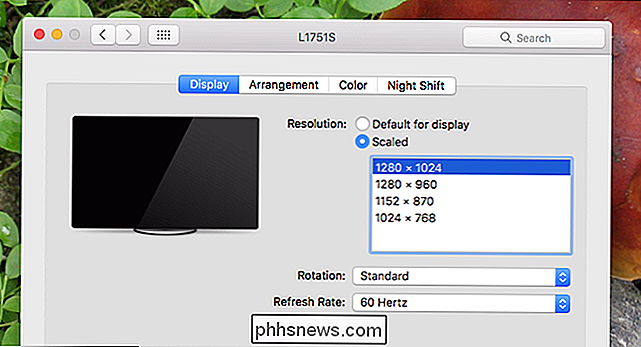
Det er også værd at bemærke, at din Mac vil "huske", hvilken slags skalering du vil have på din nethinden, mens et bestemt eksternt display er tilsluttet, og når der ikke er tilsluttet ekstern skærm. Det er en subtil ting, men det kan være meget nyttigt.
For eksempel kan jeg godt lide skaleringen på min MacBook Pro's display for at blive indstillet til "Mere plads", når det ikke er tilsluttet et eksternt display, så jeg har så meget plads til at arbejde med som muligt. Når jeg er ved mit skrivebord, står jeg dog lidt længere væk fra displayet. Dette kombineret med den minimale eksterns opløsning betyder, at Retina-displayet skaleres lidt, når den eksterne er tilsluttet.
For at opnå dette indstiller jeg skaleringen til "Mere plads", mens skærmen var ikke forbundet. Derefter sluttede jeg displayet og indstil skaleringen på det indbyggede display til "Standard". Nu skal skaleringen automatisk skiftes, når jeg tilslutter eller afbryder det eksterne display.
Ønsker du flere valg? Check Out Retina Display Menu
Fem skalering valg er ikke meget mange, men efter min opfattelse vil det udvalgte udvalg sandsynligvis dække de fleste brugssager. Hvis du vil indstille ting mere præcist, skal du dog downloade Retina Display Menu, en gratis menulinjeapplikation, der lader dig indstille den relative opløsning til det, du vil have på din nethinden. For at installere skal du arbejde rundt Gatekeeper ved at højreklikke på og derefter klikke på "Åbn". Når det er ved at køre, vises et menulinjeikon.
Klik på dette, og du kan vælge en opløsning - det bedste Kampe til din skærm er markeret med en lynbolt. Du kan få nogle virkelig latterlige indstillinger til at gøre dette - for eksempel, hvordan ser MacBook Pro på fuld opløsning uden skalering:
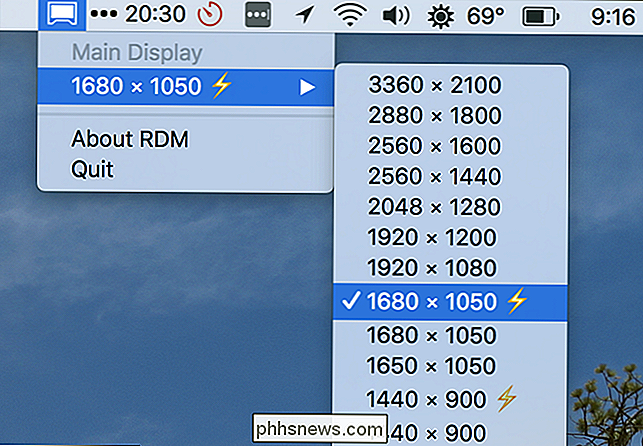
Browservinduet her er den samme størrelse som før, som reference, og menulinjen kan næppe være set. Dette er ikke praktisk overhovedet - teksten er næsten ikke læsbar - men hvis intet andet er det en god objekt-lektion om, hvorfor retina-displays har brug for skalering i første omgang.
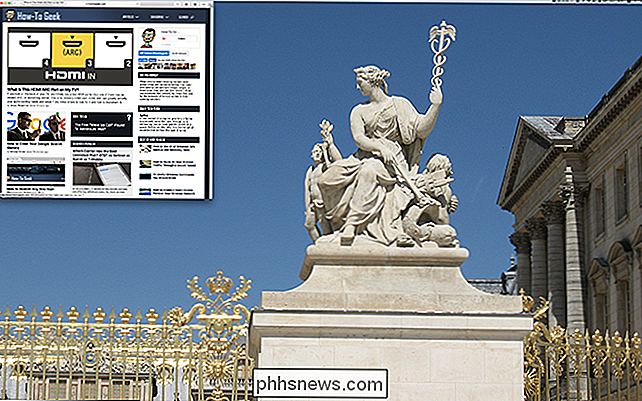
For de fleste vil standardskaleringsfunktionerne virke. Men det betyder ikke at spille med et program som dette er ikke sjovt, så giv det et skud.

Sådan bruger du en begrænset farvepalet til bedre billeder
Farve er et af de vigtigste aspekter ved fotografering. Det kan gøre eller bryde dine billeder. Det er fantastisk, når naturen giver dig en god farve til at arbejde med, men du skal også bevidst manipulere farver i dine billeder, både mens du skyder og efterbehandling. En af de bedste måder at begynde at eksperimentere med farver i dit billede er at bruge en begrænset farvepalet.

SuperUser-læser WBT ønsker at vide, hvordan Windows bestemmer hvilke af to filer med identiske tidsstempler, der er nyere: Når Windows viser en dialog som denne med matchende tidsstempler, hvordan bestemmer den hvilken af de to filer der er nyere? Først troede jeg, at Windows sammenlignede den datooprettede attribut og brugte resultatet af den sammenligning med etiketten den ene eller den anden som nyere.



