Sådan øges antallet af hoppelisteelementer i Windows 10

I tidligere versioner af Windows kan du ændre antallet af seneste genstande, der vises i hoppelister med en simpel indstilling i proceslinjens egenskaber. Af en eller anden årsag fjernede Microsoft denne mulighed i Windows 10. Med et mindre registerhack kan du dog stadig støde på dette nummer.
Forøg Jump List Limit ved at redigere registreringsdatabasen manuelt
Som standard viser Windows 10 omkring 12 nylige poster i springlisten. For at øge dette tal skal du bare justere en indstilling i Windows-registreringsdatabasen.
Standard advarsel: Registreringseditor er et kraftfuldt værktøj og misbruger det, der kan gøre systemet ustabilt eller endda ubrugeligt. Dette er et ret simpelt hack, og så længe du holder dig til instruktionerne, bør du ikke have nogen problemer. Når det er sagt, hvis du aldrig har arbejdet med det før, skal du overveje at læse om, hvordan du bruger registreringseditoren, før du kommer i gang. Og helt sikkert sikkerhedskopiere registreringsdatabasen (og din computer!) Før du foretager ændringer.
Åbn registreringseditoren ved at trykke på Start og skrive "regedit." Tryk på Enter for at åbne registreringseditoren og give det tilladelse til at foretage ændringer på din pc.
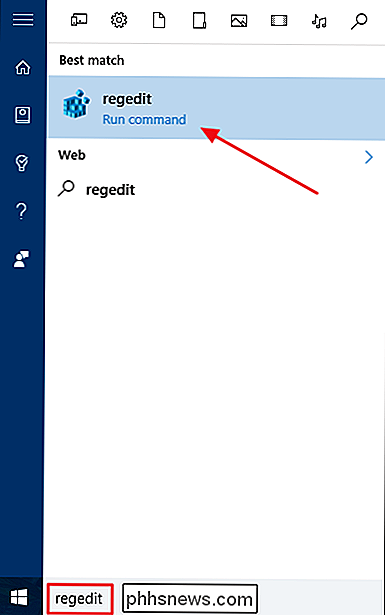
I registreringseditoren skal du bruge den venstre sidelinje til at navigere til følgende nøgle:
HKEY_CURRENT_USER SOFTWARE Microsoft Windows CurrentVersion Explorer Advanced
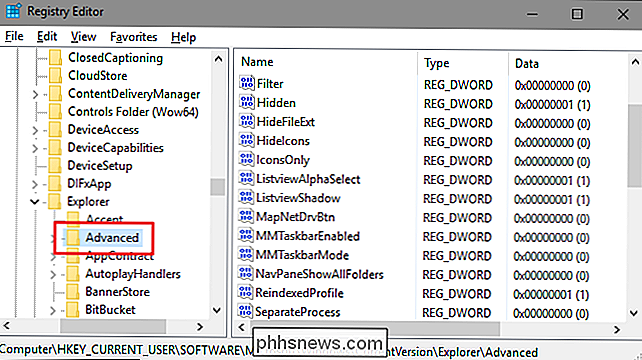
Dernæst skal du oprette og navngive en ny værdi inde iAvanceret-tasten. Højreklik på mappenAvanceretog vælg Ny> DWORD-værdi (32-bit). Navngiv den nye værdiJumpListItems_Maximum, og dobbeltklik derefter på værdien for at åbne dens egenskabsvindue.
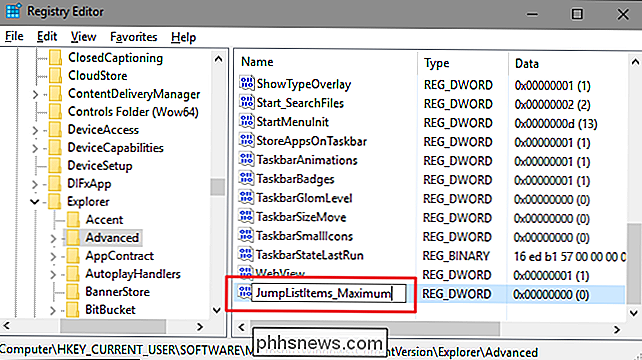
I vinduets egenskabsvindue indtastes antallet af nylige emner, du vil have jumplists til at vise i "Værdidata "Boks. Vi har fundet ud af, at 15-20 er et ret godt tal, der stadig lader hele hoppelisten vise på de fleste skærme. Du kan gå højere, hvis du vil; du kan bare ende med at skulle rulle dine hoppelister en smule. Når du er færdig, skal du klikke på OK.
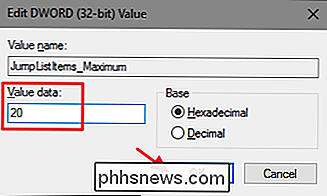
Du kan nu lukke registreringseditoren. Du behøver ikke genstarte Windows eller noget. Ændringen finder sted straks, så bare åbne en hoppeliste for at sikre det fungerede. I vores eksempel øgede vi nummeret til 20, og du kan se, at mange flere poster nu vises.
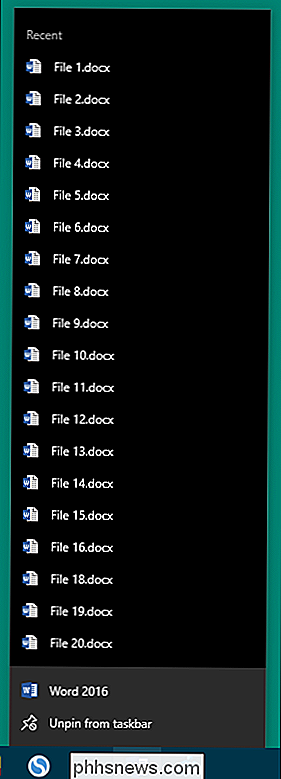
Hvis du nogensinde vil nulstille standardnummeret af viste varer, skal du bare vende tilbage tilAvanceret-tasten og sæt værdienJumpListItems_Maximumtil 0.
Download vores One-Click Hacks
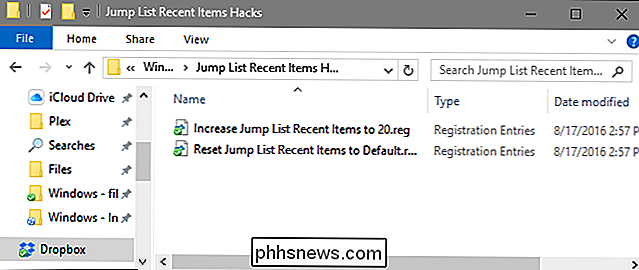
Hvis du ikke har lyst til at dykke ind i registreringsdatabasen selv, har vi lavet nogle få registreringsdatabaser til dig kan bruge. "Hent springliste Nylige poster til 20" hack opretter værdienJumpListItems_Maximumog sætter den på 20. "Hastighedslisten Nylige genstande til standard" hak indstiller værdienJumpListItems_Maximumtil 0 , genopretter standardindstillingen. Begge hacks er inkluderet i den følgende ZIP-fil. Dobbeltklik på den, du vil bruge, og klik på vejledningen. Når du har brugt den hack du vil, vil ændringerne finde sted straks.
Hoppeliste Seneste poster Hacks
Du kan også redigere "Forhøj hoppeliste Nylige elementer til 20" hak til det nummer du har ønsker ved at højreklikke på REG-filen og derefter vælge Rediger fra kontekstmenuen for at åbne filen i Notesblok. I Notepad-vinduet finder du følgende linje:
"JumpListItems_Maximum" = dword: 00000020
Rediger nummeret til det, du vil have. Husk bare, at tallet skal være seks cifre, så lad dem være på plads. Gem filen, når du er færdig, og hacket vil være klar til at køre.
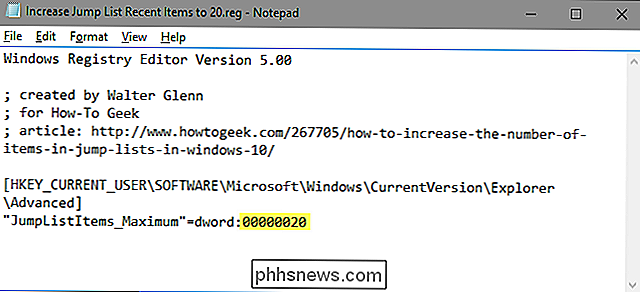
RELATERET: Sådan laver du din egen Windows Registry Hacks
Disse hack er virkelig kunAvanceret, fjernet til denJumpListItems_Maximum-værdi, vi talte om i det foregående afsnit og derefter blev eksporteret til en .REG-fil. Kører en af de aktiveringssæt, der værdi for det relevante nummer. Og hvis du nyder at snyde med registreringsdatabasen, er det værd at tage sig tid til at lære at lave dine egne registerhacker.

Hvad du behøver at vide om Windows Update på Windows 10
Windows Update har set mange ændringer på Windows 10. Den største er en mere aggressiv tilgang til at få alle up-to-date , men Windows 10 vil også bruge BitTorrent-stil peer-to-peer-downloads til opdateringer. Mange af de medfølgende programmer på Windows 10 - Microsoft Edge-browseren og alle de andre "universelle apps" - opdateres automatisk via Windows Store, som er adskilt fra Windows Update.

Sådan konverteres videoer på en Mac uden ekstra software
Hvis du har videoer på din Mac, der er særligt store i filstørrelse, kan du nemt sætte dem på din iPad eller iPhone fortære tonsvis af plads. Du kan dog konvertere videoer på din Mac uden brug af yderligere software. Hvis du har været i computere i nogen tid, så er du sandsynligvis bekendt med Apples QuickTime-software.



