Sådan får du en enkelt-kliks oversigt over langvarige dokumenter på macOS

Er du verbose og langvarige? Har du en ven, der bare er lidt for langvarig og vandret i deres skrifter? Opsummering af lange dokumenter på macOS er en kortfattet måde at komme til punktet med et minimum af tid og kræfter.
Ikke alene hjælper opsummering med at få fat i artiklen uden at læse hele sagen, det vil gøre det nemmere at finde filer også. Eller hvis du har skrevet noget, kan du bruge dit resumé til at hjælpe med at udarbejde et abstrakt, hvis du vil sende det til udgivelse.
Sammenfattende er cool, fordi du kan bruge det med alt, hvad der har tekst, herunder websider, så hvis du find en artikel at dele, kan du vælge et par åbningsafsnit og opsummere det i et par sætninger eller korte afsnit.
Lad os tjekke det og vise dig, hvordan det er gjort. Sammendragsfunktionen er en tjeneste, som du sandsynligvis skal aktivere, før du kan bruge den.
Åbn app-menuen, og vælg Tjenester> Tjenesteindstillinger. Bemærk, du kan gøre det fra enhver apps menu, endda Finder.
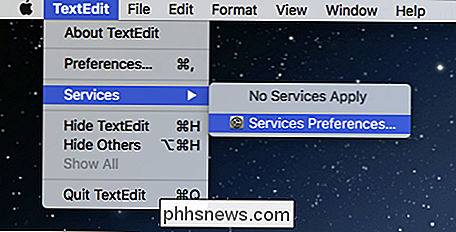
Ikke forveksles, hvis intet viser - du vil ikke se nogen aktiverede tjenester, hvis du ikke har valgt nogen tekst.
Dette vil tage du til fanen Genveje på tastaturpræferencer. Sørg for, at genvejstasterne i den venstre rude er markeret, og rul derefter ned i den højre rude til teksttjenesterne.
Marker feltet ud for Sammenføje, og klik på området til højre for at tilføje en tastaturgenvej .
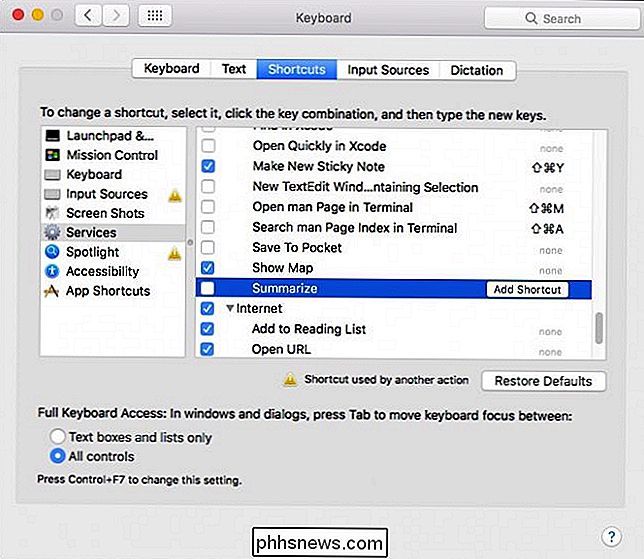
Med Summarize aktiveret, vil du kunne klare det ved at vælge tekst i dit dokument og derefter igen få adgang til menuen Tjenester. Klik på Opsummer i menuen. Det er alt hvad du skal gøre i fremtiden; Det er kun et klik (eller tastaturgenvej) væk.
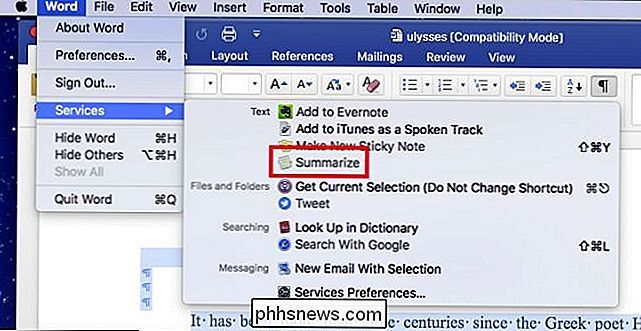
Når du udfører Summarize-tjenesten, åbnes den i et separat vindue. Nu kan du opsummere ved sætninger eller afsnit. Brug glideren til højre for at kontrollere størrelsen af dit resumé.
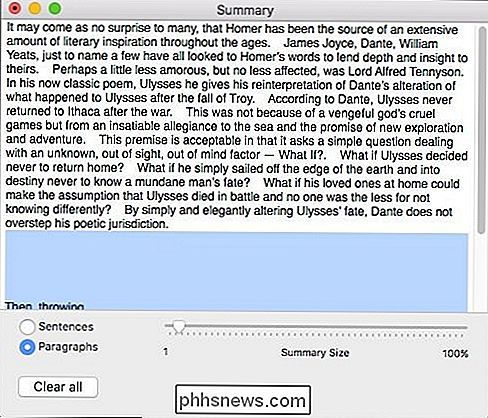
Herfra kan du enten vælge teksten og kopiere den, eller du kan gemme den som en separat tekstfil.
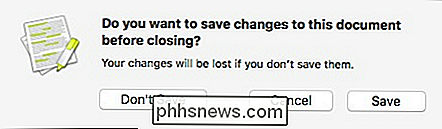
Når du har gemt din resumé (eller simpelthen kopieret det), kan du gøre hvad du vil med det. Du kan f.eks. Placere det i dine filkommentarer. Du skal måske ændre dit resumé lidt, hvis det er mere end 749 tegn, ellers passer det ikke i kommentarfeltet på macOS.
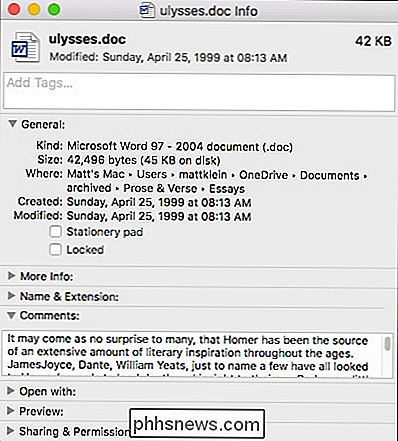
Når du har lavet dit resume, kan du åbne det som et separat dokument og tweak det til dit hjertes indhold. På den måde kan du kort sagt fremhæve vigtige punkter og gøre opmærksom på kød i dit emne. (MacOS er trods alt smart, men dets resumé har sandsynligvis ikke strømmen af et brugerredigeret afsnit.)

Sådan kan du sikkert dele din smartphone, computer eller tablet med en gæst
Alle moderne smartphone-, tablet- og desktop-operativsystemer tilbyder sikre måder at give gæst adgang til din computer. Lås dem til en bestemt app eller give dem begrænset adgang til din pc. Glem at kigge over deres skulder! At bruge en profilomskifter som den i Chrome er ikke den bedste måde at gøre dette på, selvom det i det mindste giver din gæst deres egen browsing session - forudsat at de ikke skifter tilbage til din med få klik.

Hvad gør sikker login (Ctrl + Alt + Del) Secure?
Tilføjelse af et ekstra sikkerhedslag er aldrig en dårlig ting, men du kan måske undre sig over de fordele, du rent faktisk får nævnte lag. Dagens SuperUser Q & A-indlæg forklarer, hvad der gør "Secure Login" sikker for en nysgerrig læser. Dagens Spørgsmål og Svar session kommer til vores side med SuperUser-en underafdeling af Stack Exchange, en community-driven gruppe af Q & A-websteder.



