Sådan får du detaljerede målinger, når du indstiller indrykker og faner på linjalen i Word

Når du indstiller led eller faner på linjalen i Microsoft Word, kan du se omtrentlige målinger ved hjælp af markeringerne på linjalen . Men hvis du har brug for mere detaljerede målinger, er der en nem måde at få disse oplysninger på.
Mærkerne på linjalen kan vise dig, hvor langt fra venstre et indryk eller en fane er, men måske skal du vide, hvordan langt fra højre side er det. Word har en praktisk, lidt kendt funktion, der viser dig de nøjagtige målinger, når du flytter indrykk eller faner på linjalen.
Først skal du sørge for at linjalen vises. Hvis du ikke ser linjalen øverst i dokumentet, skal du klikke på fanen "Vis".
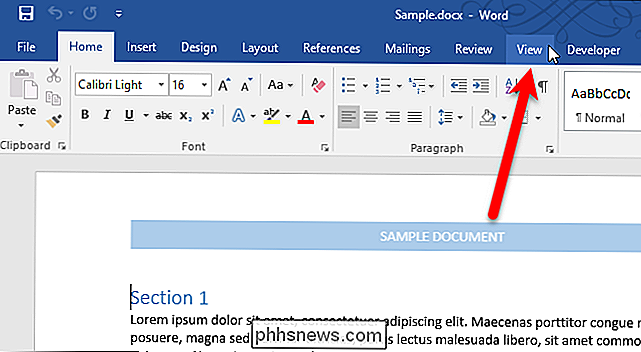
Derefter skal du markere feltet "Linjal" i sektionen Vis på fanen Vis.
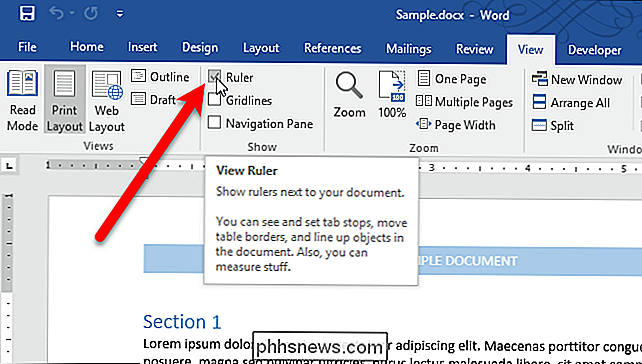
Du kan se målinger, når flytte margener (eller indrykk) og faner. Indtagsmarkørerne er trekanterne og kvadratet under dem på venstre side af linjalen. Den øverste trekant er for første linjeindtryk (kun den første linje i et afsnit er indrykket), den nederste trekant er for det hængende indryk (alle linjer, men den første i et afsnit er indrykket), og boksen under de to trekanter er til venstre indrykning (alle linjer i et afsnit er indrykket).
Sig du vil flytte venstre indrykning over til 0,86 inches på linjalen. Klik og hold venstre museknap i boksen under de to trekanter på venstre side af linjalen. Klik derefter på og hold den højre museknap (mens du stadig holder venstre knappen nede) og flyt musen til højre. Du vil bemærke målinger, der viser hvor linjalen var. Måling til venstre for indrykningsmarkøren er det venstre indtryk og hvad du vil være 0,86 inches. Målet til højre for indrykmarkøren er bredden af stykket. Slip museknapperne, når du kommer til den ønskede måling.
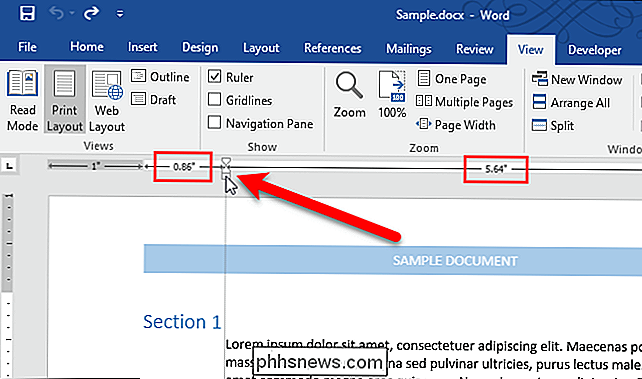
Du kan også flytte trekanten på højre side af linjalen (højre margen) på samme måde og se målene, når du flytter musen med begge knapper trykket ned.
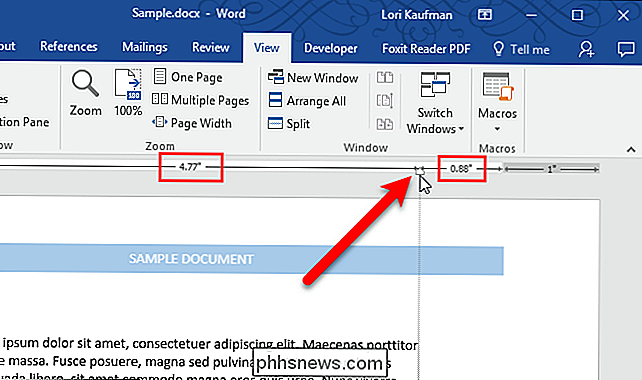
Målingen i grå til venstre er margenstørrelsen angivet på fanen Layout. Marginalstørrelsen kan også ændres her Hvis du flytter musen til venstre, mens begge knapper trykkes.
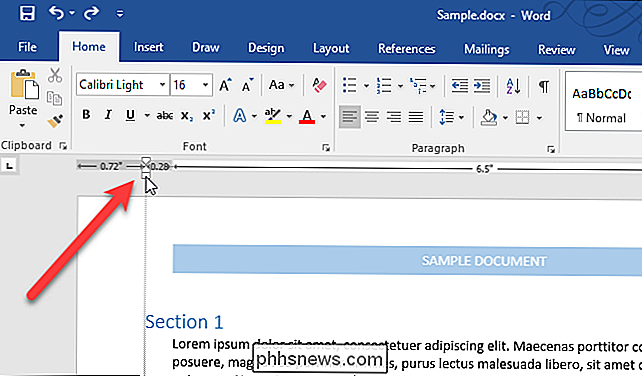
RELATED: Fanen Interface, Fonts og Skabeloner
kan flyttes på samme måde. Placer en fane på linjalen, og klik derefter og hold med venstre museknap og derefter den højre knap og flyt musen. Du får vist målinger, og du kan flytte fanen til et nøjagtigt sted.
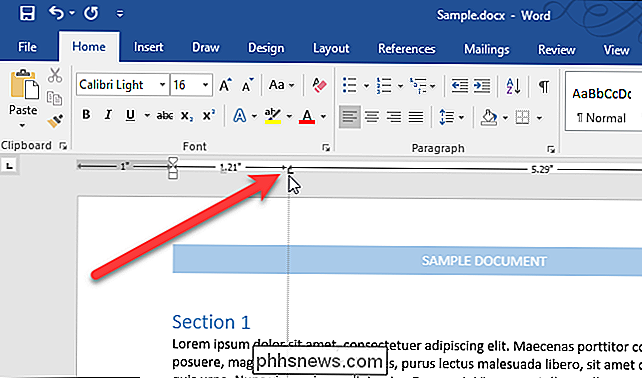
Målingerne vises i hvilken måleenhed du har valgt i Word.

Sådan installeres (og fjerner) applikationspakker fra din Synology NAS
Pakker er de applikationer, der gør din Synology NAS mere end bare et glorificeret netværksdrev. Lad os se på, hvordan du installerer pakker, fjern dem, og endda hvordan du tilføjer repositorier for at få adgang til endnu mere funktionalitet. Der er to måder at tilføje pakker til din Synology NAS. Du kan søge efter programmer i pakkelederens respository-mappe (som som standard kun indeholder det officielle Synology-depot, men kan udvides med tredjepartsbiblioteker), eller du kan manuelt indlæse en pakkefil på din Synology NAS.

Sådan blokerer du folk i Facebook Messenger
Mens du kan blokere nogen helt på Facebook, er det en temmelig dramatisk foranstaltning. I det væsentlige vil din Facebook-konto ophøre med at eksistere for dem. Hvis du bare prøver at få en pause, kan du uvenliggøre dem eller blokere dem fra at sende dig Facebook-meddelelser, så de ikke kan kontakte dig privat.



