Sådan løses "En iPhone er blevet fundet, men det kunne ikke identificeres" Fejl i iTunes

Når din iPhone eller iOS-enhed har en flaky forbindelse med Windows, er det mere end lidt lidt frustrerende. Med en lille fejlfinding kan du dog forbyde den opdagede, men ikke-identificerede fejl for godt.
Ikke kun har flere læsere skrevet ind for at bede om hjælp om "En iPhone er blevet registreret, men den kunne ikke identificeres "Fejl, det er et problem, som vi selv har lidt igennem. Vi forsøgte en lang række løsninger, men fandt alt sammen, men en af dem manglede. Brug af et andet USB-kabel har ikke rettet noget, skiftende USB-porte fik ikke noget, og opdatere eller geninstallere enkelte komponenter i Apple / Windows-oplevelsen (som individuelle drivere) gjorde ikke noget. Du kan prøve dem, men der er kun én ting, der fungerede for os.
RELATED: Lær disse handy genveje for at komme rundt i Windows Kontrolpanel
Vi afinstallerede iTunes og alle relaterede hjælperapplikationer i en bestemt rækkefølge, derefter geninstalleret dem frisk - og det fikseret alt. Ja, det er lidt langt og irriterende, men nogle gange skal du bide kuglen og starte fra bunden.
Først skal du først downloade den nyeste udgave af iTunes til Windows her - vi skal bruge det på et øjeblik. > For det andet, gå over til menuen "Afinstaller eller skift et program" i Windows, der ligger i Kontrolpanel> Programmer> Programmer og funktioner (eller du kan bare klikke på Windows + R og skrive "appwiz.cpl", en praktisk kontrolpanelgenvej,
Find først afsnittet for "iTunes". Højreklik på det og afinstaller det.
Når du først har afinstalleret iTunes, skal du fortsætte med at afinstallere følgende poster i den viste rækkefølge:
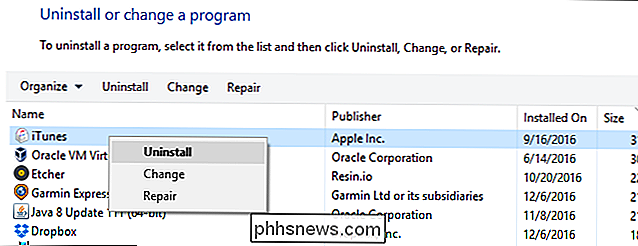
Apple Softwareopdatering
- Support til Apple Mobile Device
- Bonjour
- Apples applikationssupport
- Når du har fjernet iTunes plus alle hjælperapplikationer, skal du genstarte computeren. Når du har genstartet din computer, skal du starte iTunes-installationsprogrammet, du downloadede et øjeblik siden. Installationsprogrammet installerer ikke kun iTunes, men alle applikationerne vi lige fjernet. Genstart computeren endnu engang for at sikre, at alt er kvadret væk, og tilslut derefter din iOS-enhed til din pc via USB-kablet - en nu fingerskruet, fejlfri oplevelse.

Sådan bruger du din Amazon Echo som Bluetooth-højttaler
Amazon Echo er en meget dygtig højttaler, der nemt kan fylde et rum med lyd. Mens du kan afspille musik direkte fra selve enheden, kan du slutte din smartphone eller tablet til Amazon Echo og bruge den som en Bluetooth-højttaler. Der er en håndfuld musik tjenester, der er indbygget i ekkoet, herunder Spotify , Pandora og Amazons egen Prime Music-tjeneste, men hvis du vil kunne spille noget fra ekkoens højttaler, kan du forbinde din telefon eller tablet og bruge den som en almindelig ols Bluetooth-højttaler.

Sådan tilføjes Kontrolpanel til Windows Filovervågning
Hvis du bruger kontrolpanelet meget, kan det være nyttigt at tilføje det rigtigt til "Denne pc" sektionen i Windows 'File Explorer vindue. Sådan gør du det. Selvom mange vigtige Windows-kontrolelementer nu er en del af den nye indstillingsgrænseflade i Windows 10, er det gamle kontrolpanel stadig rundt og stadig vigtigt.



