Sådan roterer du videoer på iPhone

Vi kender alle den følelse: Du optager en video på din iPhone i portrættilstand, og så prøv at se den i landskab og alt er sidelæns. Heldigvis kan du rette en videos rotation i nogle få enkle trin.

Valgmulighed 1: Brug iMovie
Apples iMovie har denne mulighed indbygget, og den er gratis for alle iPhones købt efter 1. september 2013. Hvis du ' re kører en pre-5c iPhone og ikke ønsker at betale $ 4,99 for iMovie, så tjek den app, vi anbefaler i det andet afsnit nedenfor.
Ellers, gå over til App Store og download den. iMovie er installeret, skal du åbne den og trykke på "Video" og derefter vælge den video, du vil rette.
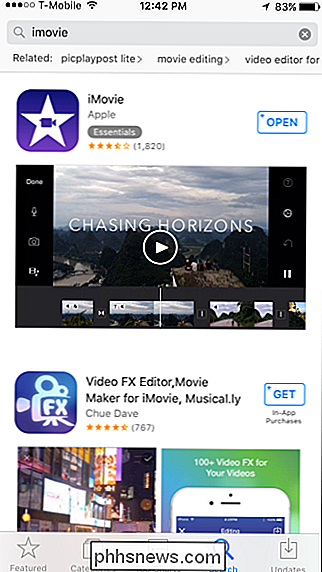
Nederst på skærmen trykker du på deleknappen.
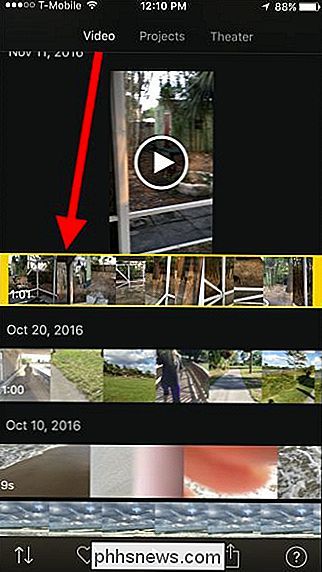
Vælg "Opret video" på det resulterende skærmbillede.
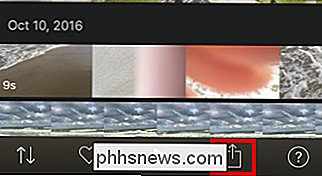
Nu skal du tage din tommel og pegefinger og dreje videoen, så den roteres korrekt.
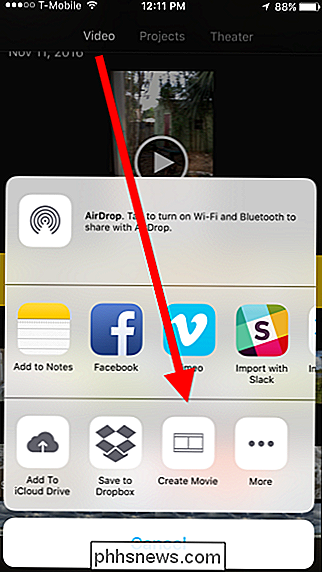
Nu vil din portrætvideo ligge i liggende tilstand.
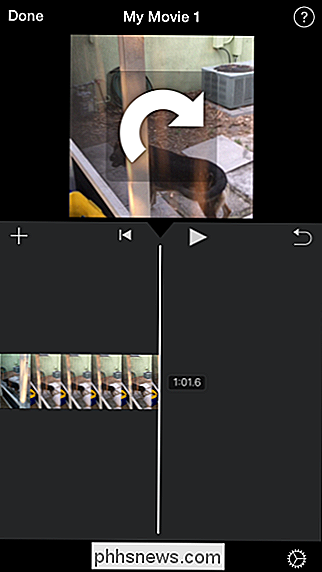
Tryk igen på ikonet Del og derefter "Gem video".
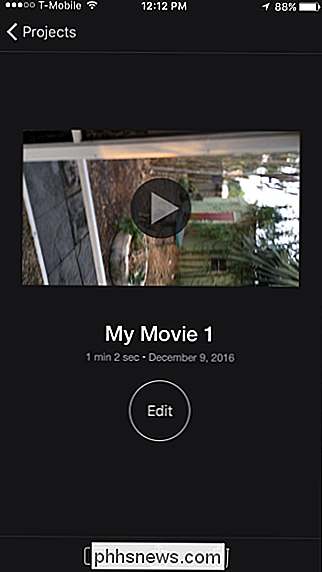
RELATERET:
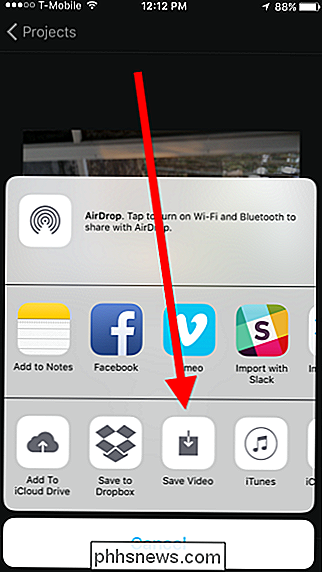
Sådan optager du 4K video på iPhone Gem videoen i den opløsning, der matcher din originale videos kvalitet, hvilket vil være den højeste kvalitet til rådighed le, i dette tilfælde "HD - 1080p". Bemærk: Du kan gemme i 4K, men kun hvis du oprindeligt blev optaget i 4K. Hvis du vil optage dine videoer i højere kvalitet, skal du først ændre en indstilling.
Når iMovie er færdig med at gemme din video, vil den være tilgængelig i dit fotobibliotek.
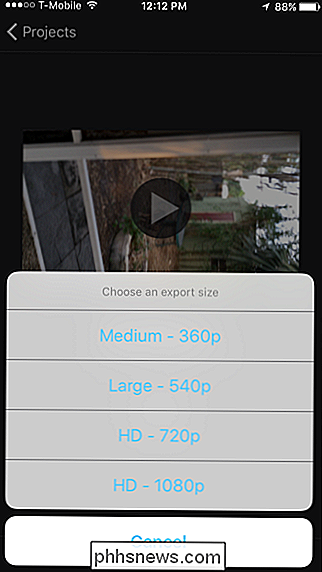
Nu kan du rotere og rette Alle videoer, som du muligvis har fået ubevidst optaget i portræt.
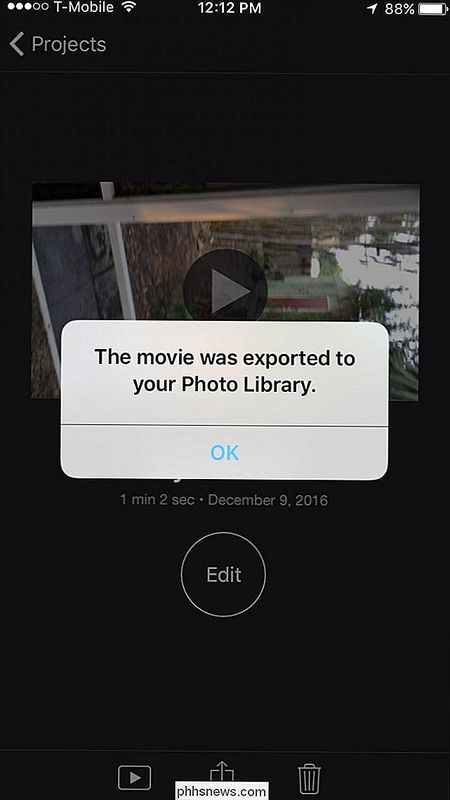
Mulighed to: Brug Rotate & Flip
Hvis du ikke vil betale for iMovie, kan du bruge en gratis app kaldet Rotate & Flip-designet til at gøre præcis hvad det lyder som Det har dog annoncer, men du kan fjerne dem ved at betale $ 2,99, men hvis du er villig til at betale, gik du sandsynligvis med valgmulighed 1.
Download Rotate & Flip fra App Store og start den op.
For at rotere en video skal du trykke på den, så den er skitseret i gul og derefter trykke på "Vælg" i øverste højre hjørne.
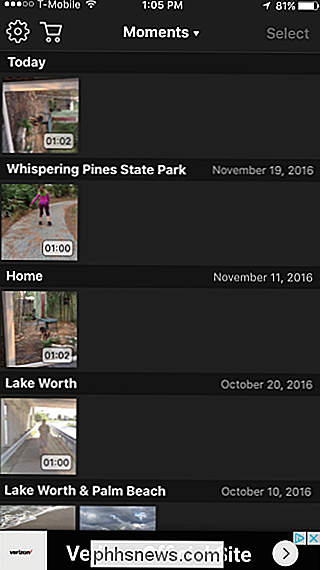
Brug nu knapperne nederst til at rette din video. Disse knapper giver dig mulighed for at dreje til venstre, højre, omvendt og vende det lodret. Når du er tilfreds, skal du trykke på "Eksporter" i øverste højre hjørne.
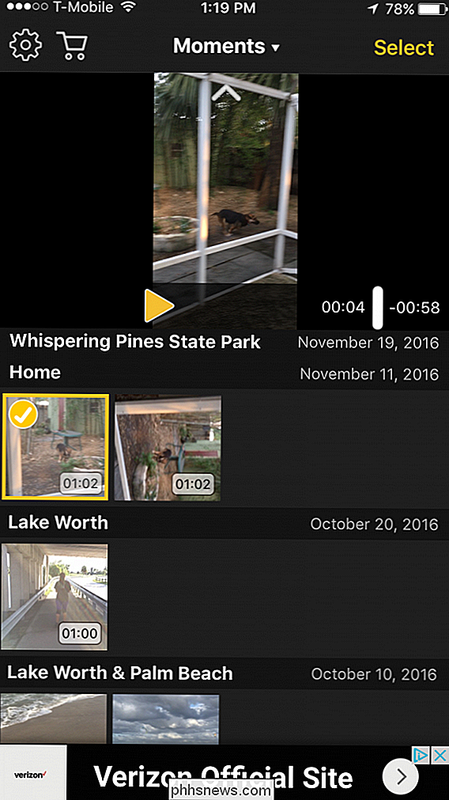
Der vises en dialogboks næste, hvor du spørger, hvilken slags kompatibilitet du vil have. Den ideelle mulighed er at gøre din video kompatibel med alle videospillere, hvilket betyder at appen roterer hver ramme af videoen. Den anden mulighed er, at appen kan ændre orienteringsflagget, hvilket betyder at det vil blive vist roteret i iOS og Quicktime, men det vises muligvis ikke i andre videospillere.
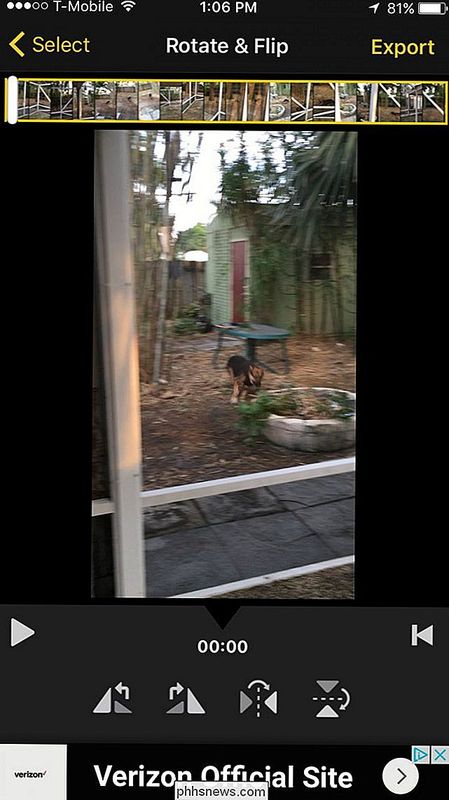
Den første mulighed er bedre for kompatibilitet, men den anden mulighed vil ordne det uden tab i kvalitet. (Selvom det er retfærdigt, er det usandsynligt, at du vil se det tab i kvalitet, du får fra den første mulighed.) Den første mulighed vil også tage lidt længere tid, da det skal genkodes videoen helt.
Når din video er blevet behandlet, vises dialogboksen Del. Tryk på "Gem video" for at gemme den på din iPhone, eller du kan gemme den til skyen, hvis disse muligheder er tilgængelige. Alternativt kan du dele det direkte via en besked, Facebook, email eller andetsteds.
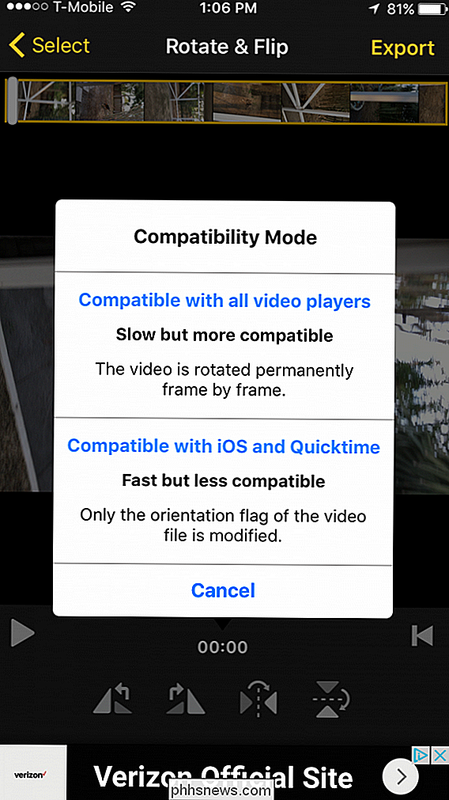
Hvis du gemmer videoen til din iPhone, vil den nu være tilgængelig i dit fotos bibliotek.
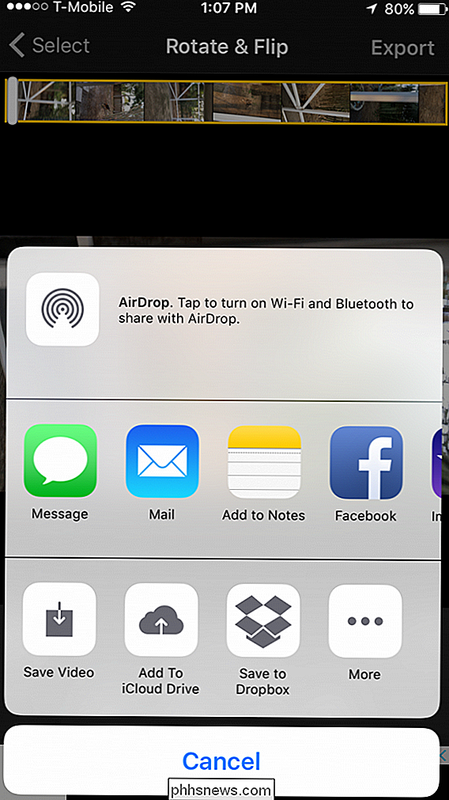
Roterende videoer på iPhone gør ikke ' Det må ikke være en vanskelig opgave. Det er faktisk ret nemt og bør ikke tage en frygtelig lang tid. iMovie er naturligvis en mulighed, men mange foretrækker enkelheden ved Rotate & Flip.

Sådan tager du bedre Instagram-fotos
Instagram er et af de mest populære sociale netværk i verden. Det er et sted, hvor du kan dele billeder, du har taget, billeder fra den livsstil du (vil have folk til at tænke dig) føre, og meget mere. Mens mange mennesker er glade for at dele noget gammelt meme på Facebook og andre sociale netværk, er de ofte langt mere forsigtige med, hvilke stillinger der gør det til deres Instagram-konto.

Hvad er der sket med Solitaire og Minesweeper i Windows 8 og 10?
De klassiske desktopversioner af Solitaire and Minesweeper er væk i Windows 8 og 10. I stedet finder du skinnende nye versioner med annoncer, Xbox integration og valgfrie abonnementsgebyrer. Men du kan stadig spille Solitaire and Minesweeper uden annoncer, og uden at betale en cent. Sådan starter du Solitaire på Windows 10 Solitaire installeres som standard på Windows 10.



