Sådan aktiveres Klik for at afspille plugins i Google Chrome

Chrome understøtter ikke længere noget plugin undtagen Flash, og selv Flash kører ikke automatisk, medmindre du giver det tilladelse. Men Chrome's nye klik-til-afspilnings adfærd er lidt anderledes end den gamle adfærd.
Klik for at afspille er nu standard, men hvis du har ændret det til enhver tid, skal du genaktivere det fra Indstillinger skærm.
Aktiverer Klik for at afspille plugins i Chrome
Klik på indstillingerne skiftenøgle og vælg menupunktet Indstillinger. Derefter skal du klikke på linket for avancerede indstillinger.
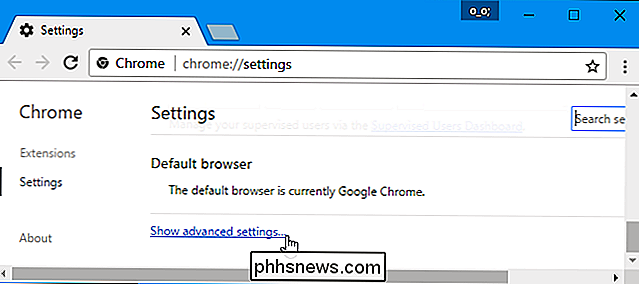
Rul ned, indtil du kan se afsnittet om beskyttelse af personlige oplysninger, og klik derefter på knappen Indholdsindstillinger.
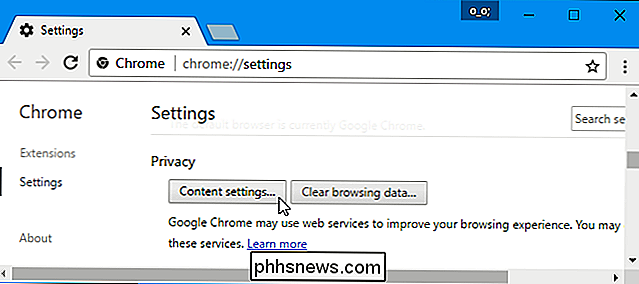
Rul ned til "Flash" sektionen. Vælg "Spørg først, før du tillader websteder at køre Flash (anbefales)", og Chrome vil kræve din udtrykkelige tilladelse, før et websted kan køre Flash-pluginindhold.
Du kan også vælge "Bloker websteder fra kørende Flash". Dette vil blokere alle websteder fra at køre Flash, og Chrome vil ikke engang bede dig om at aktivere Flash, når du besøger en webside, der forsøger at bruge det. Du kan dog stadig klikke på hjemmesidens tilladelsesmenu - som vi skitserer nedenfor - for at give en hjemmeside tilladelse til at køre Flash. Uanset hvilken valgmulighed du vælger til en individuel hjemmeside, tilsidesætter du den primære valgmulighed du vælger her.
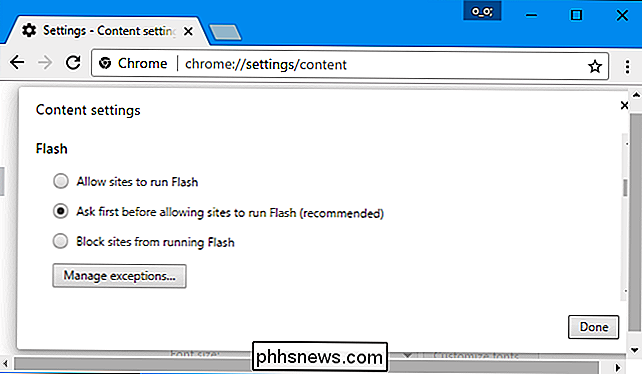
Administrer klik-til-play-tilladelser
Når du besøger et websted, der bruger Flash-indhold, vil du nu se en gråtonet tomt plugin-ikon, hvor Flash-indholdet skal være. Klik på det, og du kan vælge at tillade Flash-indhold på den pågældende hjemmeside.
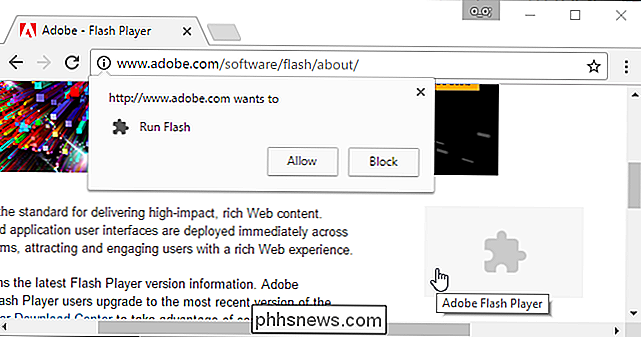
Når du har brugt denne klik-til-afspilningsfunktion og giver en hjemmeside tilladelse til at køre Flash-indhold, kan det automatisk afspille Flash-indhold, når du besøger det i fremtiden.
Du kan dog administrere, hvilke websteder der har tilladelse til at køre Flash-indhold, og som skal bruge klik-til-afspilning. Mens du ser på et websted, kan du klikke på ikonet "I" på venstre side af Chrome adresselinje for at få vist hjemmesidens tilladelser. Under "Flash" kan du vælge, om hjemmesiden skal bede dig om tilladelse til at køre Flash, eller om du altid vil tillade eller altid blokere Flash på webstedet.
Husk, hvis du indstiller hjemmesiden til "Spørg" og giv derefter tilladelse til at køre Flash én gang, Chrome vil ændre webstedets tilladelse til at "Tillad", og det vil altid få lov til at køre Flash-indhold, indtil du ændrer denne indstilling igen.
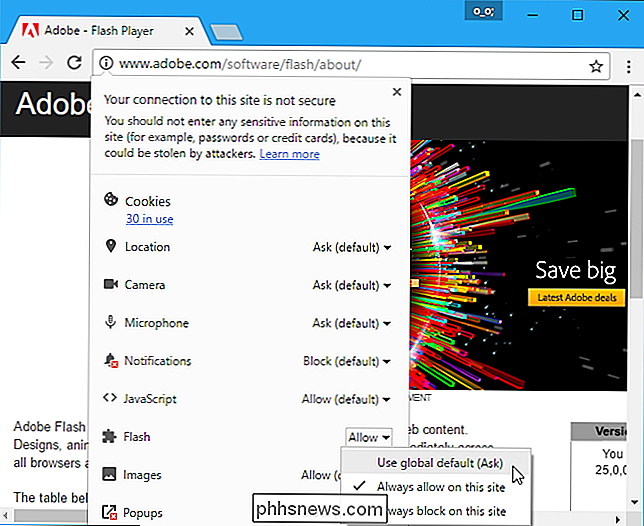
Du kan også administrere listen over websteder, der har tilladelse til at køre Flash-indhold fra siden Indstillinger. Gå til menuen> Indstillinger> Vis avancerede indstillinger> Indholdsindstillinger. Under Flash-sektionen skal du klikke på "Administrer undtagelser".
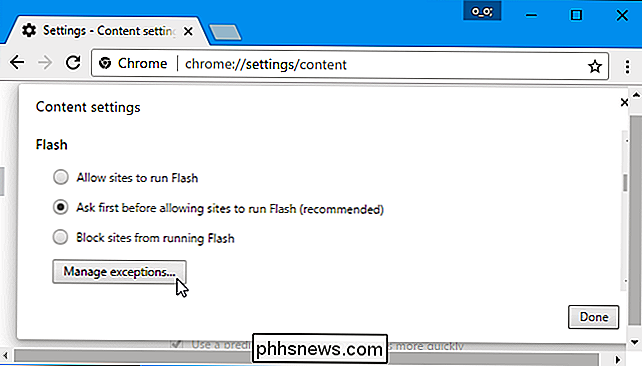
Du får vist en liste over websteder, som du enten har givet tilladelse til at køre Flash eller forhindret i at køre Flash. Hvis du vil tilbagekalde Flash-tilladelser fra et websted og sætte det tilbage for at klikke på afspilningstilstand, skal du klikke på knappen "x" for at slette hjemmesiden fra denne liste eller ændre dens adfærd tilbage til "Spørg" ved hjælp af rullemenuen.
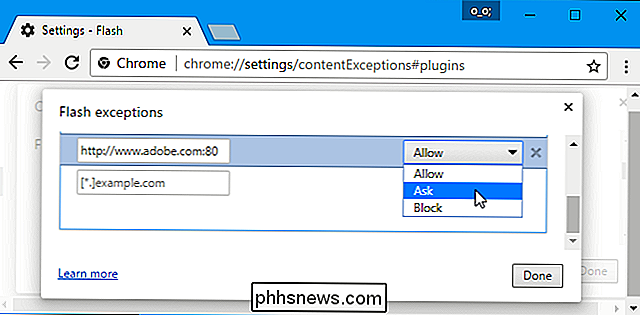
Desværre er der ser ikke længere ud til at have hjemmesider "altid spørge" for at spille Flash-indhold. Men hvis du har givet en hjemmeside tilladelse til at køre Flash-indhold, og du vil genoprette kliket for at afspille adfærd, kan du nemt tilbagekalde webstedets Flash-tilladelse fra din browsers adresselinje.

De bedste gratis måder at dele fotos med venner og familie på (ikke andet end Facebook)
Facebook kan være standardplatformen til at dele billeder, men det betyder ikke, at det er det eneste gratis og nemt at bruge mulighed derude. Her er nogle andre solide billeddeling muligheder, der gør det nemt at dele billeder med venner og familie, som du vil. Den største ting at huske på, mens du gennemgår vores valg, tænker ikke på at vælge den med det absolutte bedste funktioner, men om at vælge den, der vil være det nemmeste for dine venner og familie at bruge.

Hvad er forskellen mellem Google Home, Mini og Max?
I et forsøg på at konkurrere mere med Amazons nyeste tilføjelser til Echo-serien, afslørede Google Google Home Mini og Google Hjem maks. Her er hvad du behøver at vide om disse nye produkter, og hvordan de sammenligner med hinanden. Hvad er Google Home Mini? Google Home Mini er stort set bare et mindre Google-hjem, og det har til formål at tage på Amazons Echo Dot.



