Sådan deaktiverer du notifikationer på Windows 10

Varsler kan være distraherende, men Windows 10 har en enkelt klikkontakt, der deaktiverer dem alle. Du kan også deaktivere underretninger til individuelle apps eller skjule de mange andre meddelelser, der vises i hele Windows.
Sådan deaktiveres alle meddelelser
Applikationen til app 10 i Windows 10 giver dig mulighed for at kontrollere underretninger. For at starte det skal du åbne startmenuen og derefter klikke på det gearformede ikon "Indstillinger" eller trykke på Windows + I.
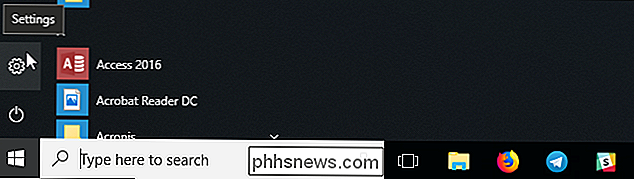
Naviger til System> Notifikationer og handlinger i vinduet Indstillinger.
For at deaktivere underretninger for hver app på dit system, skal du slå "Få meddelelser fra apps og andre afsendere" af.
Denne indstilling vil deaktivere meddelelserne til både Windows 10 Store-apps og klassiske stationære apps.
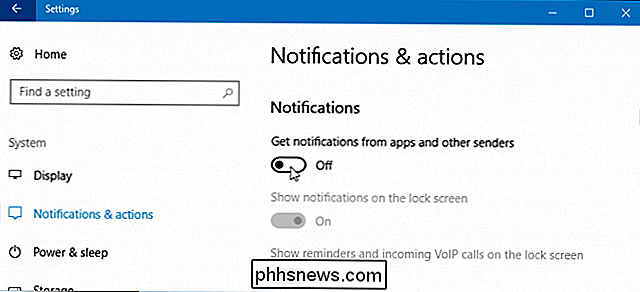
Sådan deaktiveres individuelle appmeddelelser
Hvis du vil deaktivere underretninger til enkelte apps, skal du gå til System> Notifikationer og handlinger og derefter rulle ned til listen "Få underretninger fra disse afsendere". Denne liste viser Windows-systemfunktioner, Gem apps og traditionelle stationære apps, der kan sende beskeder.
Indstil en app til "Off" og Windows forhindre, at appen viser meddelelser.
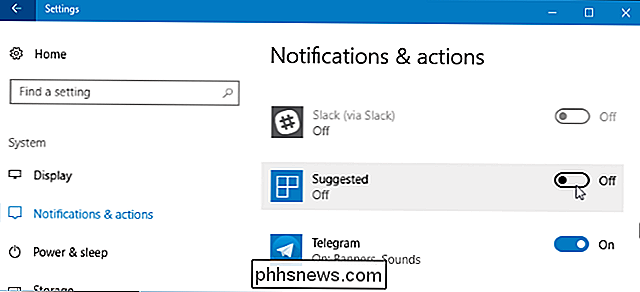
Ovenstående valgmuligheder fungerer kun for apps, der bruger den traditionelle Windows-underretningsmetode. Apps med brugerdefinerede underretningsbobler fortsætter med at vise deres egne anmeldelser, medmindre du lukker dem eller deaktiverer meddelelserne inden for de pågældende apps. De fleste apps, der viser meddelelser, giver mulighed for at deaktivere dem. Du skal bare åbne den pågældende app og se i dens indstillingsvindue for en indstilling, der deaktiverer underretninger.
Sådan midlertidigt slår du af meddelelser
RELATED: Sådan ændres standard stille timer i Windows 10
Windows 10 har en "stille timer" -funktion i Fall Creators Update, og dette vil blive udvidet til og omdøbt til "Focus Assist" i den kommende Redstone 4-opdatering. Dette er i det væsentlige en "Ikke forstyrr" -tilstand for Windows 10.
Når stille timer (eller fokusassistent) er aktiveret, er meddelelser midlertidigt skjult. Som standard, når du tænder stille timer, er den aktiveret mellem midnat og kl. 6 om Fall Creators Update, men du kan nemt tilpasse disse timer på Redstone 4-opdateringen. Gå til Indstillinger> System> Fokus Assist for at konfigurere, hvordan det virker på Redstone 4-opdateringen.
RELATED: Sådan bruges og tilpasses Windows 10 Action Center
For at aktivere denne funktion skal du åbne Action Center ved at Klik på ikonet Action Center i nederste højre hjørne af proceslinjen eller tryk på Windows + A. Klik på "Stille timer" (eller "Fokus assist") flise for at slå den til eller fra. Vælg linket "Udvid" nederst i Handlingscenter, hvis du ikke ser denne flise i øverste række.
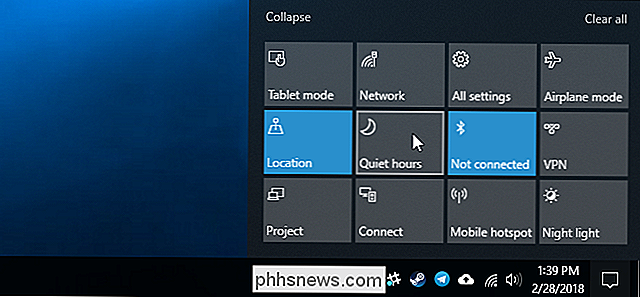
Sådan deaktiverer du annonceannoncer
RELATED: Sådan deaktiveres alle Windows 10'ers byggede -In Advertising
Windows 10 har en masse indbygget annoncering, og mange af disse annoncer vises som meddelelser. Du kan f.eks. Se pop op-meddelelser på proceslinjen, der informerer dig om Microsoft Edge's funktioner og "forslag" om funktioner, du skal bruge. Disse forslag er også underretninger.
Du kan deaktivere alle disse annoncer med muligheder indbygget i Windows 10 selv, men Microsoft har spredt de muligheder, du har brug for på tværs af operativsystemet. Følg vores guide til at deaktivere al reklame i Windows 10 for at stoppe Windows fra at plage dig med annoncer.
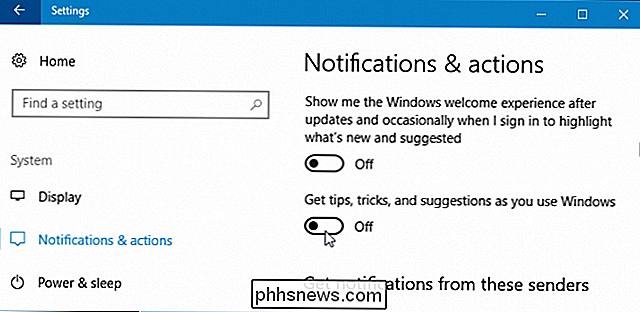
Sådan deaktiveres Live Tiles i startmenuen
RELATED: 10 måder at tilpasse startmenuen til Windows 10
Mens levende fliser ikke er traditionelle popups, der afbryder dig, kan de helt sikkert distrahere. For eksempel har apperne Nyheder, Mail og Facebook live-fliser, så du kan få besked med nye overskrifter, e-mails og Facebook-meddelelser, hver gang du åbner din startmenu.
Hvis du ikke vil se live flise notifikationer, højreklik bare eller tryk langsomt på en flise i din Start menu, og vælg derefter Mere> Slå Live Tile Off. Flisen forbliver fastgjort for nem adgang, men det fungerer bare som en simpel genvej og opdateres ikke løbende med nyt indhold.
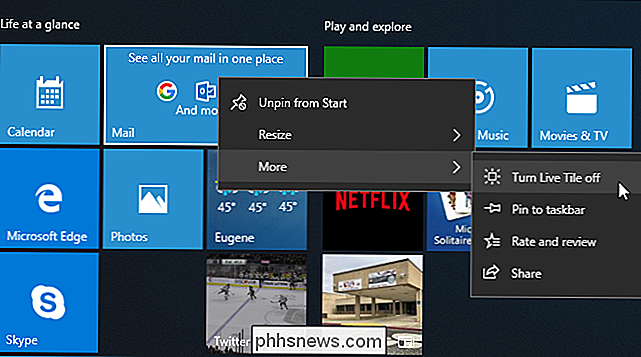
Sådan deaktiverer du låseskærmbeskeder
RELATED: Sådan tilpasses låseskærmen på Windows 8 eller 10
Windows 10 tillader også, at apps viser meddelelser som statusbeskeder på låseskærmen. Hvis du ikke vil se statusmeddelelser på låseskærmen, kan du fjerne dem.
For at kontrollere hvad der vises på låseskærmen, skal du gå til Indstillinger> Tilpasning> Lås skærm. Apps, der viser indhold på din låseskærm, vises under "Vælg en app for at vise detaljeret status" og "Vælg apps for at vise hurtig status." Hvis du vil fjerne en app fra din låseskærm, skal du klikke på ikonet her og vælge "Ingen" . Du kan også vælge en anden app, hvis du hellere vil se en anden apps underretninger på din låseskærm.
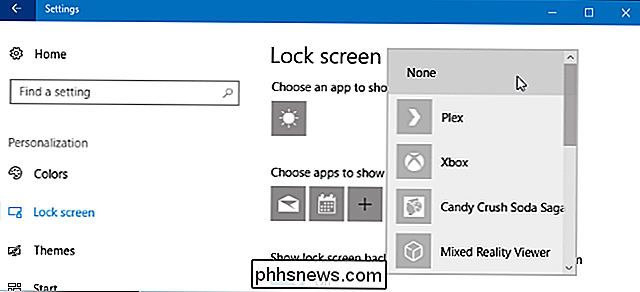
Deaktiver ikoner for meddelelsesområde
RELATED: Sådan tilpasses og tweak dine systembakkeikoner i Windows
Selv efter at du har deaktiveret underretninger, fortsætter mange apps med at køre i dit "Meddelelsesområde" (også kendt som systembakken). Disse apps opdaterer ofte ikoner her med badges og animationer, der informerer dig om deres status.
For at skjule ikoner fra dit meddelelsesområde skal du blot trække dem på pilen til venstre for ikonerne og derefter ind i det lille panel, der vises. Det panel indeholder et ikon for meddelelsesområde, som du ikke vil se rigtigt på din proceslinje. (Sjovt faktum: Det officielle navn på det pågældende panel er oversigtsmeddelelsesruden.) Apperne du trækker der forbliver kørende i baggrunden, men du kan ikke se deres anmeldelser på din proceslinje, medmindre du klikker på pil op. Du kan også højreklikke på mange af disse applikationer og lukke dem, hvis du ikke vil have dem kørende i baggrunden.
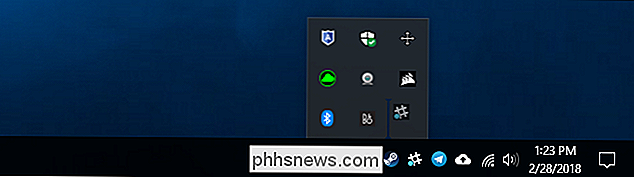
Med appen Indstillinger kan du også tilpasse ikonerne for meddelelsesområdet. Bare gå til Indstillinger> Tilpasning> Aktivitetslinje. I den højre rude ruller du ned til afsnittet "Underretningsområde", og klik derefter på "Vælg hvilke ikoner der vises på proceslinjen" linket. Indstil et ikon til "Off", og det vil blive gemt i det overløbspanel. Dette gør det samme som hurtigt at trække og slippe ikonerne fra din proceslinje.
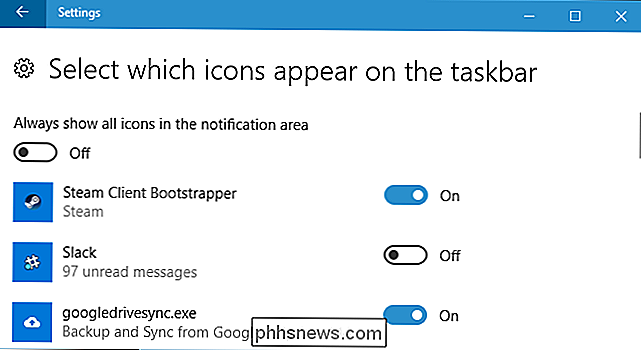
Windows 10 giver mange flere muligheder for at håndtere underretninger end Windows 7 gør. Når du f.eks. Bruger Windows 7, skal du deaktivere underretninger fra hver enkelt app, du bruger. Windows 7 giver ingen mulighed for at blokere en apps underretninger på systemniveau, som Windows 10 gør via appen Indstillinger, og det giver heller ikke en stille timer eller fokusassistent tilstand, der midlertidigt dæmper meddelelser.

Sådan løses problemer med Z-Wave-forbindelse med Wink Hub
Alt i alt fungerer Wink-hubet meget godt ... men nogle gange kan de enheder, du har tilsluttet det, virke lidt dårligt. Her er nogle ting, du kan gøre for at løse eventuelle problemer med forbindelsen med alle Z-Wave sensorer og enheder, der er forbundet til navet. Opdater Z-Wave-tilslutningskortet Det gode ved Z-Wave er at det bruger netværksnetværk til at forbinde alle dine enheder og sensorer sammen.

Bluetooth 5.0: Hvad er anderledes, og hvorfor det er tilfældet
Moderne smartphones og andre enheder, fra iPhone 8 og iPhone X til Samsung Galaxy S8, annoncere støtte til "Bluetooth 5.0" på deres specifikationer liste. Her er hvad der er nyt i den nyeste og bedste version af Bluetooth. Hvad er Bluetooth? Bluetooth 5.0 er den nyeste version af Bluetooth trådløs kommunikationsstandard.



