Sådan deaktiveres Chrome's nye annonceblokerer (på visse websteder eller alle websteder)

Google Chrome har nu en indbygget annonceblokerer, der er designet til at slippe af med de annoncer, der er påtrængende eller på anden måde irriterende, men tillader annoncer fra websteder, der følger specifikke retningslinjer. Hvis du ikke er i tanken om at lade din browser kontrollere de annoncer, du ser, kan du dog deaktivere det ganske nemt.
RELATERET: Hvorfor Annoncefirmaer elsker Google Ad Blocker, men hader Apples privatlivsfunktioner
Der er to måder at tillade annoncer på: Du kan tillade alle annoncer, eller du kan hvidliste bestemte websteder, hvis Chrome's annonceblokerer forårsager et problem. Vi beskriver både i denne artikel.
Bemærk: Ad blokering er kun tilgængelig i Chrome 64 og nyere, så hvis du ikke ser denne funktion, skal du sørge for at din browser er opdateret.
Sådan tillader du Alle annoncer
For at kontrollere din annoncesituation skal du først springe ind i Chrome-menuen Indstillinger. Klik på de tre prikker øverst til højre og vælg derefter Indstillinger.
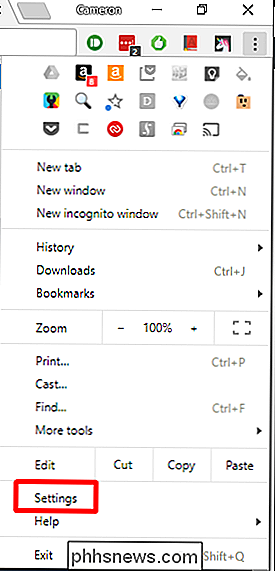
Rul helt ned til bunden i menuen Indstillinger, og klik på Avanceret.
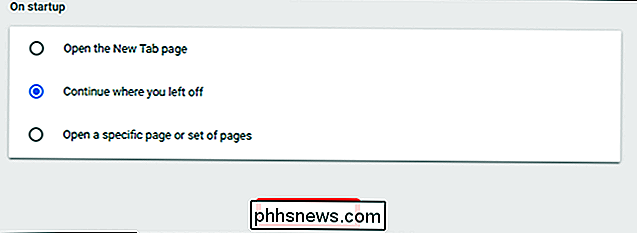
Rul ned lidt mere i afsnittet om beskyttelse af personlige oplysninger og sikkerhed. . Find indstillingen Indholdsindstillinger og klik på den.
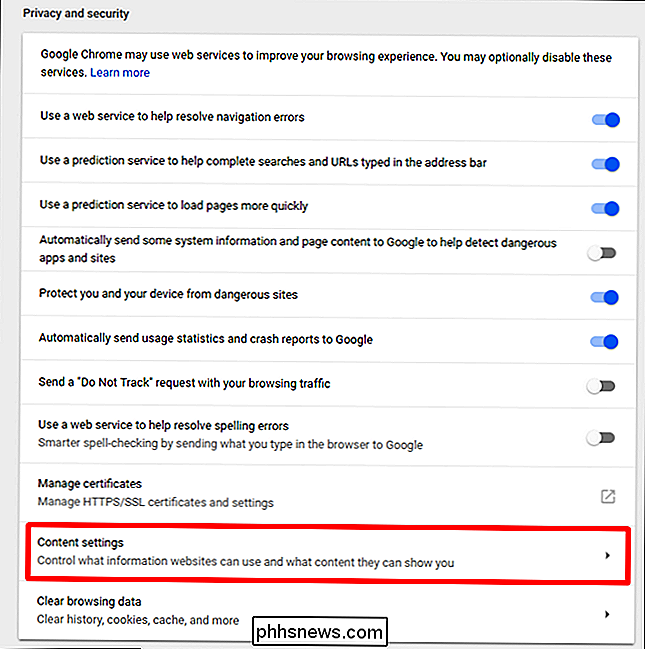
Der er mange muligheder her, men du leder efter den ene med overskriften "Annoncer." Giv det et klik.
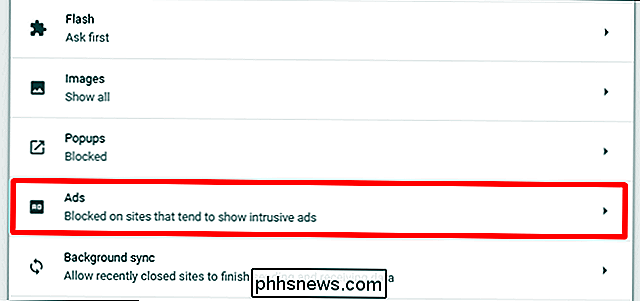
Det er interessant, at det er tændt som standard, men skiftet gør det til at ligne det ud. I stedet for at deaktivere funktionen ved at slukke for det, skifter du faktisk til det "Tillad annoncer." Det er slags diskintuitivt, hvis du spørger mig.
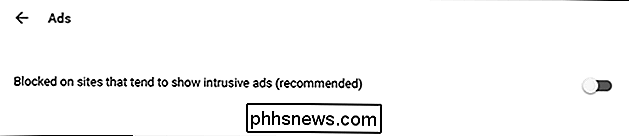

Sådan tillader du annoncer på bestemte websteder
Hvis du ikke er ivrig efter giver alle annoncer mulighed for at komme igennem for hvert websted, men har ikke noget imod det for bestemte websteder. Det kan du også gøre.
Naviger til det websted, du vil vise alle annoncer på, og klik derefter på området lige til venstre for URL-det vil enten vise en "i" -boble eller ordet "Secure".

Klik på Site Settings i denne nye dropdown.
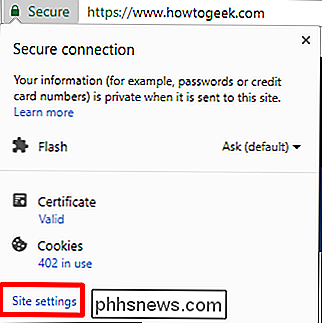
Find indstillingen "Annoncer", og vælg derefter Tillad i menuen.
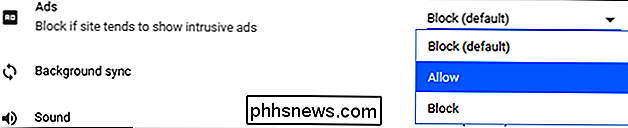
Fra nu af vil alle annoncer tillades på det pågældende websted, men påtrængende annoncer vil fortsat blive blokeret på andre.

Sådan bruger du lineærer i Microsoft Word
Word's linealer giver dig mulighed for at kontrollere marginerne på din side og indledningen af afsnit. De er gode til præcis at forme billeder, tekst og andre elementer. Hvis du udskriver et dokument, kan linjalerne hjælpe med at sikre, at det, du ser på skærmen, overskrider hvad du får på den udskrevne side.

Sådan farvekorrigeres gamle, falmede fotos
Over tid forfalder gamle billeder. Sorterne bliver skyllet ud og de hvide bliver grå. Hvis der er farver, falder de også, gør forskellige nuancer og gør fotografiet mere som et antikt end en repræsentation af noget rigtigt. RELATERET: De bedste billigere alternativer til Photoshop Hvis du dog scan dine gamle falmede fotos, du kan bruge en kraftfuld editor som Photoshop (eller en af sine billigere alternativer) til at farve rette dem.



