Sådan tilpasses tastaturgenveje i LibreOffice

Hvis du bruger det gratis alternativ til Microsoft Office, LibreOffice, og du kan lide at bruge tastaturgenveje, kan du tilpasse genveje i hvert LibreOffice-program og for alle LibreOffice-programmer generelt.
Men tilpasser tastaturgenveje, hvis det ikke er helt intuitivt. Så viser vi dig hvordan du tilpasser genvejene og gemmer og indlæser dine brugerdefinerede tastaturgenvejskonfigurationer.
For at tilpasse tastaturgenveje skal du åbne et LibreOffice-program, f.eks. Writer, og gå til Værktøjer> Tilpas.
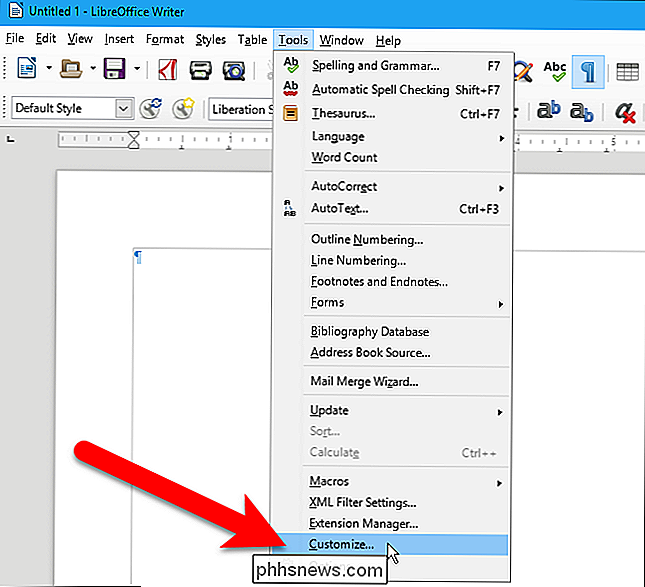
Klik på fanen "Keyboard" i dialogboksen Tilpasning.
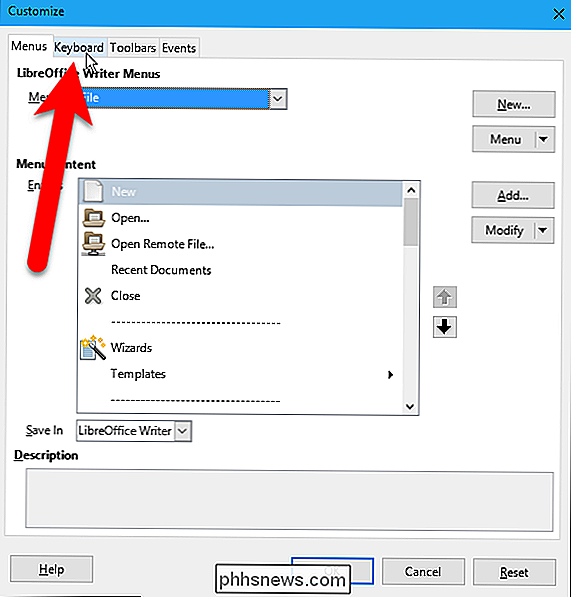
Fanebladet Tastatur giver dig mulighed for at tilpasse tastaturgenveje i det aktuelle program eller i alle LibreOffice-programmer ved hjælp af radioknapperne i øverste højre hjørne af dialogboksen. Knappen til det aktuelle program (i vores eksempel Writer) er valgt som standard.
I vores eksempel ændrer vi en tastaturgenvej, der er tilgængelig i alle LibreOffice-programmer, så vi vælger "LibreOffice".
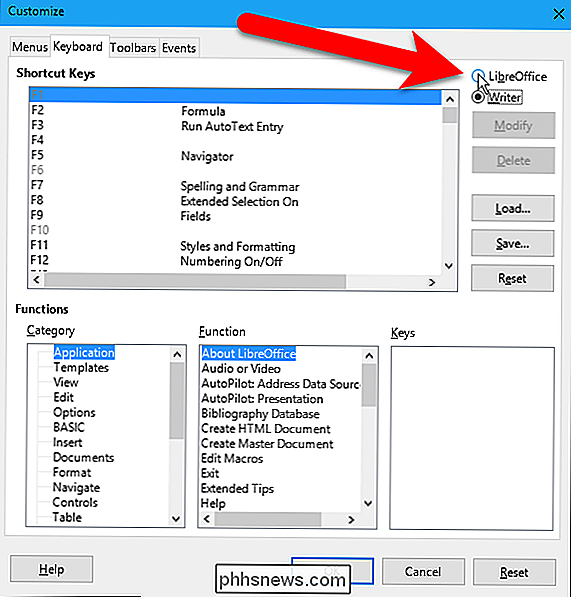
Genvejstasterne viser alle tilgængelige genvejstaster (venstre kolonne) og de funktioner, der anvendes på bestemte genvejstaster (den højre kolonne). Hvis der ikke er nogen funktion, der er angivet for en bestemt genvejstast, er denne genvejstast tilgængelig til at tildele en funktion.
Tilpasning af genvejstasterne kan være lidt forvirrende. Du kan måske tro, at du skal vælge genvejsnøglen, du vil ændre i genvejstasterne, og klik derefter på Rediger for at ændre den. Men det virker ikke, hvordan dette virker.
Alle funktioner i LibreOffice-programmerne (eller i det aktuelle program, hvis du valgte det aktuelle program ovenfor) er angivet i afsnittet Funktioner nederst i dialogboksen. For at tilpasse en genvejsnøgle til en bestemt funktion skal du først vælge Kategori og derefter funktionen i afsnittet Funktioner. Alle de tildelte genvejstaster til den valgte funktion er angivet i feltet Nøgler, og den første i listen, eller den eneste, fremhæves automatisk i boksen Nøgler og i genvejstasterne ovenfor.
BEMÆRK: Du må muligvis skal lave nogle søgninger gennem kategorier og funktioner, fordi de desværre ikke matcher nøjagtigt med strukturen i menuerne i LibreOffice-programmerne. For eksempel vil vi ændre genvejstasten til kommandoen Print Preview, som er på menuen Filer i programmerne, men er under Vis kategori i dialogboksen Tilpas.

Når du har valgt funktionen du vil tilpasse i afsnittet Funktioner, vælg den forskellige genvejstast, du vil tildele til den pågældende funktion i genvejstasten, og klik derefter på "Rediger".
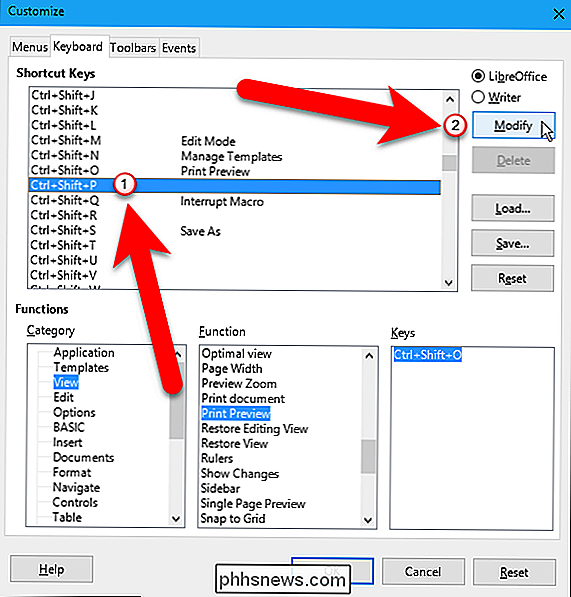
Den nyvalgte genvejstast er tildelt den valgte funktion. Der er ingen bekræftelse på denne handling.
Bemærk, at der nu er to genvejstaster til Print Preview i vores eksempel. Du kan tildele mere end en genvejstast til en funktion ved at vælge flere genvejstaster i genvejstasterne (den ene efter den anden, ikke på samme tid) og klikke på "Modify" for hver enkelt. Men for vores eksempel vil vi slette den oprindelige genvejstast (Ctrl + Shift + O) og kun bruge den nye (Ctrl + Shift + P). For at gøre det vælger vi den oprindelige genvejstast i enten genvejstasterne eller i boksen Nøgler i afsnittet Funktioner, og klik derefter på "Slet".
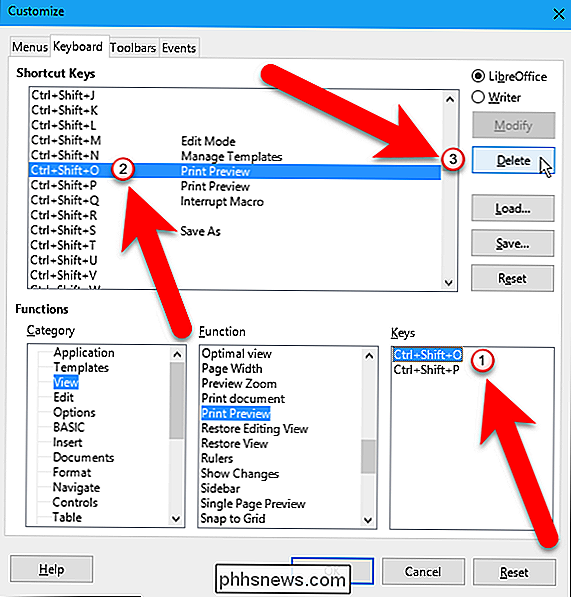
Nu har vi kun en genvejstast til den valgte funktion.
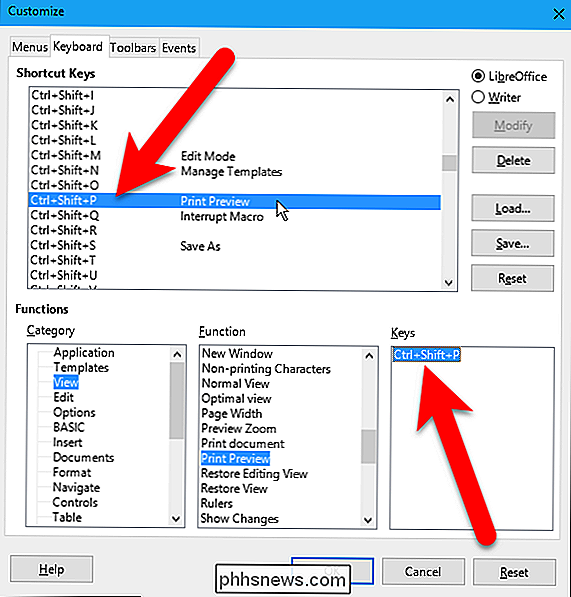
Du kan gemme dine brugerdefinerede genvejstaster i en konfigurationsfil til genindlæsning senere på en anden computer, eller hvis du geninstallerer LibreOffice på samme computer. For at gemme din brugerdefinerede konfigurationsfil, skal du gå til Værktøjer> Tilpas (hvis dialogboksen Tilpas ikke er åben) for at åbne dialogboksen Tilpasning.
BEMÆRK: Husk, hvordan vi valgte, om du vil ændre genvejstaster til det aktuelle program (f.eks. , Writer) eller for alle LibreOffice-programmer (LibreOffice) ved hjælp af radioknapperne i øverste højre hjørne af dialogboksen? Bemærk, hvilken indstilling der vælges, når du gemmer din konfiguration. Det er vigtigt, når du vil indlæse en konfigurationsfil på et senere tidspunkt.
Klik på "Gem".
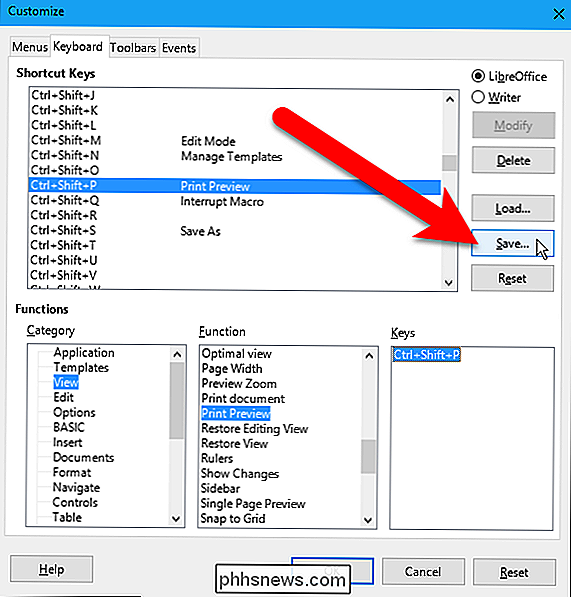
I dialogboksen Gem tastaturkonfiguration skal du navigere til, hvor du vil gemme konfigurationsfilen og indtaste et navn for filen i feltet "Filnavn". Du vil muligvis gerne medtage i navnet, om det drejer sig om et bestemt LibreOffice-program eller for alle LibreOffice-programmer. Klik derefter på "Gem".
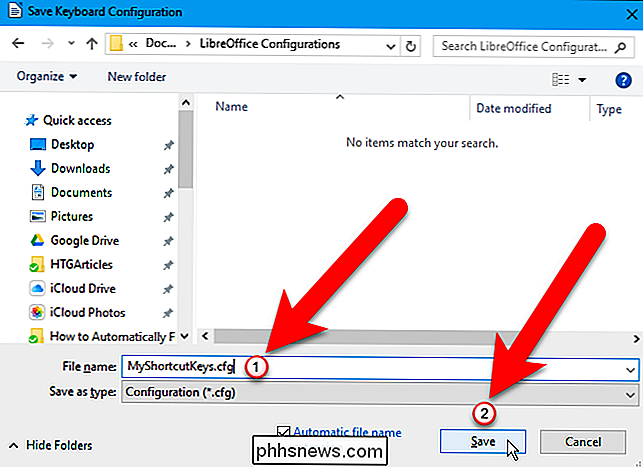
Nu, hvor du har gemt din brugerdefinerede genvejstastkonfiguration, kan du genindlæse din brugerdefinerede konfiguration på en anden pc.
BEMÆRK: Husk igen radioknapperne i øverste højre hjørne af dialogboksen boks, der giver dig mulighed for at angive, om du ændrer genvejstaster til det aktuelle program (f.eks. Writer) eller for alle LibreOffice-programmer (LibreOffice)? Sørg for, at den samme mulighed er valgt, som blev valgt, da du gemte konfigurationsfilen. Ellers vil din tilpassede konfiguration ikke indlæses korrekt. Det er her, hvor det ville være nyttigt, hvis den valgmulighed, der blev valgt, da du gemte konfigurationsfilen, blev tilføjet til filnavnet, så du ved, hvilken valg der skal vælges, når du læser denne konfigurationsfil.
For at indlæse en gemt konfigurationsfil skal du klikke på " Load ".
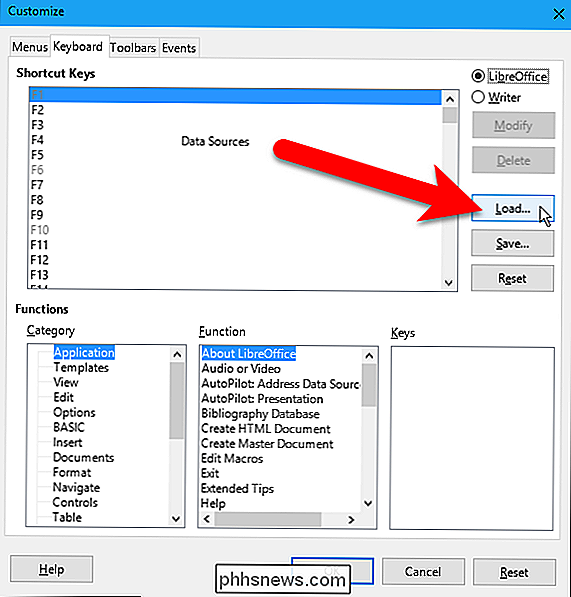
I dialogboksen Load Keyboard Configuration skal du navigere til, hvor du gemte din brugerdefinerede konfigurationsfil, vælge filen og klikke på" Åbn ".
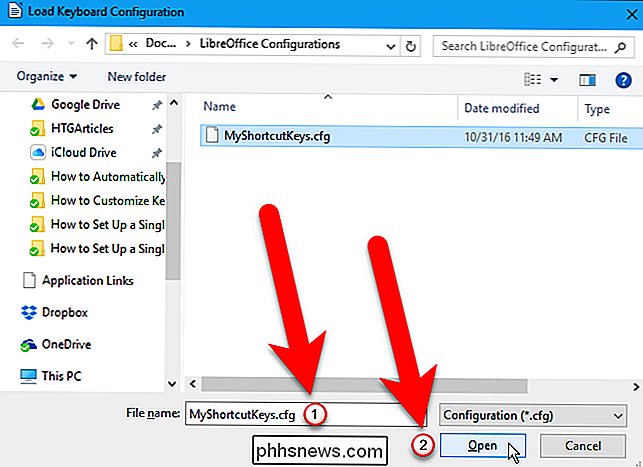
Din tidligere gemte genvejstaster-konfiguration er indlæst, og dine brugerdefinerede genvejstaster er
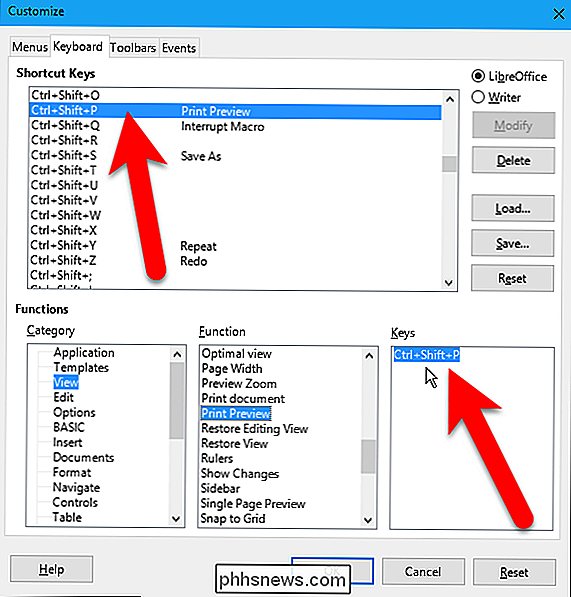
Endelig, hvis du vil vende tilbage til genvejstasterne, kan du nulstille dem til standardindstillingerne.
Du vil bemærke, at der er to nulstillingsknapper i dialogboksen Tilpas. Nulstil-knappen i genvejstasterne giver dig mulighed for at nulstille den pågældende sektion til standardindstillingerne, samtidig med at du bevarer dit valg i afsnittet Funktioner. Dette giver dig mulighed for nemt at ændre dit valg i genvejstasterne, selvom du havde tilføjet flere genvejstaster til den valgte funktion. Listen over nøgler i funktionerne kan muligvis ikke afspejle ændringen med det samme, men når du foretager et andet valg efter at have nulstillet dit tidligere valg og klikker på "Rediger", opdateres listen over nøgler.
Men hvis du klikker "Nulstil" i genvejstasterne, og klik derefter på "OK" for at lukke dialogboksen Tilpas, opdateringsfunktionen opdateres for at matche genvejstasterne næste gang du åbner dialogboksen Tilpas.
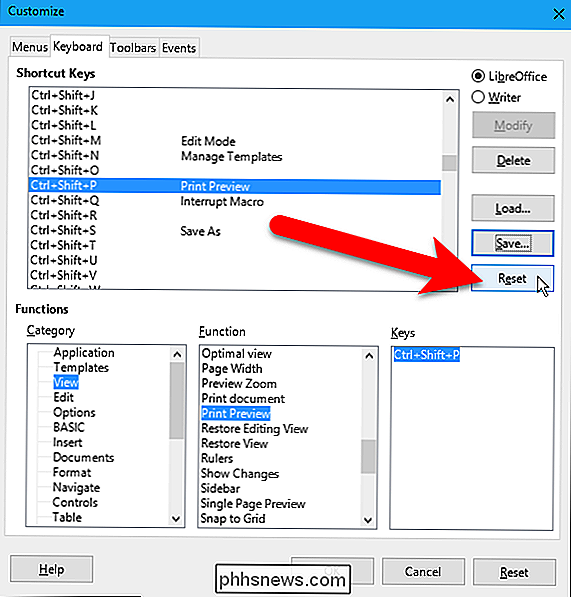
Når du klikker på Nulstil-knappen nederst i dialogboksen nulstilles valgene i hele dialogboksen til standardindstillingerne, selv LibreOffice og Writer-radioknapperne øverst.
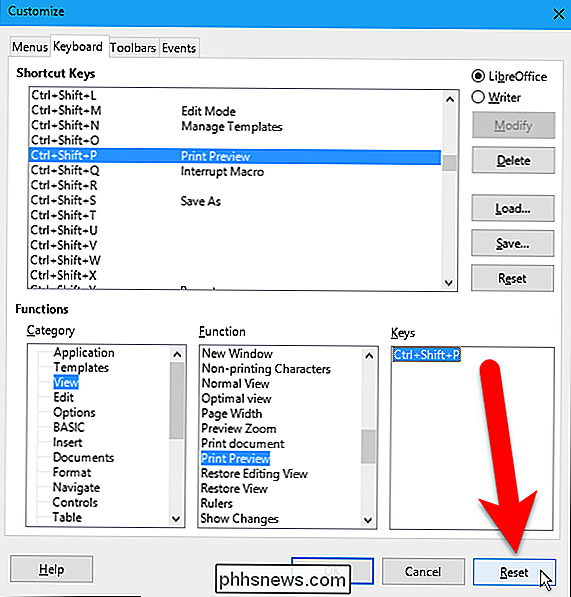
Når du tildeler genvejstaster til funktioner, skal du sørge for at du ikke ' t brug genvejstaster, der bruges af dit operativsystem. Disse er forskellige for hvert operativsystem. Hvis du opdager, at du har tildelt en genvejstast, der bruges i dit system til en funktion i LibreOffice, kan du altid slette den genvejstast fra funktionen som beskrevet her og vælge en anden genvejstast.

Opsætning og konfiguration af dit Apple TV
Installationsprocessen for Apple TV er ret brugervenlig, men det betyder ikke en gennemgang, og nogle nyttige konfigurationstips er ikke i bestille. Uanset om du indstiller dine rettigheder lige nu eller overvejer at købe en, følg med for at se, hvordan processen virker. Bemærk: Denne vejledning gælder for Apple TV-hardware opdatering fra 2015 og de efterfølgende opdateringer, der kører tvOS .

Stop huddling af Outlet: Langere Smartphone-kabler er snavs Billige
Smartphones og tabletter forsynes næsten universelt med 3-4 fod opladningskabler. Det er godt og godt at tilslutte din enhed til at opkræve natten over, men det er en absolut elendig længde at tilslutte enheden og bruge den. Stop med at leve dit liv huddled ved en stikkontakt og begynde at bruge et langt kabel med masser af plads til aktiviteter.



