Sådan oprettes og sendes e-mail i Outlook 2013

Outlook er temmelig synonymt med e-mail. Derfor vil du ud over alle sine andre funktioner sikre dig, at du ved, hvordan du bruger det med e-mail så effektivt som muligt.
Vi har dækket brug af aspekter af Outlook i nogen tid, og grizzled Office veterinærer ved allerede Alle disse ting, men nye brugere, som dem, der har brug for at vide, hvordan man bruger Outlook i en kontorindstilling, må muligvis vide, hvordan man bruger Outlook dagligt. Når det er sagt, er det en flerfacetteret og moden e-mail-applikation, som Windows-brugere burde have i deres værktøjskasse.
Da der er så meget at lære, har vi lidt tid til at tabe, så lad os komme i gang med det samme, hvordan man komponerer og sende meddelelser samt en sammenfatning af alle de muligheder, du kan tilpasse for at gøre Outlook til en mere brugbar og fornøjelig oplevelse.
Hurtigt komponere og sende en besked
Hvis du vil have eller behøver at forstå det grundlæggende i Outlook , vi har skrevet en handy nybegynder guide til det. Vi anbefaler, at du læser det, hvis Outlook er helt nyt for dig.
Ellers kan du klikke på knappen "Ny e-mail" eller bruge "CTRL + N".
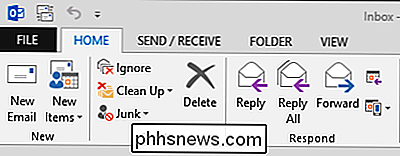
Det resulterende nye meddelelsesvindue skal være ret ligefrem. Hvis du nogensinde har brugt Microsoft Word eller lignende tekstredigeringsprogram, vil de grundlæggende tekstfunktioner uden tvivl blive kendt for dig.
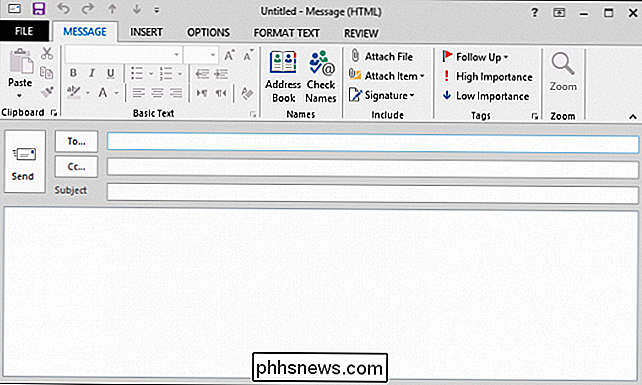
På dette tidspunkt vil du angive, hvem du sender din besked til, komponere din besked, og klik på "Send" knappen. Det er alt godt og godt, hvis du bare komponerer en engangsbesked, og så er du færdig med det, men der er mere til det end det.
En kontaktopdatering
Når du opretter en ny email, Første ting du sandsynligvis vil gøre er at indtaste din modtager eller modtagere. Du kan gøre dette ved blot at indtaste deres e-mail-adresser eller du kan klikke på "Til ..." og vælge navne fra din adressebog.
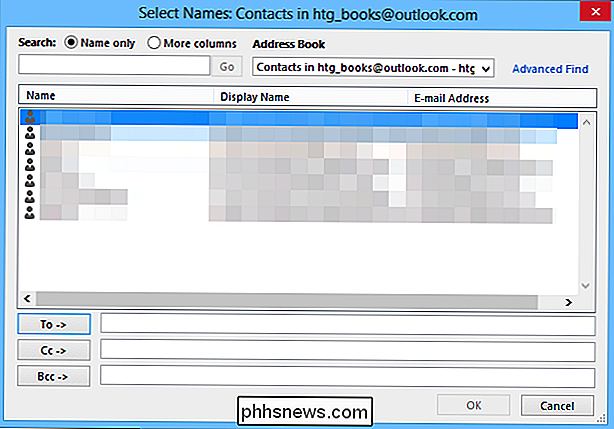
Husk, at hvis du hurtigt vil vælge to eller flere adresser samtidigt, skal du holde CTRL og klik på hvert navn, du vil vælge, og vælg derefter dine adresseringsindstillinger: Til og Cc (eller Bcc). Når du har valgt alle dine modtagere, skal du klikke på "OK".
Hvis du ikke allerede har en adressebog, har vi dækket dig. Du kan importere dine kontakter til Outlook fra din Gmail eller lignende e-mail-tjeneste.
Ændring af svaradressen
Lad os sige, at du har mere end en e-mail-konto knyttet til Outlook. Hvordan sender du e-mail fra dine andre konti?
Du vil bemærke, at der på knappen "Fra" er en lille pil. Klik på den knap, og du vil se dine andre konti i en rulleliste, så du kan vælge en anden e-mail-konto.
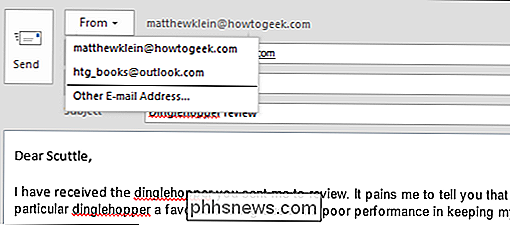
Alternativt kan du bruge en e-mail-konto, der ikke er knyttet til Outlook, f.eks. Hvis du ' genbruge en andens computer eller du bruger din computer på arbejde, og du vil rute svar på din personlige konto.
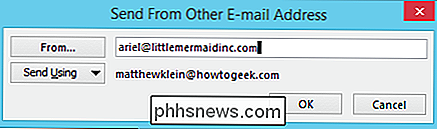
Hvis du gør det, skal du huske nogle ting. For det første vil uanset hvilken besked du sender, blive kopieret til mappen Sendt mail, så send ikke noget personligt, medmindre du har til hensigt at slette det og tømme papirkurven. Også, hvis du sender en besked fra dit arbejde, vil de sandsynligvis gemme det på deres mail-server.
Signaturer og stationære
Du kan allerede være bekendt med begrebet signaturer, eller du kan endda bruge dem selv. Dybest set er signaturer specielle præ-sammensatte tekststykker, du kan føje til hver besked. Dette kan være dine kontaktoplysninger, vigtige oplysninger om et produkt eller en begivenhed, du promoverer, eller bare et dybtgående citat, du virkelig kan lide.
I dette eksempel skal vi vedhæfte en underskrift med detaljerede fremtidige ferieplaner. Vi vedhæfter denne underskrift til alle e-mails, der stammer fra vores arbejdskonto, men ikke til svar og fremad.
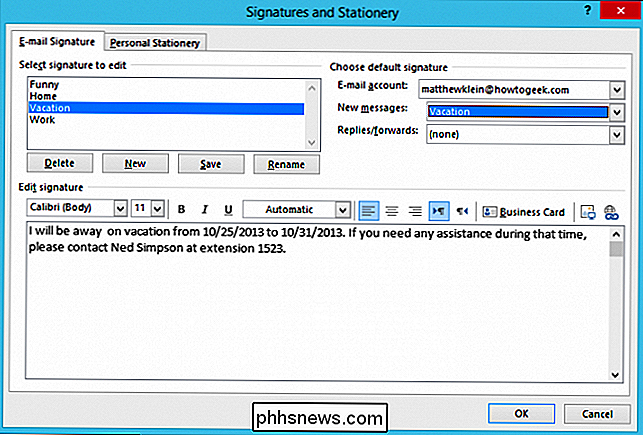
Fra herefter, indtil du fjerner signaturen ved hjælp af disse indstillinger, vises din ferieadvarsel hver gang du sammensætter en ny email meddelelse.
Stationær?
Signaturer er nemme at finde ud af, men hvad med stationær? Så længe det er lige der, lad os gå videre og diskutere det. Som med underskrifter har du sikkert set e-mail stationær i en eller anden form, men i det væsentlige virker det som sådan: siden du sender e-mail som HTML, kan du bare tildele baggrunde, forskellige skrifttypestile og farve til din beskeder.
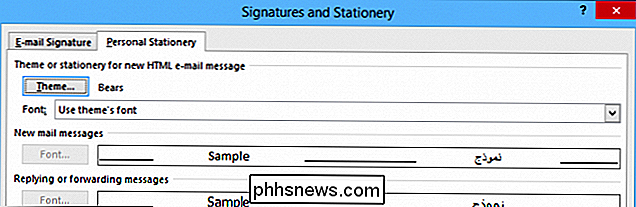
Du kan se her, hvordan det virker. Vi valgte temaet "Bears" fra listen, hvilket giver os en baggrund med bamser, der pryder det.
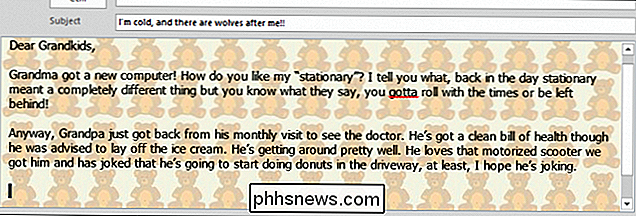
Selvfølgelig, hvis du er på arbejde, vil du måske afstå fra meddelelser med bamser og sådan, men hvis du Hvis du vil have dine meddelelser rigtigt skiller sig ud, så kan du bruge den stationære funktion til at skabe nogle virkelig attraktive resultater.
Besvare og videresende meddelelser
Besked og videresendelse af beskeder er enkle, og du har sikkert allerede bemærket svarværktøjerne på Ribbon.
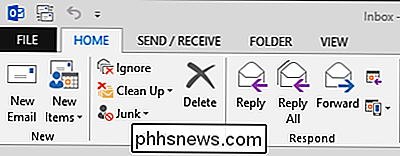
Du ser svaret, svarer alle (brug forsigtigt) og videresender valgmuligheder, som er ret selvforklarende, men hvad med de andre muligheder?
Hvis du klikker på "Møde", kan du anmode om en møde når du svarer Se nærmere på alle de muligheder, du får, når du gør dette.
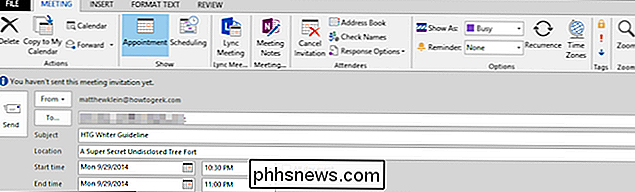
Vi skal dække møder mere detaljeret i en kommende artikel, hvor vi diskuterer Outlook's kalenderkrav.
Indstilling af svar og videresendelsesindstillinger
Lad os pop åbner svaret og videresender muligheder for et hurtigt blik. Der er flere måder, du kan ændre, hvordan originale meddelelser ser ud, når du svarer eller videresender, eller om det er inkluderet som en vedhæftet fil eller slet ikke.
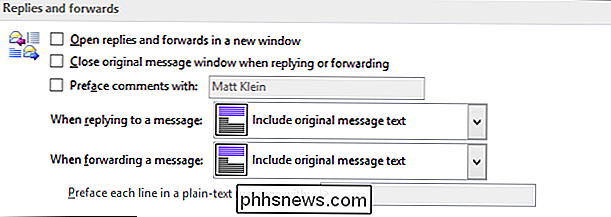
Du kan også angive, hvordan svar og fremad kan åbnes, og om dine kommentarer er forudindstillet med dit navn.
Resten af Outlook's Mail Options
Der er mange andre ting i Mail-indstillingerne, så inden vi forlader dig i dag, vil vi bruge lidt tid på at tale om dem.
Her er nogle grundlæggende ting som redigeringsindstillinger for at ændre, hvordan du opretter meddelelser, stave- og autokorrektionsindstillinger og signatur og stationære indstillinger, som vi allerede har rørt på.
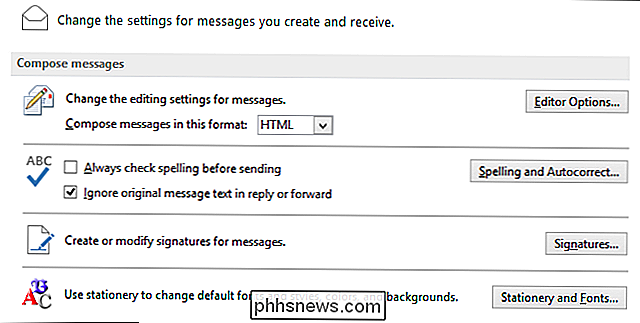
Mange af disse muligheder åbnes for undervalg. Hvis du f.eks. klikker på " Editor Options ..., "Du vil opdage en hel række yderligere afkrydsningsfelter (opdelt i to kategorier, Proofing og Advanced) for at vade igennem.
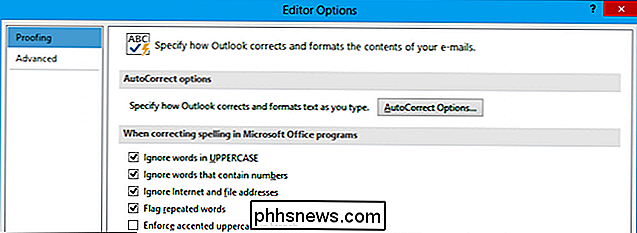
Rulning ned, der er meddelelses ankomst muligheder for at vælge, hvordan Outlook advarer dig, når meddelelser ankomme i din indbakke.
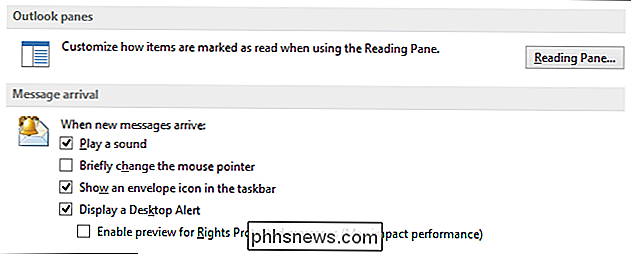
Ligesom hvordan O udlook markerer elementer som læst, når du bruger læserruden.
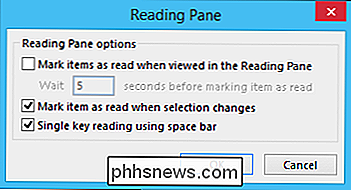
Du kan bestemme, hvor ofte meddelelser automatisk gemmes, hvor de er gemt osv.
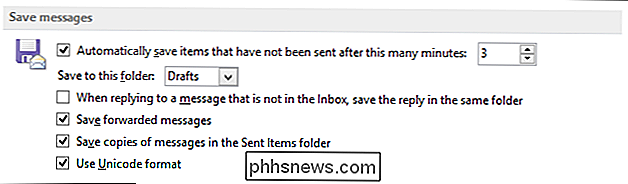
Når du sender beskeder, hvad sker der? Med valgmulighederne "Send meddelelser" skal du vælge standard vigtighed og følsomhedsniveauer, automatisk navnekontrol og ganske mange andre, men tydelige tweaks, du kan gøre for din brugeroplevelse.
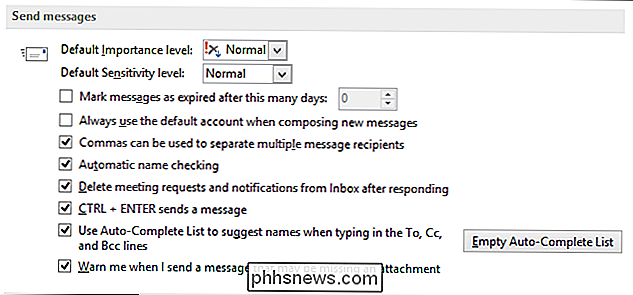
Hvis du er interesseret i at spore meddelelser, er der måder at foretage justeringer på det også. For eksempel er det her, du kan aktivere læsekvitteringer, som sender dig en besked, når nogen læser din email.
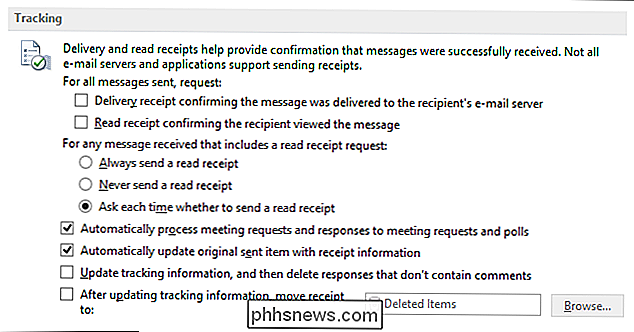
Endelig finder vi nogle muligheder for at ændre dine meddelelsesformater, som du sandsynligvis aldrig bruger.
The Other Valgmulighederne har nogle nyttige funktioner, som f.eks. at vise indsætningsmuligheder (muligvis irriterende) og om at vise næste og forrige link i meddelelsesoverskrifter, når de læser gennem flere meddelelser i din indbakke (sandsynligvis nyttige).
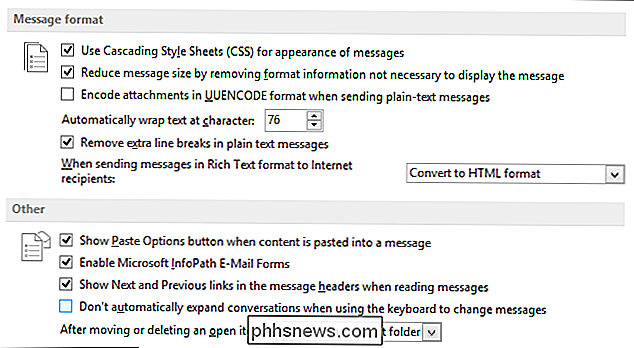
Der er også muligheder for at konfigurere, hvordan programmet udfører oprydning af opkald, men vi dækker det og andre aspekter af håndtering af Outlook-mail i en kommende artikel.
Email er en integreret del af Outlook, det er ikke så mærkeligt, at der er mange måder at konfigurere det på. Det er overflødigt at sige, som du lærer at bruge Outlook, at du selv vender tilbage til mulighederne til at ændre visse aspekter af, hvordan e-mail er formateret og opfører sig.
Vi er ikke færdige med at udforske Outlook, vi har stadig meget at vise dig, som de måder du håndterer ved at sende og modtage vedhæftede filer, kalender, opgaver og meget meget mere. For øjeblikket vil vi gerne høre mere fra dig, så tag et øjeblik til at give os en hurtig note i vores diskussionsforum.

Fix forsinkelse, når du skriver i Windows
Jeg har for nylig kørt ind i et meget irriterende problem, mens du bruger Microsoft Word på min Windows-maskine. For det første er det en temmelig hurtig maskine, og så jeg vidste, at det ikke var et hardware problem, da jeg så, at der var en forsinkelse mellem at skrive tegn på tastaturet og tegnene vises på skærmen. Nogle

Hvordan kan jeg stoppe Windows-nøglen fra at afbryde pc-spil?
Fuldskærms-videospil på Windows har nogle farer: Tapp på Window-tasten ved hjælp af en hvilken som helst Windows-genveje som ALT + TAB, eller endda at klikke med musen på det forkerte sted, hvis du bruger flere skærme, kan du kollidere dit spil. Læs videre, da vi fremhæver løsninger for hver af disse problemer.



