Sådan ændres placeringen af din Dropbox-mappe

Som standard gemmes din Dropbox-mappe i din brugermappe på C: Users
Hvorfor vil du gerne flytte din Dropbox-mappe i første omgang? Det afhænger virkelig af din opsætning. Måske har du et mindre drev til dit operativsystem (som en SSD) og bruger et større, sekundært drev til opbevaring. Eller måske foretrækker du at holde det direkte inde i din Documents-mappe eller et andet sted helt. Hvorfor er det virkelig op til dig. Der er nogle advarsler, du bør huske på, når du beslutter dig for en placering til din Dropbox-mappe, selvom:
- Du bør ikke gemme den på et flytbart drev. Dropbox kræver en konstant forbindelse til mappen for at sikre, at synkronisering fungerer. Selv et eksternt drev, som altid er forbundet til din computer, kan blive afbrudt eller slukket. Så det er bedst at enten holde det på en intern, permanent tilsluttet harddisk.
- Dropbox fungerer ikke med netværksaktier. Under normal synkroniseringsaktivitet overvåger Dropbox-monitorerne for drevopdateringshændelser at vide, at en fil er ændret, og den skal begynde at synkronisere. Fysisk tilsluttede drev sender disse begivenheder til operativsystemet. Netværksdrev gør det ikke.
- Flyt ikke din Dropbox-mappe manuelt - flyt det med Dropbox-appen. Hvis du flytter din Dropbox-mappe ud af det sted, hvor Dropbox forventer at finde det, vil Dropbox genskabe mappen og genoplæse hele sagen.
Når du er klar til at flytte din Dropbox-mappe, skal du klikke på Dropbox-ikonet i proceslinjen (eller menulinjen i tilfælde af OS X), klik på ikonet Indstillinger, og vælg derefter Indstillinger.
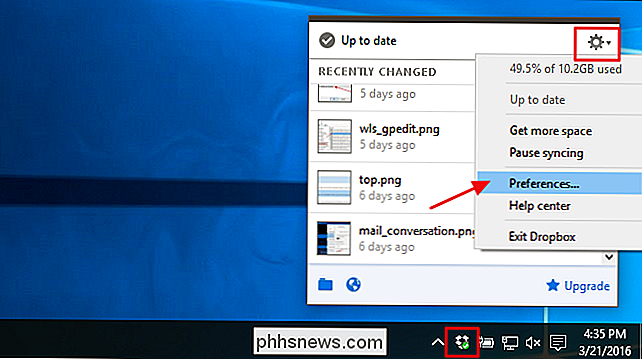
Skift til fanen Konto i vinduet Dropbox-indstillinger. Ved siden af den aktuelle mappested skal du klikke på Flyt.
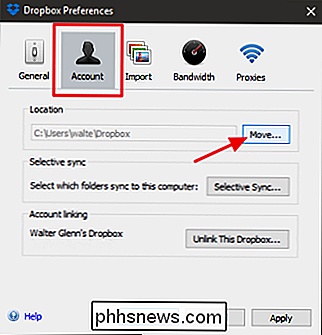
Gennemse efter den ønskede nye placering. En mappe med navnet Dropbox vil blive oprettet inden for hvilken mappe du vælger, så lav ikke en ny mappe med navnet "Dropbox" - vælg den mappe, du vil have din "Dropbox" mappe til at bo i. Klik på OK.
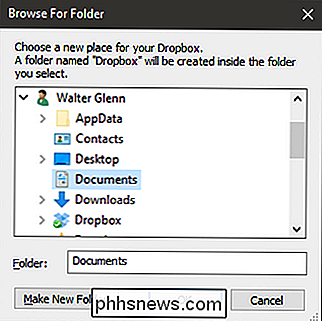
Klik på OK for at Fortæl Dropbox, at du er sikker på flytningen.
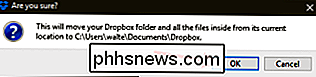
Klik på OK for at have Dropbox flytte dine filer til den nye placering, og fortsæt med at bruge Dropbox som du altid har. Det er alt der er til det.

Sådan frigøres plads på din PlayStation 4
Sony PlayStation 4 indeholder en 500 GB harddisk, men spil bliver større og større - Grand Theft Auto V alene kræver 50 GB plads på den hårde køre, selvom du har disken. Sådan frigør du plads og opgrader din PS4's lagerkapacitet, så du kan passe flere spil. Opgrader din PlayStation 4 med en større harddisk RELATED: Sådan gør du din PlayStation 4 eller Xbox One hurtigere (Ved at tilføje en SSD) Hvis du finder dig selv nå grænsen regelmæssigt, overvej at få en større harddisk til din PS4.

Sådan indstilles rækkehøjde og kolonnebredde i Excel
Som standard, når du opretter en ny projektmappe i Excel, er rækkehøjden og kolonnebredden altid den samme for alle celler. Du kan dog nemt ændre højden og bredden for en eller flere rækker og kolonner. For nye Excel-workbooks er standard rækkhøjde for alle rækkerne 15, med standard skrifttype i Calibri og standard skriftstørrelse på 11 point .



