Sådan ændres placeringen af standardskærmbilledmappen i Windows 8 og 10

Windows redesignede sin screenshot-funktion i Windows 8, og du behøver ikke længere at starte Snipping Tool eller køre nogen tredje -party screenshot værktøj, såsom Greenshot. Du kan nemt fange alt på skærmen ved hjælp af en nøglekombination.
Som standard gemmes de skærmbilleder, der er taget med det nyligt udviklede screenshot-værktøj, iC: Users vejviser. Du kan dog flytte standardplaceringen til en anden mappe for at gøre det lettere at sikkerhedskopiere f.eks. Vi viser dig hvordan du ændrer standard screenshots-mappen til et sted efter eget valg, og hvordan du sætter det tilbage til dets standardplacering.
Åbn Windows Stifinder og navigér tilC: Users , som erstatter dit brugernavn til
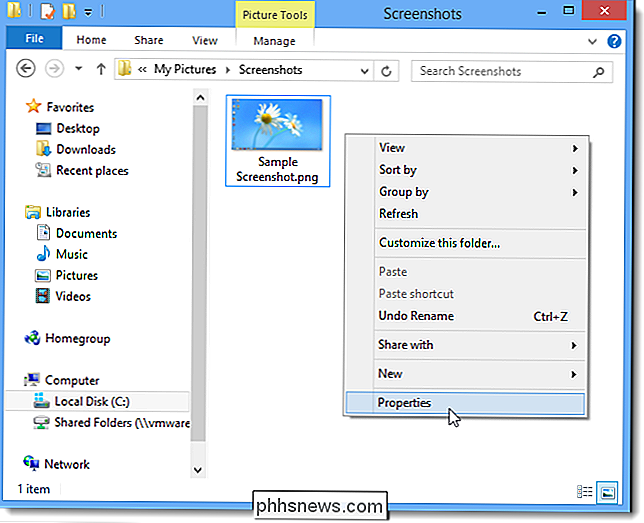
Klik på fanen Placering i dialogboksen Egenskaber, og klik derefter på knappen Flyt.

Naviger til den mappe, du vil bruge som din standard Skærmbilleder mappe og klik på Vælg mappe.
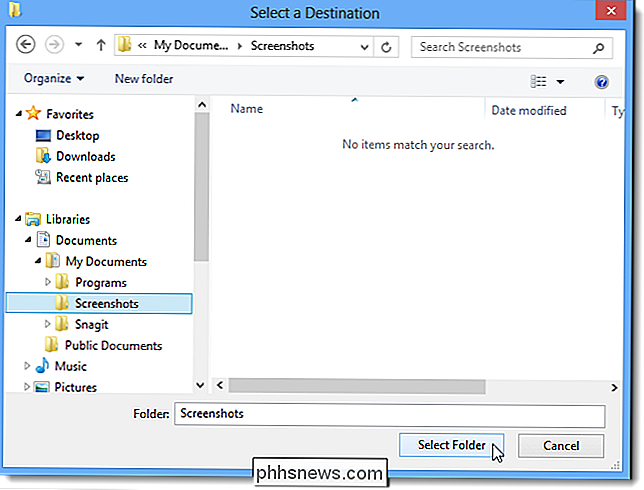
Stien til den nye mappe indsættes i redigeringsboksen. Klik på OK for at acceptere ændringen.
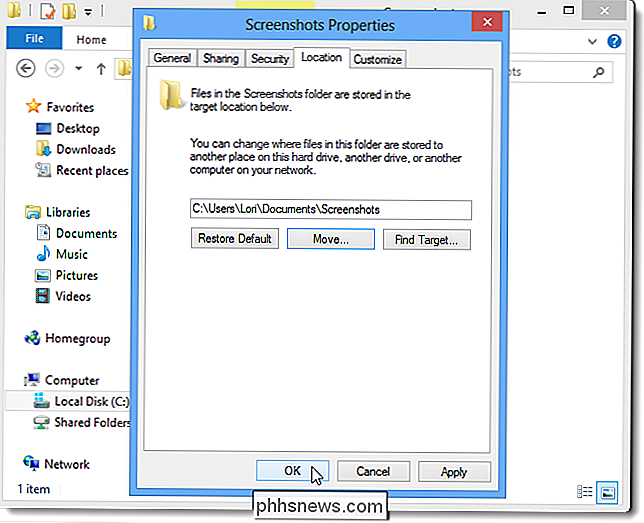
Dialogboksen Flyt mappe viser, om du vil flytte alle filerne fra den gamle placering til den nye placering. Det anbefales at gøre dette, så klik på Ja.
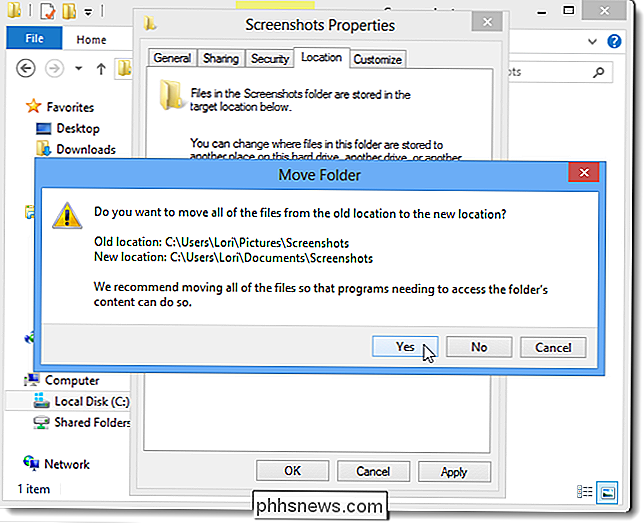
Du kan nemt gendanne standardskærmbillederne. For at gøre det skal du navigere til den brugerdefinerede skærmbilleder-mappe, som du har ændret, højreklikke i mappen og vælge Egenskaber fra pop op-menuen.
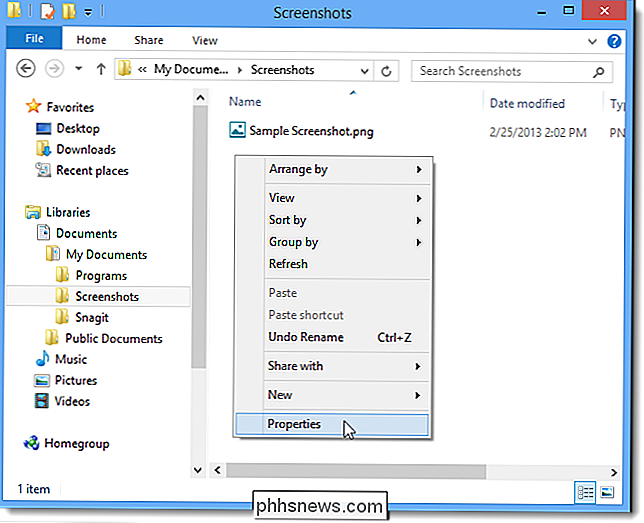
Klik på Gendan standard på fanen Placering.
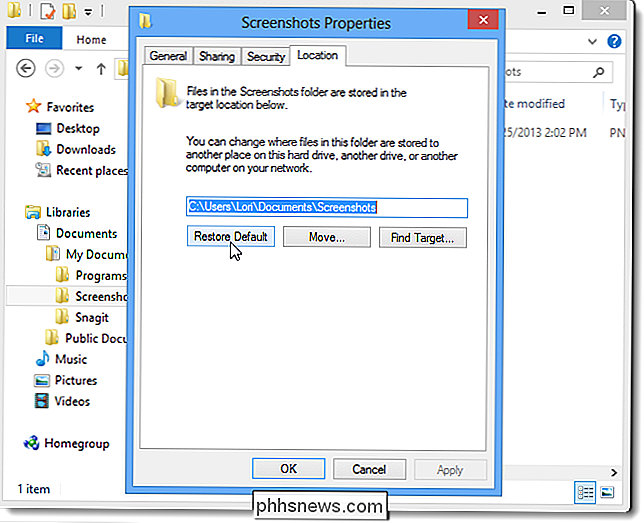
Den oprindelige standard Skærmbilleder mappe sti indsættes i redigeringsboksen. Klik på OK.
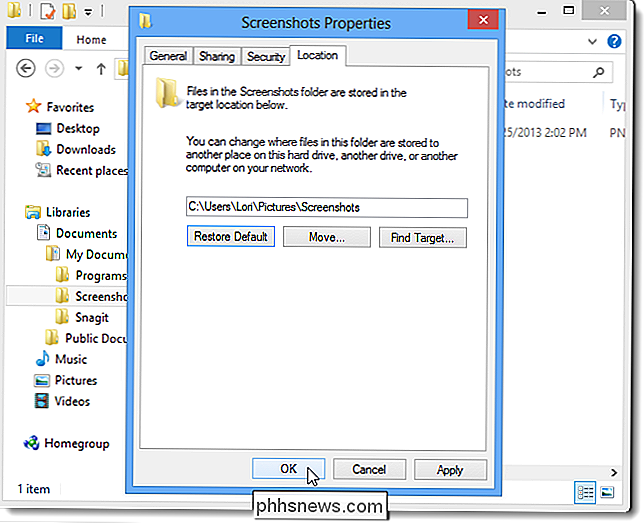
Da du tidligere flyttede (ikke kopieret) mappen Skærmbilleder, eksisterer den ikke længere på den oprindelige placering. Dialogboksen Opret mappe viser derfor, om du vil oprette mappen Skærmbilleder. Klik på Ja.
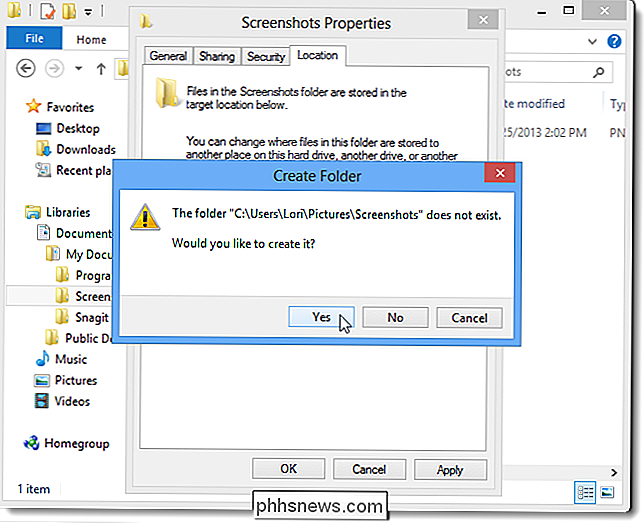
Igen bliver du spurgt, om du vil flytte alle filerne fra den gamle placering (den tilpassede placering) til den nye placering (tilbage til den oprindelige standardplacering). Klik på Ja.
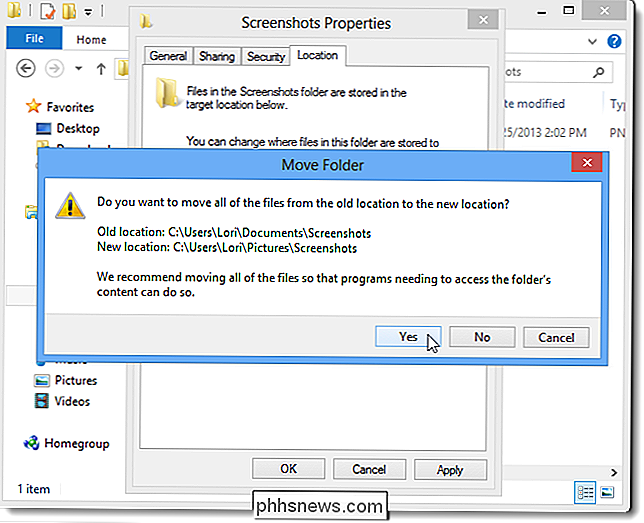
Da du har den brugerdefinerede skærmbilleder-mappe åben i Windows Stifinder, kan du muligvis se den følgende dialogboks og advare dig om, at det valgte sted ikke er tilgængeligt. Klik på OK. Hvis Explorer kolliderer på grund af dette, kan du nemt genstarte Windows Explorer-processen.
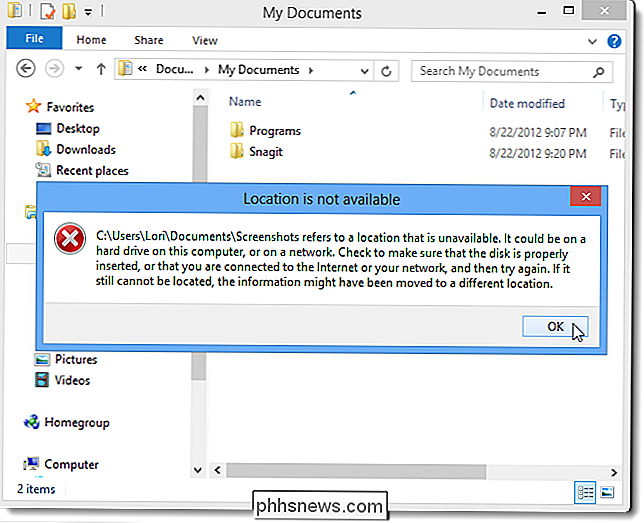
Denne procedure virker på både Windows 8 og 10 samt Windows RT.

Sådan bruger du Flirc til at tilføje enhver fjernbetjening til et hvilket som helst mediecenter
Mediecenter-software og hardware er avanceret eksponentielt i de sidste ti år, men det kan stadig være en smule smerte at få fjernbetjening op og kører med din enhed. I dag ser vi på Flirc IR donglen, en utrolig smart og effektiv måde at forbinde fjernbetjeningen til næsten ethvert mediecenter. Hvad er Flirc?

Sådan tænder eller slukker du Philips Philips lysestråler
Philips Hue-appen kan gøre en håndfuld cool ting med dine Hue-lys, herunder evnen til at planlægge dine lys for at dreje til og fra på bestemte tidspunkter i løbet af dagen. Sådan gør du det, så du aldrig behøver at vende en switch igen. Dette gøres for at kræve en tjeneste kaldet IFTTT, men en funktion kaldet "Routines" blev introduceret i den nye Philips Hue app tidligere i år, og det vigtigste er at planlægge dine Hue lys til at tænde og slukke.



