Sådan autofyller du fra en adgangskodeadministrator på en iPhone eller iPad

Alle skal bruge en adgangskodeadministrator, og tredjepartsadgangskodeadministratorer som LastPass, 1Password eller Dashlane fungerer bedre på en iPhone eller iPad end du måske tror. Du kan direkte autofyldle adgangskoder på websteder og apps ved hjælp af en aktionshandling. Det er bare gemt som standard.
Din iPhone eller iPad tilbyder også integreret adgangskode automatisk, så længe du bruger Apples nøglering til dine adgangskoder. Safari vil bede dig om og spørg om du vil gemme en adgangskode, når du skriver en på et websted, og det vil også få nogle tredjepartsapps. Du kan se disse adgangskoder fra Indstillinger> Konti og adgangskoder> App & Website-adgangskoder. Følgende tricks hjælper dig dog med at bruge tredjepartsadgangskodeadministratorer.
Udfyld adgangskoder i Safari og Webvisninger
RELATERET: Hvorfor skal du bruge Password Manager og Sådan kommer du i gang?
Tredje -party password managers arbejder i Safari, Chrome, Firefox og ethvert andet program, der bruger en "webvisning", der viser en webside. I modsætning til på stationære browsere sker denne autofil ikke automatisk. Du skal trykke på en knap for at autofyldle dine legitimationsoplysninger, hvilket alligevel er godt for sikkerhed.
For at gøre dette skal du navigere til login-siden på webstedet, hvor du vil udfylde et brugernavn og kodeord og trykke på knappen "Del" . For eksempel i Safari er knappen Share nederst på skærmen. I Chrome skal du trykke på menuknappen og derefter trykke på knappen "Del" øverst i venstre hjørne af menuen.
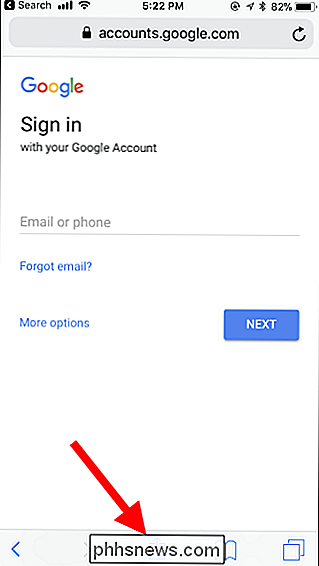
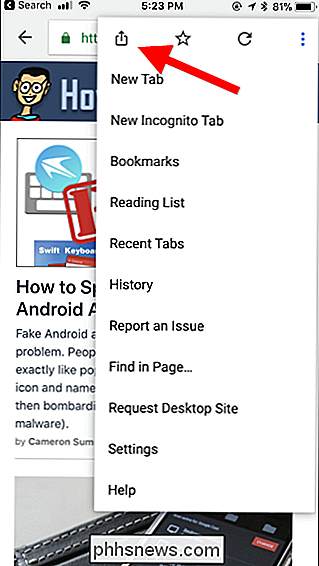
RELATED: Sådan tilpasses iOS-delingsmenuen
Du skal først aktivere delingen ark handling før du kan bruge den. Når du har gjort det en gang, vil den være let tilgængelig i fremtiden. For at gøre dette skal du rulle til højre på den anden række af ikoner og trykke på "Mere".
Find din adgangskodeadministrators handling og aktiver den. Du skal muligvis rulle ned for at finde den. Du kan røre det grippy håndtag og flytte fingeren for at ombestille handlinger på listen. Hvis du for eksempel trækker din adgangskodeadministrators handling øverst på listen her, vises den til venstre på handlingslisten på arket og er lettere tilgængelig uden at kræve rullning.
Hvis du ikke gør det se adgangskodeadministratorens handling i denne liste, skal du først installere adgangskodeadministratorens app fra App Store. Så længe appen er installeret, vises dens handling som en mulighed, du kan aktivere.
Tryk på "Udført", når du er færdig.
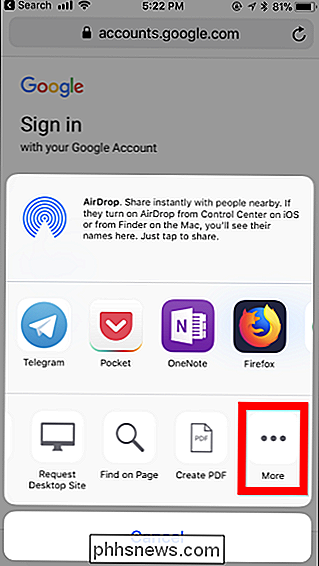
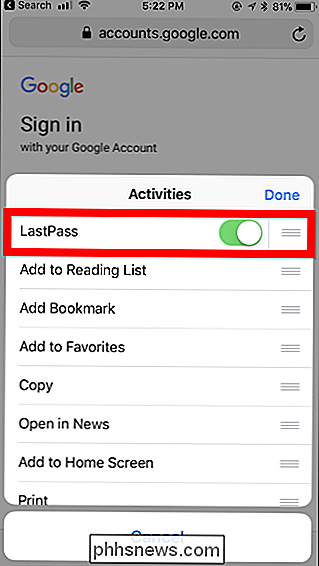
Du kan nu trykke på din adgangskodeadministrators ikon på aktiearket for at starte autofilering . Din adgangskodeadministrator vil først godkende dig, ligesom hvis du åbnede sin app. For eksempel kan LastPass bruge Touch ID eller Face ID til dette.
Når det er autentificeret, kan du vælge et login. Det viser dig logins, der matcher den aktuelle hjemmeside, der er tilgængelig i din webbrowser, så du kan vælge din foretrukne konto, hvis du har flere. Tryk på kontoen, og legitimationsoplysningerne bliver automatisk fyldt på den aktuelle side.
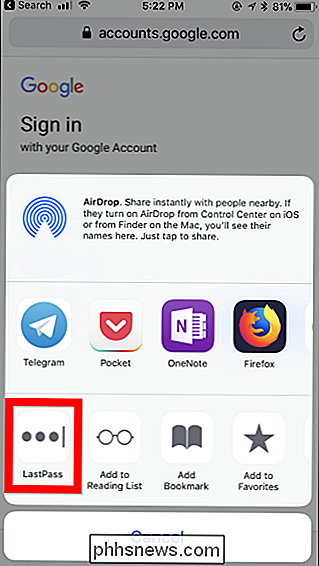
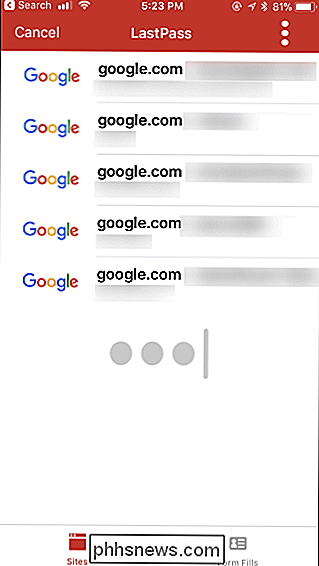
Fyld adgangskoder i andre apps
Disse adgangskodehåndteringshandlinger fungerer også i nogle andre apps, men kun hvis appens udvikler har tilføjet en knap til at understøtte tredje -party password managers.
Hvis en app understøtter din adgangskodeadministrator, vil du se et nøglehul eller låsikon i eller nær sit adgangskodefelt. Tryk på det, og du vil kunne vælge din adgangskodehåndteringshandling for at autofyldle et brugernavn og et kodeord, der er knyttet til appen, ligesom du kunne i din browser.
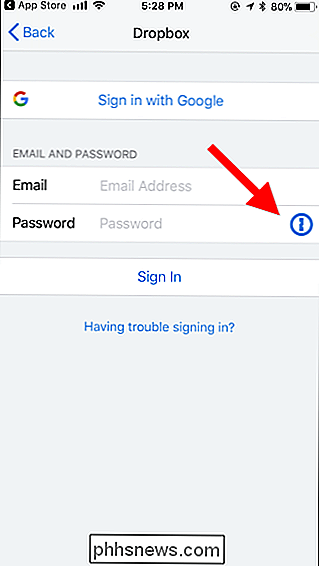
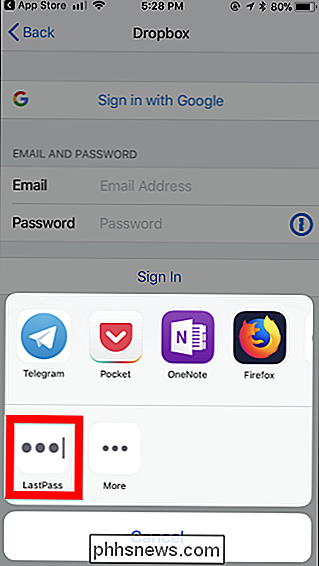
Hvis du ikke kan se dette ikon, skal du Indtast enten dit brugernavn og din adgangskode manuelt, eller kopier og indsæt det fra din adgangskodeadministratorapp.

Sådan skifter du din Chromebook til "Mono" (så du kan bære et ørebud)
På de fleste enheder er lyd adskilt mellem de to højttalere - dette kaldes "stereo". Hvis du har svært ved at høre i et øre eller lytter i et miljø, der ikke er egnet til at tilstoppe begge ører med lyd, kan du nemt skifte din Chromebook til "mono" -tilstand, så den samme lyd kommer fra begge højttalere.

Du kan sikkert få gratis Lynda.com-adgang fra dit lokale bibliotek
Måske har du hørt om Lynda.com, et populært websted med tusindvis af tutorial-videoer, som underviser i computerfærdigheder som programmering, web design, og hvordan man bruger næsten enhver software, du kan tænke på. Det er en god service, men det er ikke billigt: Abonnementer starter omkring $ 20 om måneden, og kan koste så meget som $ 30 om måneden, hvis du vil have offline adgang til videoerne.



