Sådan opsættes en FTP-server i Windows ved hjælp af IIS
Tidligere havde jeg skrevet et indlæg om, hvordan du kan omdanne din computer til en Windows-fildelingsserver ved hjælp af et par forskellige programmer. Hvis du leder efter en hurtig måde at dele filerne på din lokale computer med venner eller familie på, er det en nem måde at gøre.
Men hvis du søger at opsætte din egen FTP-server i Windows ved hjælp af IIS, kan du gøre det, men det kræver mere teknisk viden. Det giver selvfølgelig også din mere granulære kontrol over deling og sikkerhed, så det er bedre for alle, der har en lille computer knowhow. Plus handler IIS om at køre websites, så hvis I vil køre et par hjemmesider sammen med en FTP-server, er IIS det bedste valg.
Det er også værd at bemærke, at forskellige versioner af IIS kommer med hver smag af Windows, og de har alle lidt forskellige funktionssæt. IIS 5.0 kom med Windows 2000 og 5.1 kom med Windows XP Professional. IIS 6 var til Windows Server 2003 og Windows XP Professional 64-bit. IIS 7 var en komplet omskrivning af IIS og blev inkluderet i Windows Server 2008 og Windows Vista.
IIS 7.5 blev udgivet sammen med Windows 7, IIS 8 udgivet med Windows 8 og IIS 8.5 udgivet med Windows 8.1. Det er bedst at bruge IIS 7.5 eller højere, hvis det er muligt, da de understøtter de fleste funktioner og har bedre ydeevne.
Opsætning og konfiguration af en FTP-server i IIS
Det første du skal konfigurere din egen FTP-server i Windows, er at sikre, at du har installeret Internet Information Services (IIS). Husk, at IIS kun leveres med Pro, Professional, Ultimate eller Enterprise versioner af Windows.
I Windows Vista og tidligere klik på Start, Kontrolpanel og gå til Tilføj / fjern programmer . Klik derefter på Tilføj / fjern Windows-komponenter . For Windows 7 og højere skal du klikke på Programmer og funktioner i Kontrolpanel og derefter klikke på Slå Windows-funktioner til eller fra .

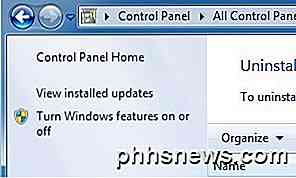
I komponentguiden skal du rulle ned, indtil du ser IIS i listen og tjekker den. Før du klikker på Næste, skal du sørge for at klikke på Detaljer og derefter tjekke File Transfer Protocol (FTP) Service .
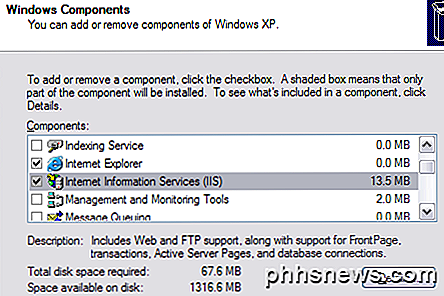
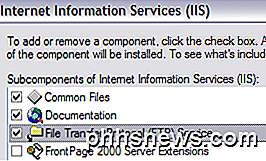
For Windows 7 og op skal du gå videre og klikke på feltet ud for Internet Information Services og FTP Server . Du skal også sørge for, at du tjekker boksen Webadministrationsværktøjer ellers vil du ikke kunne administrere IIS fra Administrative Tools senere. For FTP skal du tjekke FTP-serviceboksen ellers vil du ikke have mulighed for at oprette en FTP-server.
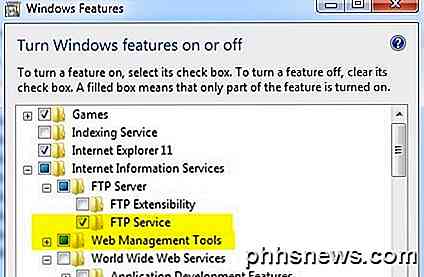
Klik på OK, og klik derefter på Næste . Windows vil fortsætte og installere de nødvendige IIS-filer sammen med FTP-tjenesten. Du bliver muligvis bedt om at indsætte din Windows XP- eller Windows Vista-disk på dette tidspunkt. Du behøver ikke en disk til Windows 7 eller nyere.
Opsæt og konfigurer IIS for FTP
Når IIS er installeret, skal du muligvis genstarte computeren. Nu vil vi gå videre og åbne IIS-konfigurationspanelet for at konfigurere FTP-serveren. Så gå til Start, derefter Kontrolpanel og klik på Administrative værktøjer . Du skal nu se et ikon for Internet Information Services .
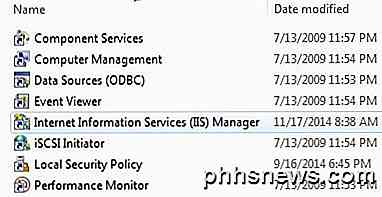
Når du åbner IIS i Vista eller tidligere for første gang, ser du kun dit computernavn i menuen til venstre. Gå videre og klik på symbolet + ved siden af computernavnet, og du vil se et par muligheder som websteder, FTP-websteder osv. Vi er interesserede i FTP-websteder, så udvid det også. Du skal se Default FTP Site, klik på det.
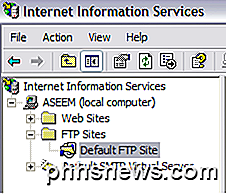
Du vil bemærke, efter at du har klikket på standard FTP-webstedet, at der er et par knapper øverst, der ligner VCR-knapper: Afspil, Stop og Pause. Hvis afspilningsknappen er grå, betyder det, at FTP-serveren er aktiv. Din FTP-server er nu i gang! Du kan faktisk forbinde det via din FTP-klient software. Jeg bruger SmartFTP, men du kan bruge det, du bedst kan lide.
For Windows 7 og nyere ser du et andet udseende til IIS. For det første er der ingen afspilningsknap eller noget lignende. Du kan også se en masse konfigurationsindstillinger lige på startskærmen til godkendelse, SSL-indstillinger, mapper browsing osv.
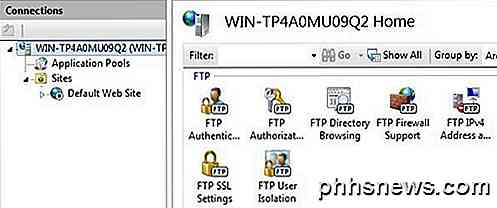
For at starte FTP-serveren her, skal du højreklikke på Sites og derefter vælge Tilføj FTP Site .
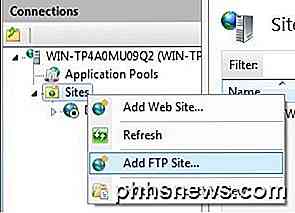
Dette åbner FTP-guiden, hvor du starter med at give dit FTP-websted et navn og vælge den fysiske placering for filerne.
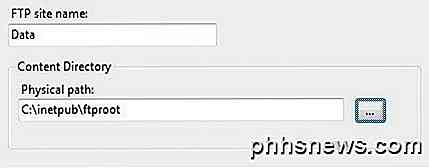
Derefter skal du konfigurere bindinger og SSL. Bindinger er dybest set, hvilke IP-adresser du vil have, FTP-webstedet skal bruge. Du kan overlade det til All Unassigned, hvis du ikke har planer om at køre andre hjemmesider. Hold Start FTP-webstedet automatisk markeret og vælg Nej SSL, medmindre du forstår certifikater.
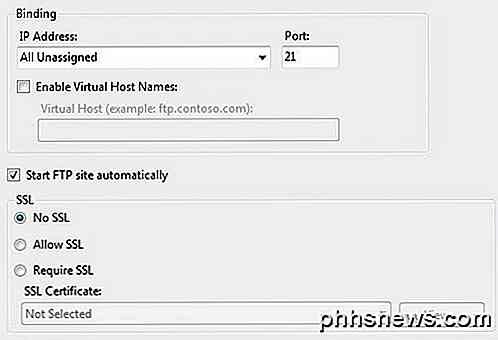
Endelig skal du konfigurere godkendelse og autorisation. Du skal vælge, om du vil have anonym eller grundlæggende godkendelse eller begge dele. For tilladelse vælger du fra Alle brugere, Anonyme brugere eller bestemte brugere.
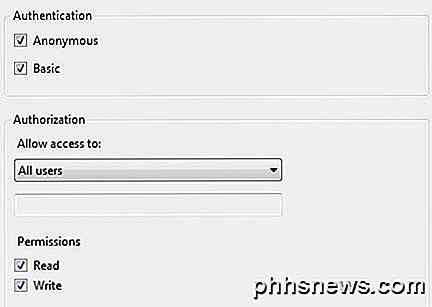
Du kan faktisk få adgang til FTP-serveren lokalt ved at åbne Explorer og skrive i ftp: // localhost . Hvis alt fungerede godt, skal du se mappens belastning uden fejl.
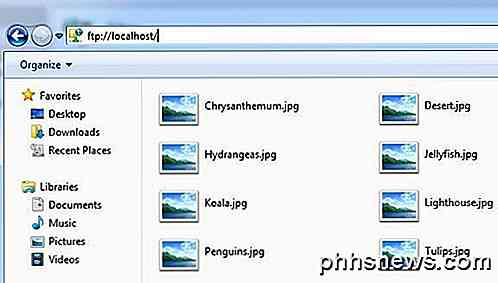
Hvis du har et FTP-program, kan du gøre det samme. Åbn FTP-klientsoftwaren og indtast localhost som værtsnavn og vælg Anonym for login. Tilslut, og du skal nu se mappen.
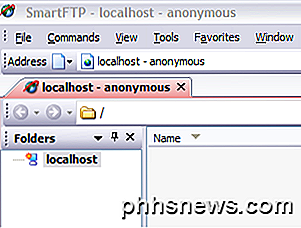
Ok, så nu fik vi webstedet i gang! Nu hvor slipper du de data, du vil dele? I IIS er standard FTP-webstedet faktisk placeret i C: \ Inetpub \ ftproot . Du kan dumpe data derinde, men hvad hvis du allerede har data placeret et andet sted og ikke vil flytte det til inetpub?
I Windows 7 og nyere kan du vælge hvilket sted du vil have via guiden, men det er stadig kun en mappe. Hvis du vil tilføje flere mapper til FTP-webstedet, skal du tilføje virtuelle mapper. For nu kan du bare åbne ftproot-biblioteket og dump nogle filer ind i det.
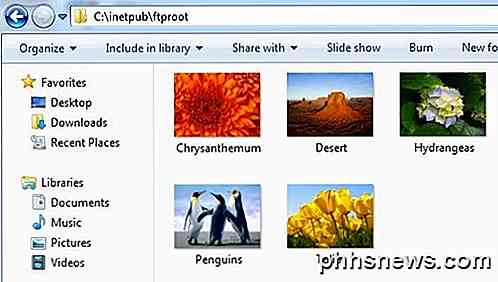
Opdater nu din FTP-klient, og du skal nu se dine filer opført! Så du har nu en oprettet FTP-server på din lokale computer. Så hvordan ville du forbinde fra en anden computer på det lokale netværk?
For at gøre dette skal du åbne Windows Firewall for at tillade FTP-forbindelser til din computer; ellers vil alle eksterne computere blive blokeret. Du kan gøre dette ved at gå til Start, Kontrolpanel, klikke på Windows Firewall og derefter klikke på fanen Avanceret .
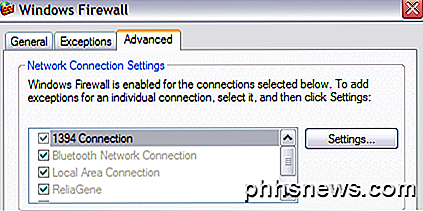
Under sektionen Netværksforbindelsesindstillinger skal du sørge for at alle forbindelser er markeret i venstre liste og derefter klikke på knappen Indstillinger . Du kan nu åbne visse porte på din computer baseret på den service, din computer leverer. Da vi er vært for vores egen FTP-server, ønsker vi at afkrydse FTP Server .
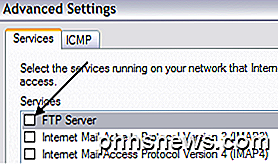
Et lille popup-vindue vises med nogle indstillinger, som du kan ændre, bare lad det være som det er, og klik på OK. Klik på OK igen i vinduet Windows Firewall.
I Windows 7 og nyere er processen anderledes for at åbne firewall porten. Åbn Windows Firewall fra kontrolpanelet, og klik derefter på Avancerede indstillinger på venstre side. Klik derefter på Indgående regler og rul ned til du ser FTP-server (FTP Traffic-In), højreklik på den og vælg Aktiver regel .
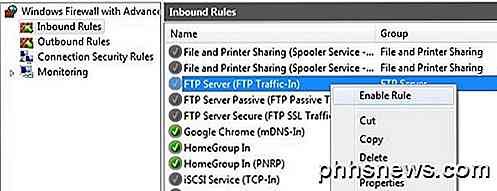
Klik derefter på Udgående regler og gør det samme for FTP-server (FTP Traffic-Out) . Du har nu åbnet firewallen til FTP-forbindelser. Prøv nu at oprette forbindelse til dit FTP-websted fra en anden computer på dit netværk. Du skal først få computerens IP-adresse først, før du kan oprette forbindelse til den fra en anden computer.
Gå til Start, klik på Kør, og indtast CMD . Indtast IPCONFIG og skriv ned nummeret til IP-adresse:
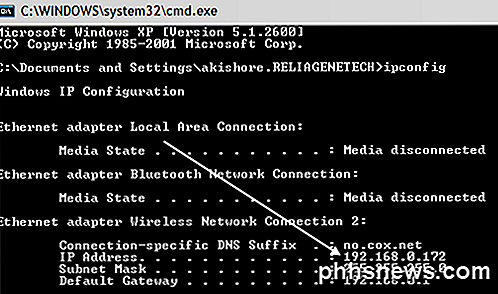
I din FTP-klient på den anden computer skal du indtaste den IP-adresse, du lige skrev ned og tilslutte anonymt. Du skal nu kunne se alle dine filer ligesom du gjorde på FTP-klienten, der var på den lokale computer. Igen kan du også gå til Explorer og bare indtaste FTP: \\ ipaddress til at forbinde.
Nu hvor FTP-webstedet virker, kan du tilføje så mange mapper, som du kan lide til FTP-formål. På den måde angiver en bruger, når en bruger forbinder, en sti, der vil forbinde til en bestemt mappe.
Tilbage i IIS, højreklik på Default FTP Site og vælg Ny og derefter Virtual Directory .
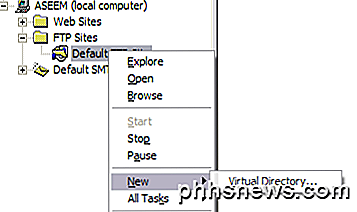
I Windows 7 skal du højreklikke på webstedets navn og vælge Tilføj virtuelt bibliotek .
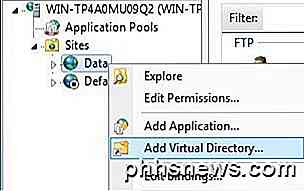
Når du opretter en virtuel mappe i IIS, skal du stort set oprette et alias, der peger på en mappe på den lokale harddisk. Så i guiden bliver det første, du bliver bedt om, et aliasnavn. Gør er noget simpelt og nyttigt som "WordDocs" eller "FreeMovies" osv.
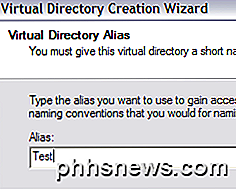
Klik på Næste, og søg nu til den sti, hvor du vil henvise til aliaset. Så hvis du har en masse film, du vil dele, skal du søge i den pågældende mappe.
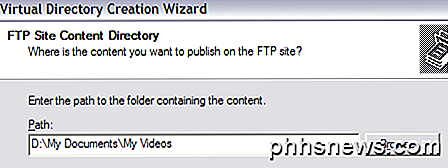
Klik på Næste, og vælg om du vil have det som kun adgang til Læs eller Læs og Skriv adgang. Hvis du blot vil dele filer, skal du læse Læs. Hvis du vil have, at folk skal kunne uploade filer til din computer, skal du vælge Læs og Skriv.
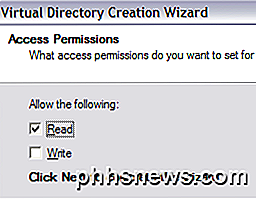
Klik på Næste, og klik derefter på Udfør! Nu ser du din nye virtuelle mappe under standard FTP-webstedet. I Windows 7 og op, er processen reduceret til en dialog som vist nedenfor:
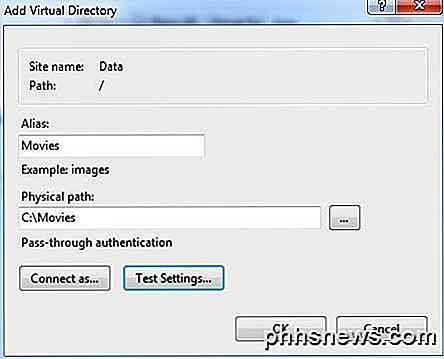
Du kan oprette forbindelse til dig ved hjælp af din FTP-klient ved at indsætte feltfeltet "/ Test" eller "/ NameOfFolder". I Explorer skal du bare skrive i ftp: // ipaddress / aliasnavn .
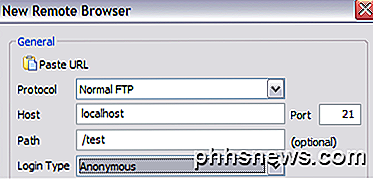
Nu ser du kun de filer, der er i den mappe, som vi oprettede aliaset til.
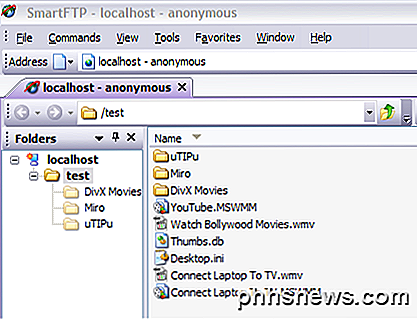
Det handler om det! Du kan oprette så mange mapper som du vil! Den eneste ting, du skal gøre, er at udlevere din offentlige IP-adresse til alle, der forbinder fra uden for dit interne netværk. Hvis du vil have, at brugere skal forbinde fra hvor som helst i verden, skal du give dem din offentlige IP-adresse, som du kan finde ud af ved at gå til http://whatismyipaddress.com/ .
Endelig skal du sende FTP-porten på din router til din lokale computer, der er vært for FTP-serveren. Port Forward er et godt websted til at vise dig, hvordan du sender porte på din router til computere på dit hjemmenetværk. Du skal også læse mine andre stillinger om port forwarding og dynamisk DNS:
Hvad er port videresending?
Konfigurer dynamisk DNS til fjernadgang
Dette er helt sikkert en masse info med en flok trin; hvis du har spørgsmål om alt dette, skriv en kommentar! God fornøjelse!

Sådan gendannes Microsoft Edge i Windows 10
Microsoft Edge er stadig i sine tidlige dage, og det kan til tider opstå problemer. Hvis du opdager, at Edge oplever langsom ydeevne, nedbrud eller det underlige udseende af adware, værktøjslinje eller popup-vinduer, skal du muligvis nulstille Microsoft Edge. Nulstilling Microsoft Edge ligner imidlertid ikke at nulstille andre browsere.

Sådan laver du en zip-fil med samme navn som en valgt fil
Hvis du bruger de komprimerede mapper, der er indbygget i Windows til oprettelse af zip-filer, har du muligvis bemærket, at den opretter filen med samme navn som den valgte fil, hvilket bliver underligt, når du vælger flere filer. Sådan gør du det rigtige navn. I princippet vil Windows bruge filnavnet til den fil, som du højreklikker på, selv når du har valgt flere filer.



