Sådan ændres tastatursprog i Windows
Leder du efter en måde at ændre tastatursprog i Windows? Der er lejligheder, hvor du måske skal gøre det, f.eks. Når du køber en brugt computer, og tastaturet er indstillet til et andet sprog, eller hvis du skal skrive noget på et fremmedsprog i stedet for engelsk.
Du kan nemt ændre tastatursprog fra fransk til engelsk, amerikansk til britisk mv ved at ændre nogle få indstillinger i kontrolpanelet i Windows. Du kan gøre dette ved at ændre sprog og tastaturindstillinger.
Det er værd at bemærke, at når du skifter sprog i Windows, indstilles indstillingerne pr. Applikation. Du skal ændre indgangssproget afhængigt af hvilket program du bruger. Dette gøres meget nemt ved hjælp af sproglinjen, der automatisk vises, når du tilføjer et andet sprog i Windows. Jeg forklarer også ved hjælp af sprogfeltet nederst i denne artikel.
Skift tastatursprog i Windows 8 / Windows 10
I Windows 8 og Windows 10 skal du åbne Kontrolpanel og klikke på Sprog .

Klik på knappen Tilføj et sprog, der ligger over listen over installerede sprog.
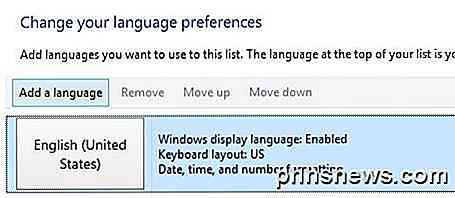
Windows 8 og 10 har en meget bedre grænseflade til at browse sprogene i forhold til Windows 7 og tidligere. Her får du et godt eksempel på et par tegn for hvert sprog.
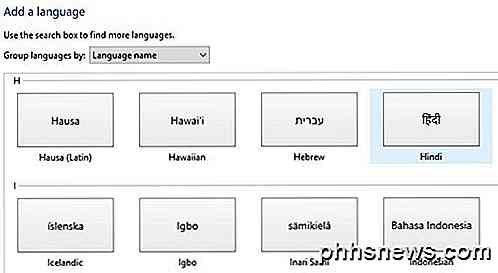
Vælg sprog og klik derefter på knappen Tilføj nederst. Du skal nu se det som et installeret sprog. Du kan også få nogle beskeder fra Windows, da det installerer eventuelle nødvendige filer til sproget.
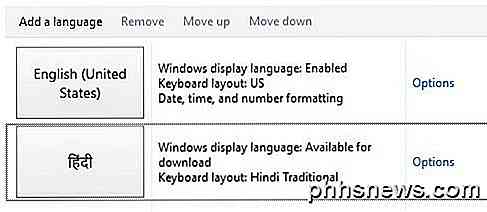
Du kan klikke på Indstillinger for at downloade sprogpakken til det nyinstallerede sprog, som giver dig mulighed for at ændre Windows-displaysprog. Du kan også tilføje yderligere input metoder til sproget.
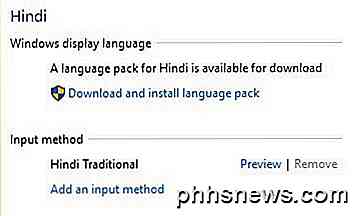
Skift tastatursprog i Windows 7
For Windows Vista og Windows 7 skal du åbne Kontrolpanel og klikke på Region og sprog .
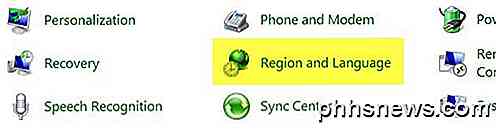
Klik nu på fanen Tastatur og sprog og klik derefter på Skift tastaturer .
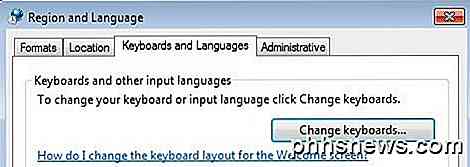
Du får vist det aktuelle standardindgangssprog og de installerede tjenester. For at tilføje et sprog skal du gå videre og klikke på knappen Tilføj .
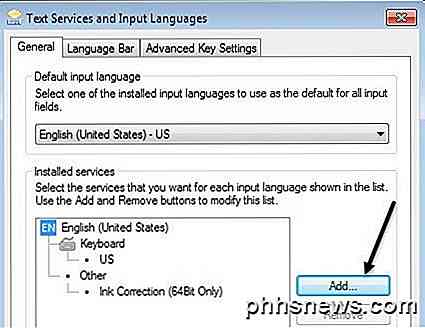
Nu rul ned til det sprog, du vil tilføje, og udvid tastaturafsnittet. Afhængigt af det fysiske tastatur, du bruger, skal du vælge den korrekte tastaturindstilling. Du skal måske lege med de forskellige muligheder, fordi nogle gange et tastatur ikke fungerer korrekt.
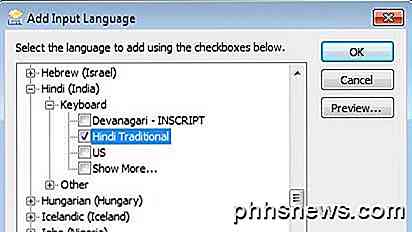
Du kan også klikke på knappen Preview for at se, hvordan tegnene til dit sprog er kortlagt til det tastatur, du bruger.

I mit eksempel valgte jeg Hindi Traditional for tastaturet. Rul ned til afsnittet Brug af sprogfelt for at se, hvordan du skriver ind i forskellige applikationer ved hjælp af det nye sprog.
Skift tastatursprog i XP
For Windows XP, vil du gå til Kontrolpanel og klikke på Regional og sprogindstillinger .
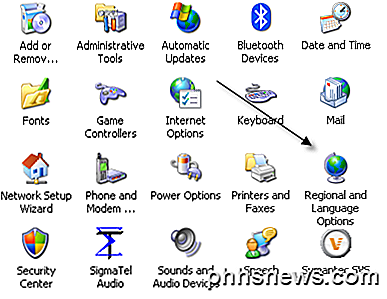
Klik derefter på fanen Sprog og klik derefter på knappen Detaljer .
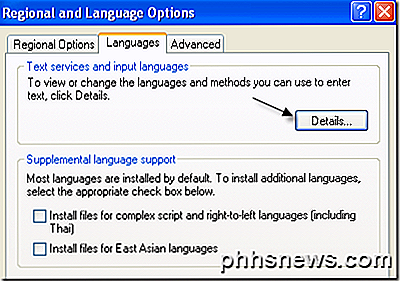
Dette vil indlæse dialogboksen Teksttjenester og indgangssprog . Her vil du se listen over installerede tjenester og tastaturer på din computer. Du kan klikke på Tilføj for at installere et nyt tastaturlayout og indtastningssprog.
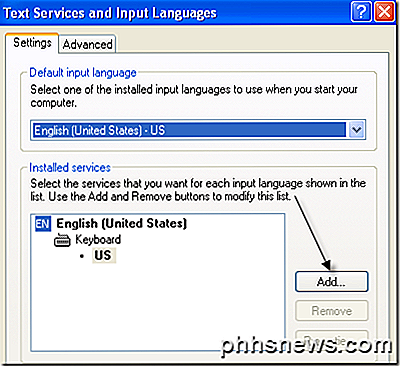
Vælg indgangssproget og vælg den type tastatur, du har knyttet til din computer. Hvis du vil skrive spansk på et engelsk tastatur, skal du vælge spansk som indgangssprog og United States-Dvorak.
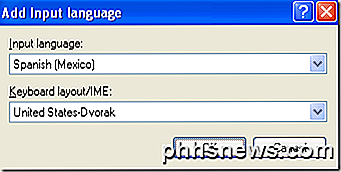
Brug af sproglinjen
Når du installerer et nyt sprog i Windows, aktiveres det automatisk sprogfeltet. Dette er virkelig nyttigt for hurtigt at skifte mellem sprog i Windows. Du vil nok ikke skrive på et sprog til hver applikation, så sprogfeltet gør det nemt at skifte.

Du kan se sproglinjen i din proceslinje med bogstaver for at angive det sprog, du bruger i øjeblikket. Hvis du klikker på det, vises en liste, og du kan bare klikke på et andet sprog for at vælge det.
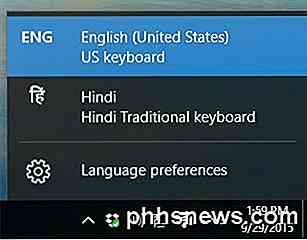
Nu kan du åbne et program som Word, vælge sproget fra sproglinjen og begynde at skrive. Du bør se tegnene til dit sprog vises, mens du skriver.

Det handler om det! Så hvis du vil skrive på et andet sprog, f.eks. Et fremmedsprog, eller hvis du vil skifte tastaturets sprog tilbage til engelsk, skal ovenstående trin løse dit problem! God fornøjelse!

Sådan konfigurerer du OneDrive til synkronisering Kun visse mapper i Windows 10
OneDrive giver 15 GB gratis skydeplads til at gemme fotos, musik, dokumenter og andre filer. Disse filer kan synkroniseres mellem flere enheder, såsom smartphones, tablets og pc'er. Du kan dog ikke downloade alt dit indhold til bestemte enheder. Hvis din pc har begrænset plads på harddisken, kan du kun synkronisere bestemte mapper fra din OneDrive-konto.

Sony PS4 Remote Play til Windows eller Mac Setup & Review
Da jeg købte en PlayStation 4 sidste år som en gave til mig selv, var jeg meget begejstret for at høre om fjernbetjeningsfunktionen, der kommer i softwareopdatering 3.50. Jeg installerede det straks og prøvede det på min Mac og pc for at se, hvor godt det fungerede.Samlet set vil jeg give fjernbetjeningsfunktionen en 4 ud af 5 stjerner, docking en stjerne til den lavere end den ønskede 720p opløsning, som funktionen maksimerer på. Opsætn



