Sådan ændres Standard Picture Viewer i Windows
Som standard, når jeg dobbeltklikker på et billede i Windows, åbner Windows Photo Viewer billedet! Det er godt, men jeg vil helst åbne det med et andet billedvisningsprogram, som f.eks. Photoshop, GIMP osv.
Hvis dette problem også irriterer dig, er der en enkel måde at ændre standardbilledvisningsprogrammet i Windows til den applikation du selv har valgt! Faktisk er der to måder at gå om det.
Du kan også konfigurere det, så en billedtype åbnes med et program, og en anden billedtype åbnes med et andet program. Så du kan have JPG-billeder åbne med Photoshop og GIF-billeder, der er åbne med Photo Viewer, for eksempel.
Bemærk, at ud over at ændre standardbilledfremviseren kan du følge de samme trin nedenfor for at ændre standard mediespiller, standardwebbrowser osv. For eksempel vil du for standard mediespiller vælge din medieafspiller fra listen, dvs. VLC Media Player, og juster derefter indstillingerne for den.
Juster standardprogrammer
Hvis du stadig kører Windows XP, så sørg for at læse mit separate indlæg ved at ændre standardprogrammet for at åbne en fil, da XP-proceduren er anderledes.
I Windows 7 og nyere kan du ændre hvilke filtyper et program åbner, eller du kan ændre hvilket program der bruges, når du åbner en bestemt filtype. Klik på Kontrolpanel og klik derefter på Standardprogrammer under ikonvisningen.

Her kan du se de to muligheder jeg nævnte ovenfor: Indstil dine standardprogrammer og Associer en filtype eller protokol med et program .
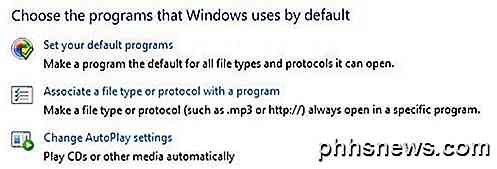
Hvis du klikker på det første link, får du en liste over de forskellige programmer, der er installeret på din computer. Vælg programmet, og Windows vil fortælle dig, hvor mange standardindstillinger disse programmer er indstillet til at åbne.
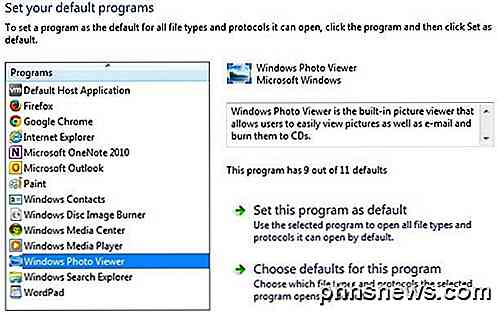
Du kan derefter klikke på Set dette program som standard for at få det åbent alle standard filtyper, eller du kan klikke Vælg standardindstillinger for dette program til at vælge bestemte filtyper.
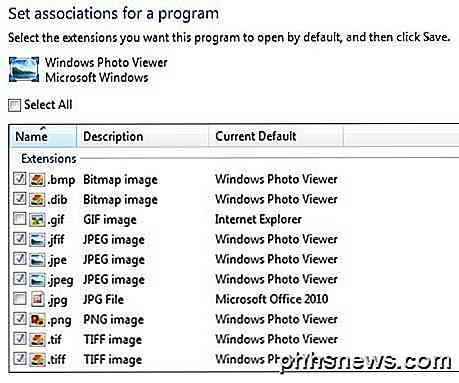
I eksemplet ovenfor er Internet Explorer indstillet til at åbne GIF-billeder, og Microsoft Office 2010 er indstillet til at åbne JPG-filer. Alle andre formater er indstillet til at åbne med Windows Photo Viewer. Hvis du vil bruge et andet program til at åbne billeder, skal du f.eks. Vælge det pågældende program fra listen og derefter vælge Set dette program som standard .
Juster via Open With
Hvis du går tilbage og klikker på Juster en filtype eller -protokol med et program, kan du gennemse de hundredvis af filtyper, der er gemt på computeren, og derefter ændre standardprogrammet til åbning af den pågældende filtype.
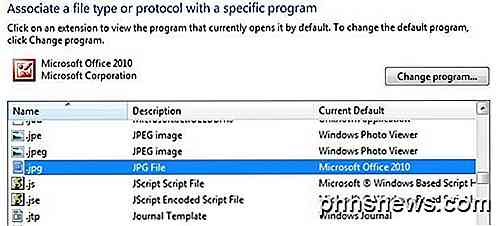
Når du klikker på Skift program, får du en liste over Anbefalede programmer og andre programmer sammen med en mulighed for at Gennemse til et program, der ikke er angivet i øjeblikket.
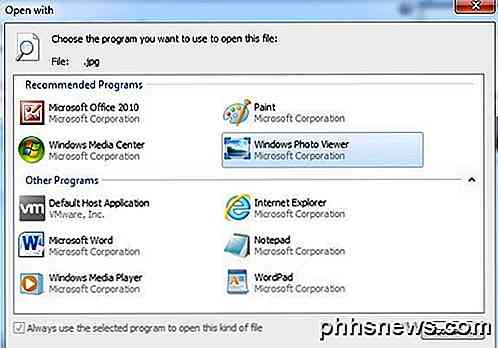
Fordelen ved denne metode i modsætning til den første mulighed er, at her kan du vælge ethvert program, du kan lide at åbne en fil. I den første metode vises kun programmer, der er registreret i Windows, i denne liste, og der er ingen måde at manuelt tilføje et manglende program.
Du kan også komme til den samme dialog ved at højreklikke på en hvilken som helst fil i Explorer, klikke på Åbn med og derefter klikke på Vælg standardprogram .
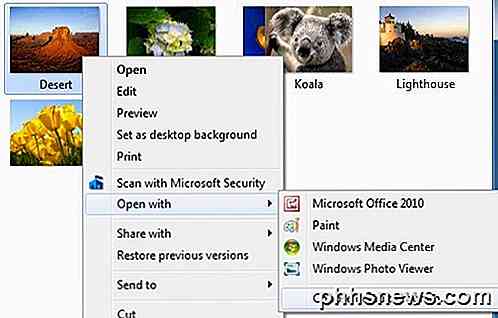
Windows 8, 10 Standardprogrammer
I Windows 8 og Windows 10 er tingene lidt anderledes, fordi du nu har stationære apps, og du har Windows Store-apps. Som standard vil alle Windows 8/10-pc'er have Windows Photo Viewer og Photos-appen installeret. Den tidligere er en desktop app og vil indlæse der, og sidstnævnte er en Windows Store-app og vil blive indlæst som en app.
Du kan følge de samme procedurer som til Windows 7, men den eneste forskel er, at du vil se de Windows Store-apps, der er angivet som valgmuligheder. Som tidligere nævnt kan du ændre andre standardindstillinger som standard medieafspiller til et andet program eller en app efter eget valg snarere end Video eller Film og TV- appen i Windows 8 og Windows 10.
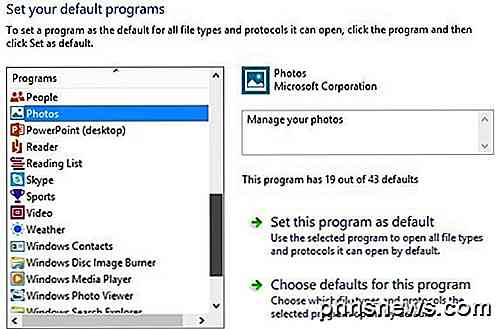
Forhåbentlig kan du nu dobbeltklikke på et billede og forvente, at det korrekte program åbnes. Du vil være forsigtig med at ændre disse indstillinger, fordi der ikke er nogen måde at blot nulstille alle standardprogrammer tilbage til deres oprindelige værdier. Jeg er ikke sikker på, hvorfor denne mulighed ikke eksisterer, fordi den burde, men det er bare ikke der.
Den eneste rigtige måde at nulstille standardprogrammer på er at downloade en registreringsfil, der manuelt vil ændre hver værdi eller oprette en ny brugerprofil. Disse indstillinger gemmes på en brugerbasis, så at oprette en ny brugerkonto starter dig fra bunden. Hvis du har spørgsmål, er du velkommen til at skrive en kommentar. God fornøjelse!

For at kunne køre APK-filer skal du først downloade dem fra et af et antal antal lagre på internettet. Når du er downloadet, kan du indlæse dem i ARC Welder, og hvis (det store "IF") kører, test det ud. Der er ingen garanti for alle (eller nogen) af de apps, du prøver at fungere, eller at de kan bruges , men for udviklere, der vil oprette Android-apps, der også kører i Chrome OS og Chrome-browseren, er det nyttigt at teste.

Sådan tilføjes en anden tidssone til din kalender i Outlook
Har du forsøgt at planlægge et møde med personer i en anden tidszone, og har tiden forkert? Det ville være nyttigt, hvis du kunne se begge tidszoner i kalenderen i Outlook, så du hurtigt kan se den tilsvarende tid, når du planlægger møder. BEMÆRK: Vi brugte Outlook 2013 til at illustrere denne funktion.



