Google Lens i assistent kan nu vælge tekst-Sådan gør du det

Google Lens blev stærkt prydet på Google I / O 2017, og vi begynder endelig at se nogle af sine bedste funktioner begynder at trive ud. I dag har den evnen til at identificere og vælge tekst fra det, den ser via dit smartphone-kamera, og derefter give resultater baseret på den pågældende tekst.
RELATERET: De bedste ting Google annonceret på I / O 2017, I en Nødeskal
Dette er en funktion, der har været tilgængelig i Google Photos 'Lens-funktionen i et stykke tid, men det virker endelig i en livevisning i Assistent. Dette gør søgning efter resultater baseret på valgt tekst meget hurtigere, fordi i stedet for at skulle tage et billede og bruge objektiv i fotos for at finde teksten, behøver du kun at slukke for assistent og objektiv.
Brug af Google Lens til at vælge tekst
Adgang til objektiv i assistent er ret simpelt. Først skal du trykke langsomt på startknappen på din telefon for at starte Assistent. Alternativt kan du sige "OK Google" eller "Hey Google" for at starte Assistenten med din stemme (forudsat at du selv har denne funktion aktiveret).
Dernæst tryk på ikonet Linser i nederste højre hjørne. Dette skal åbne kameraet inde i assistenten - hvis det er første gang, du har brugt denne funktion, skal du give den adgang til dit kamera.
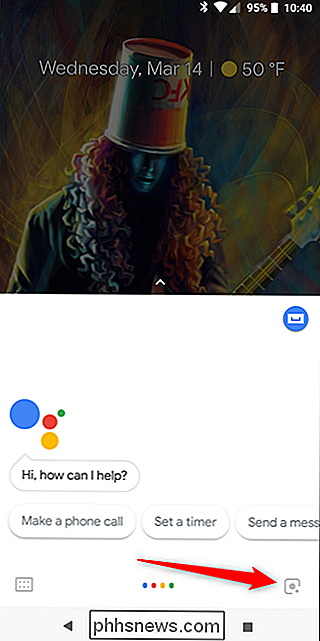
Tryk nu bare på den tekst, du vil vælge. Objektiver vil gøre dens ting, fremhæve al tilgængelig tekst, som den genkender, og derefter give forslag baseret på denne tekst.
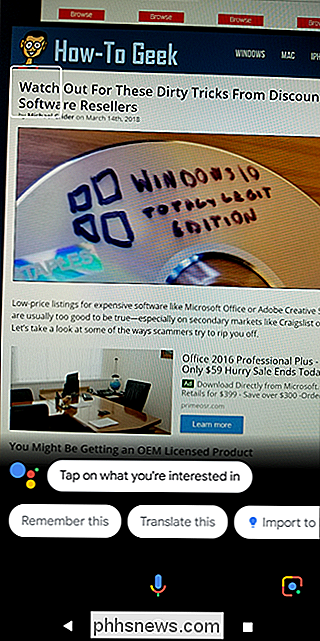
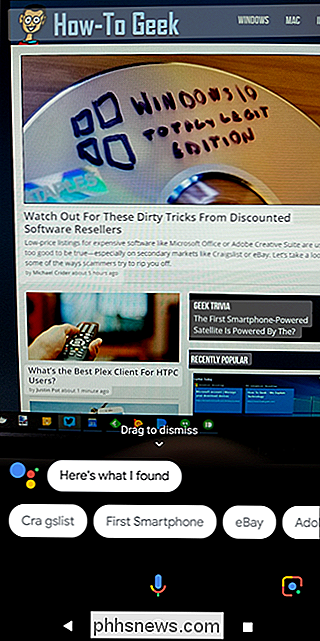
Hvis du vil søge et meget specifikt stykke af teksten, kan du trykke langsomt på den fremhævede tekst til lav et valg. Boom, der går du.
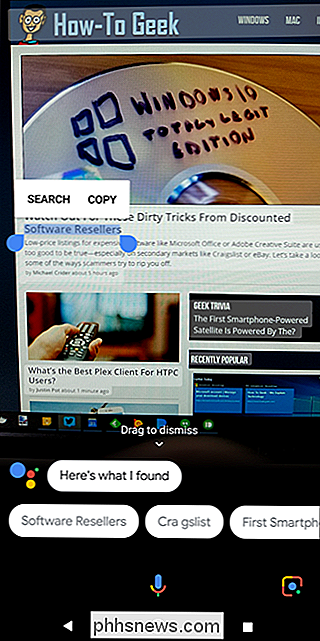

Sådan øges opløsningen af Abode Motion Camera
Som standard er bevægelseskameraet, som følger med dit Abode-hjemme-sikkerhedssystem, indstillet til en lavere opløsning, men her er det, hvordan du opretter opløsningen hvis du vil have et bedre billede uden for bevægelseskameraet. Der er to forskellige opløsninger, som du kan vælge imellem: 320 × 240 og 640 × 480.

Sådan opretter du Minecraft, så dine børn kan spille online med venner
Dine børn elsker Minecraft, deres venner elsker Minecraft, og de vil spille det sammen, når de ikke kan være i samme fysiske sted - og de beder dig om at få det til at ske. Du skal ikke bekymre dig, du behøver ikke finde ud af det selv: vi er her for at hjælpe. Oprettelse af en privat server til dine børn og deres venner til at spille Minecraft er en fantastisk måde at skabe et sikkert sted på.



