Opret Bootable USB Recovery Drive i Windows 8/10
I går skrev jeg om, hvordan du kunne starte ind i systemgendannelsesindstillingerne i Windows ved hjælp af forskellige metoder. To metoder involverede indlæsning af Windows og den anden metode er, når Windows automatisk indlæser opsætningsindstillingerne, hvis det finder ud af, at Windows ikke kan indlæse ordentligt.
Dette er godt, men der vil være tilfælde, hvor noget går så forfærdeligt forkert, at selv den automatiske indlæsning af genoprettelsesindstillinger fejler. I dette tilfælde er du ikke heldig, medmindre du har en systemreparationsdisk eller et systemgendannelsess USB-drev. Begge er stort set ens, en er bare på en cd, og den anden er på et USB-flashdrev.
I denne artikel vil jeg gå igennem trinene for at oprette et USB-systemgendannelsesdrev, som du kan starte til, hvis Windows 8/10 ikke kan indlæse helt. Bemærk, at hvis du ikke oprettede genoprettelsesdrevet på forhånd, kan du bruge en anden Windows 8/10-maskine til at oprette den og derefter bruge den på den ødelagte pc.
Systemgendannelse USB Flash Drive i Windows 8/10
For at komme i gang skal du åbne Kontrolpanel og klikke på Recovery . Du skal muligvis skifte til visning af store eller små ikoner for at se det som vist nedenfor:

Nu skal du gå og klikke på Opret en gendannelsesdrev :
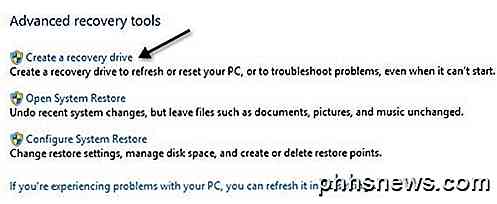
Gendannelsesguiden starter, og hvis din computer allerede har en indbygget gendannelsespartition, har du mulighed for at kontrollere boksen nederst, som vil kopiere indholdet af partitionen til dit USB-flashdrev. Hvis du ikke har en gendannelsespartition, bliver den bare gråtonet.
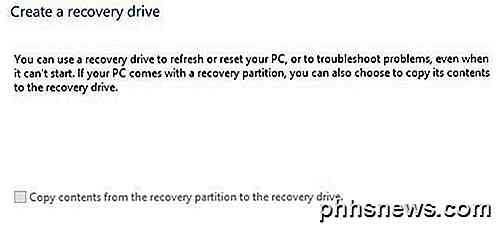
I Windows 10 er skærmen formuleret lidt anderledes, og afkrydsningsfeltet er til at kopiere systemfiler til dit flashdrev i stedet for gendannelsespartitionen.
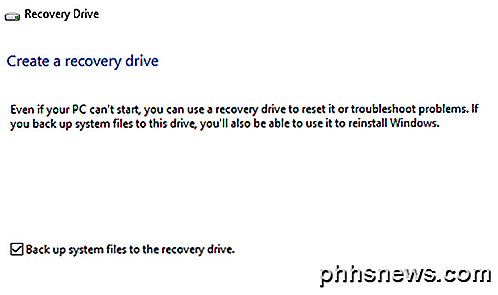
Klik på Næste, og den vil automatisk søge efter alle tilgængelige drev, som du kan bruge til genoprettelsesdrevet. Vælg dit flashdrev og klik på Næste. I Windows 10 skal drevet være mindst 8 GB i størrelse.
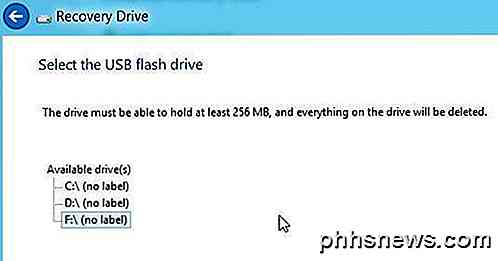
Windows vil fortælle dig, at alt på drevet vil blive slettet, så sørg for at sikkerhedskopiere alle data, du måtte bruge.
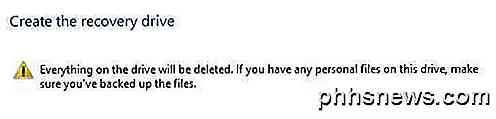
Gå nu videre og klik på knappen Opret for at starte processen. Windows kopierer de relevante værktøjer til flashdrevet.
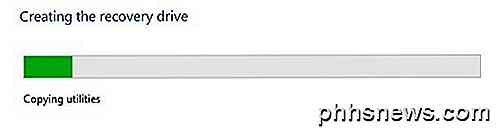
Processen tager kun et par minutter, og det er det! Du har nu et bootbar systemgendannelse USB-flashdrev, som du kan bruge, hvis din kopi af Windows 8/10 styrter og brænder! Det er også en god ide at gå videre og oprette en Windows-systembilled backup, som derefter kan gendannes, hvis Windows bliver korrumperet osv. Nyd!

Sådan udskrives billeder Fra en Android Smartphone eller Tablet
Billeder, du tager på din Android-smartphone, behøver ikke være digital. Du kan få fysiske kopier af billederne udskrevet hurtigt og nemt - ved hjælp af din egen printer, hos en lokal butik eller sendt til dig i posten. Du behøver ingen dekorativ hardware til at gøre dette. Du kan bruge din egen fotoprinter, men det er ikke en ideel løsning - hvis du bare vil udskrive det lejlighedsvise foto, skal du blot betale per print.

Sådan oprettes og styres kontakter i Outlook 2013
Outlook er ikke meget nyttigt, hvis du ikke har kontakter. Sikker på, du kan indtaste e-mail-adresser, mens du går, men det er tidskrævende og fejlagtigt. Det er bedre at have dine kontakter allerede i Outlook, så du kan dash off en hurtig besked på blot et par klik. I en nylig artikel diskuterede vi, hvordan du kommer i gang med Outlook, og i dag ønsker vi at udvide det til at omfatte arbejder med kontakter.



