Skift Se Kildekode Editor i IE 8 til 11
Se nogensinde kildekoden til en webside i Internet Explorer? Hver webside, du ser på internettet, er faktisk kun kode skrevet på forskellige sprog som HTML, CSS, Javascript og mere. Alle disse elementer kombineres for at oprette en webside, du kan se og interagere med.
Som standard åbner IE kildekoden for en webside i et andet IE-vindue, hvilket er fint for de fleste. Hvis du er udvikler eller coder, kan du bruge en anden tekstredigerer eller kode editor til at se kildekoden.
Afhængigt af hvilken version af IE du har installeret, varierer metoden. Fra IE 8 til 10 er det virkelig nemt, og du kan ændre standard kildekoden viewer inden for selve IE.
I IE 11 skal du redigere en registreringsnøgle for at foretage ændringen. Det er ikke noget stort, men hvis du ikke kan lide at messe rundt med registreringsdatabasen, er det irriterende.
Skift Se Source Editor IE 8 til 10
Det er virkelig nemt at ændre editoren i disse versioner af IE, fordi Microsoft har bygget indstillingen i selve browseren. Du skal åbne Developer Tools for at komme til indstillingen, hvilket er meget nemt.
Du kan enten trykke på F12 på tastaturet eller klikke på Værktøjer og derefter klikke på Udviklerværktøjer .

Et andet IE vindue vil dukke op, og her vil du klikke på File, og derefter Tilpas Internet Explorer View Source og vælg derefter fra indstillingerne.
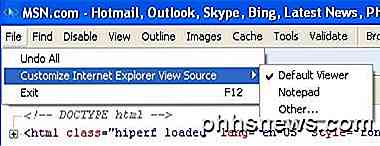
Du kan vælge Notepad eller du kan klikke på Andet, hvis du har en anden kode editor du gerne vil bruge. Når du klikker på Andet, skal du blot bladre til placeringen af programfilen (EXE) for din editor.
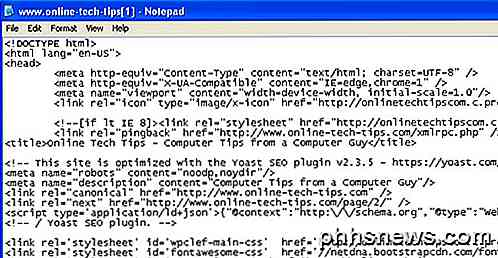
Skift Se Source Editor IE 11
I IE 11 skal du redigere registreringsdatabasen for at ændre redigeringen, fordi de nu har fjernet indstillingen fra udviklerværktøjssektionen.
Før du ændrer registreringsdatabasen, skal du sørge for at læse min vejledning om at lave en sikkerhedskopi af registreringsdatabasen, hvis noget går galt.
Nu skal du åbne registreringseditoren ved at klikke på start og skrive i regedit . Gå derefter til følgende tast:
HKEY_CURRENT_USER \ Software \ Microsoft \ Internet Explorer
Sørg for, at du er under CURRENT_USER-tasten og ikke LOCAL_MACHINE, fordi den ikke fungerer, hvis du redigerer tasterne på sidstnævnte sted. Flere online tutorials nævner sidstnævnte, men det er forkert.
Højreklik på Internet Explorer- tasten og klik på Ny og derefter på Nøgle .

Navngiv den nye nøgle Se Source Editor, og tryk derefter på Enter. Højreklik nu på den nye View Source Editor-tast, og vælg igen Ny og derefter Nøgle .
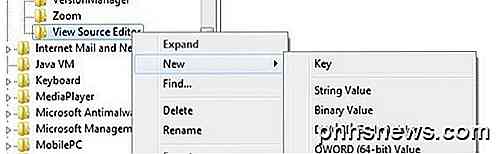
Denne nøgle vil blive oprettet under View Source Editor, og du skal nævne det Redaktørnavn . Dine registreringsnøgler skal se ud som billedet nedenfor.
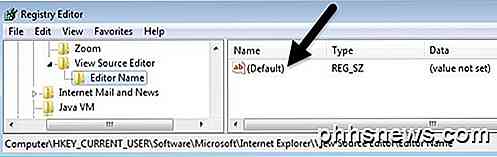
I den højre rude skal du dobbeltklikke på standardtasten, der ikke har nogen værdi. I feltet Værdidata skal du fortsætte og indsætte stien til EXE-filen for den ønskede kodeditor. Sørg for at sætte hele stien i citater som vist nedenfor.
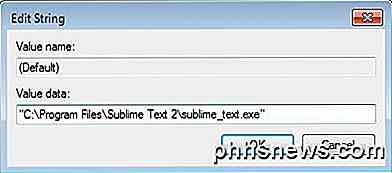
Klik på OK, og det er det. Du kan nu åbne IE og gøre en View Source, og den skal åbne i din ønskede kode editor. Du behøver ikke genstarte din computer eller logge af, ændringerne træder i kraft straks.
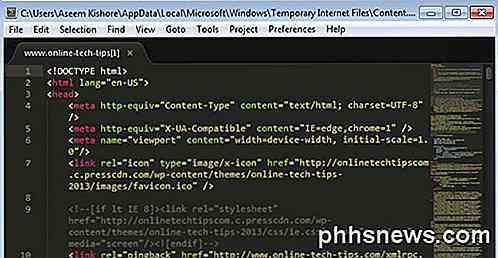
Det eneste, jeg ikke har kunnet finde ud af, er, hvordan man ændrer kildekode editoren til Microsoft Edge, den nye browser, der følger med Windows 10. Når jeg er i stand til at løse dette problem, opdaterer jeg dette indlæg med opløsningen. Hvis du har spørgsmål, er du velkommen til at skrive en kommentar. God fornøjelse!

Sådan aktiveres ulæste, markerede og andre "Smartmapper" i iOS Mail
Smarte mapper i iOS Mail giver dig mulighed for at se samlinger af bestemte typer e-mail-meddelelser fra alle dine e-mail-konti. Du kan se alle dine ulæste meddelelser, markerede meddelelser, meddelelser med vedhæftede filer eller bare vigtige meddelelser fra bestemte personer. Brug af smarte mapper kan gøre det nemmere at sejle gennem en rodet indbakke.

Sådan fjernes uønsket forudinstalleret software automatisk fra din computer
Så du har lige købt en ny computer og kan ikke vente med at begynde at bruge det rigtigt? Så du fyrer den dårlige dreng ivrigt og afventer de flotte nye funktioner og øjeblikkelig indlæsning af programmer med et enkelt klik med musen, men hvad får du? Irriterende og chokerende støder din nye computer op og hilser dig med popup-annoncer, masser af genveje til ubrugelige programmer og ubrugelige tjenester med nok ikoner på dit skrivebord til at fylde halvdelen af skærmen på din nye widescreen-skærm!Det er 2014, og



