Sådan laver du dine egne QR-koder fra din iPhone eller Android-telefon

Du tror måske, at QR-koder er så 2006, men de kommer tilbage på en stor måde. Her er hvordan du opretter din egen.
RELATED: QR-koder forklaret: Hvorfor du ser disse firkantede strekkoder overalt
Du kan måske spørge dig selv, "Hvorfor vil jeg nogensinde have eller skal lave min egen QR-kode? ", Og det er et gyldigt spørgsmål. QR-koder er en slags skjult perle, som mange mennesker undervurderer, og de kan bruges på alle mulige forskellige måder. Når de scannes, kan de føre dig til en bestemt hjemmeside, føre dig til en fil, der skal downloades, eller endda bare vise en flok tekst om noget.
For eksempel bruger jeg ofte en QR-kode til mit telefonnummer. Hvis jeg vil give mit nummer til nogen, kan de bare åbne kameraet på deres telefon og scanne QR-koden billedet, jeg har gemt på min egen telefon.
Hvis dette er noget, der er interessant for dig, er det her hvordan du kan oprette dine egne QR-koder til næsten enhver situation.
På iPhone
RELATERET: Sådan scannes QR-koder med iPhone's Camera App
Der er et par apps, der kan scanne QR koder, samt oprette dem, men min favorit er QR Reader, som er gratis at downloade. Vi behøver ikke scanningsfunktionerne i appen (især da iOS kan gøre det indbygget nu), men vi vil bruge oprettelsesfunktionerne.
Når appen er åben, skal du trykke på den nedadgående pil i top- højre hjørne af skærmen.
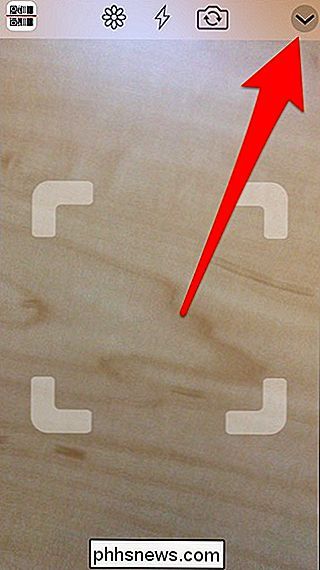
Tryk derefter på QR-kodeikonet nederst.
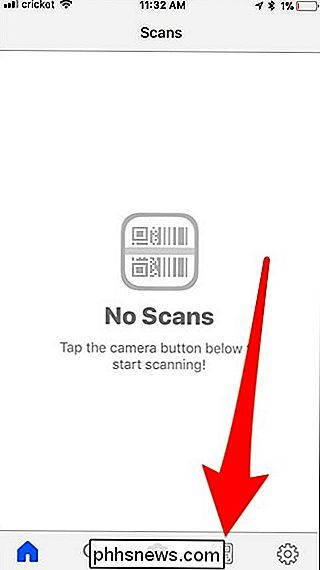
Tryk på knappen "+" i øverste venstre hjørne for at starte processen med at oprette en QR-kode.
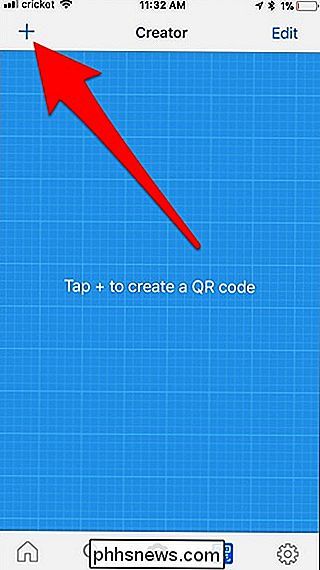
Næste , vælg den type QR-kode, du vil lave fra den angivne liste. Så hvis du vil have din QR kode til at føre til en webside, ville du vælge "Website". Rul ned for endnu flere valgmuligheder.
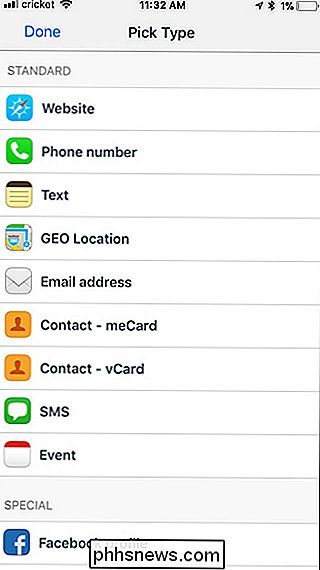
I dette tilfælde skal jeg lave en QR-kode, der fører dig til min Twitter-profil, så jeg vælger "Twitter-profil" fra listen.
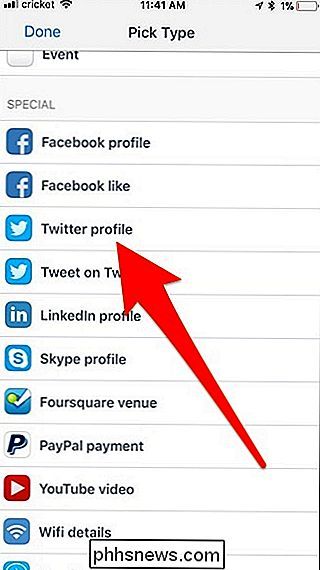
Indtast i eventuelle detaljer, du vil have, hvilket vil afhænge af hvilken type QR-kode du opretter. I dette tilfælde skriver jeg mit Twitter-håndtag og rammer "Opret" i øverste højre hjørne.
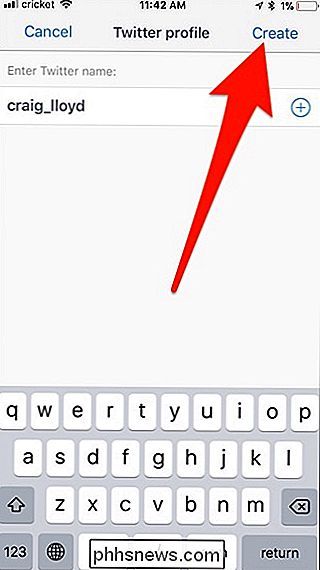
Din QR-kode vil blive oprettet og vises i listen over brugerdefinerede QR-koder, du har lavet.
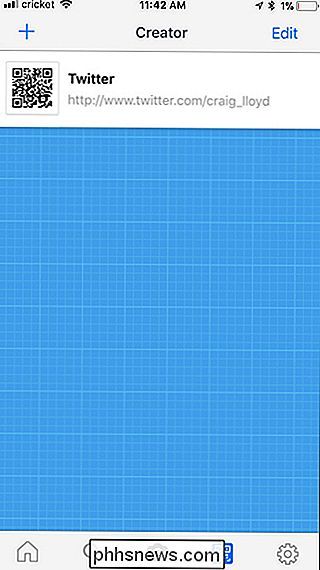
Nu kan du stoppe her og bruge appen til at gemme dine QR-koder (og vise dem ved at trykke på QR-billedet til venstre for at forstørre det), eller du kan eksportere dem til en anden app eller tjeneste. For at gøre dette skal du trykke på teksten til QR-koden og derefter vælge "Del".
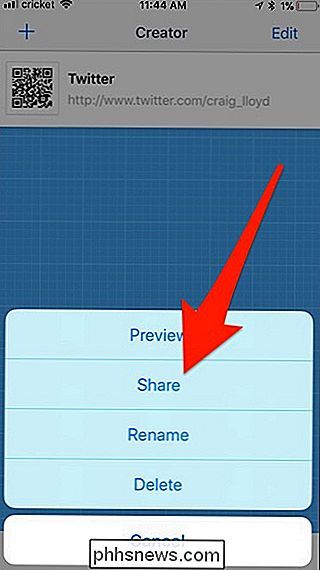
Herfra kan du sende QR-koden til et vilkårligt antal apps eller tjenester, som du har tilsluttet din iPhone, som Dropbox, Google Drive, iMessage og meget mere. Du kan også gemme QR-kodebilledet til din kamerarulle ved at trykke på "Gem billede".
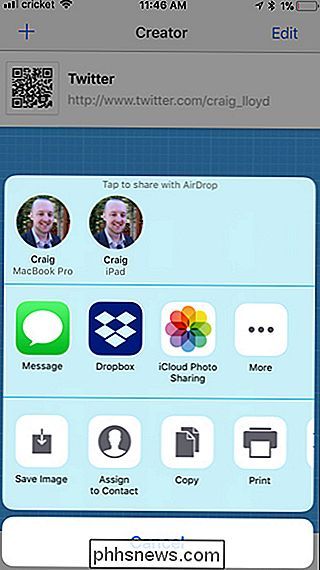
På Android
Hvis du har en Android-enhed, kan du oprette dine egne QR-koder med en app kaldet QR Code Generator, og det er gratis at downloade. For at komme i gang skal du åbne appen og trykke på "Tekst" øverst for at vælge den type QR-kode, du skal oprette.
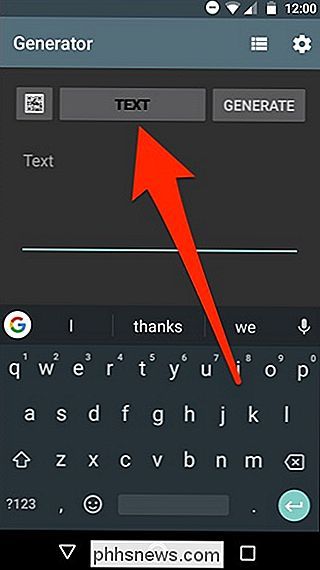
Du får ikke så mange muligheder som den iPhone-app, vi brugte ovenfor, men det giver dig det grundlæggende. Vælg den, du vil bruge til at fortsætte. I dette tilfælde vælger vi "Email".
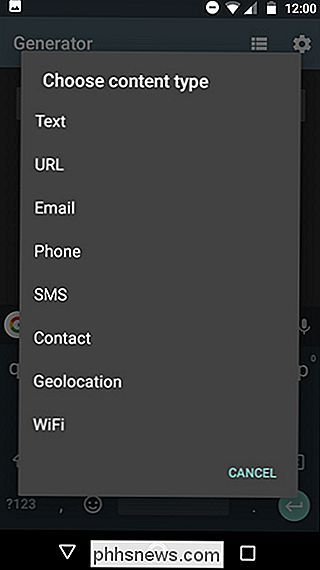
Indtast en e-mail-adresse (eller hvad som helst info du skal indtaste baseret på QR-koden du opretter) og tryk derefter på "Generer" i top- højre hjørne.
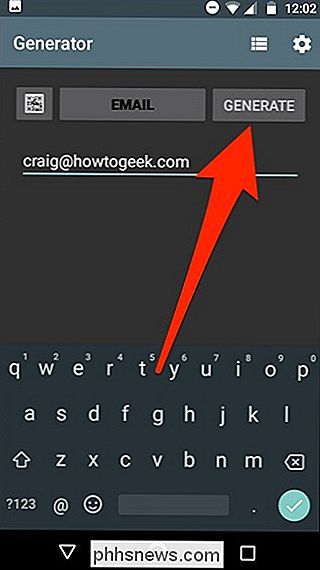
Din QR-kode vil blive oprettet, og derfra har du flere muligheder. Den første mulighed er at gemme QR-koden billedet lokalt i telefonens galleri ved at trykke på disketten øverst.
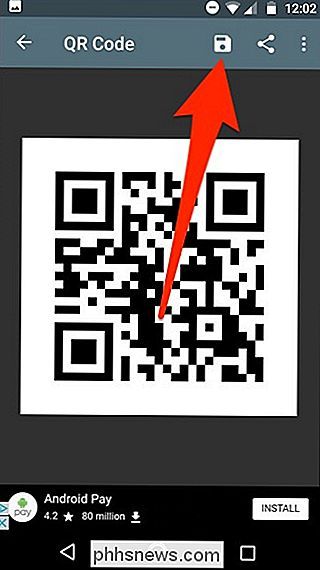
Du kan også trykke på knappen Share for at sende QR-koden til et antal apps og tjenester, som f.eks. Dropbox og Google Drive, eller send det via Hangouts eller SMS.
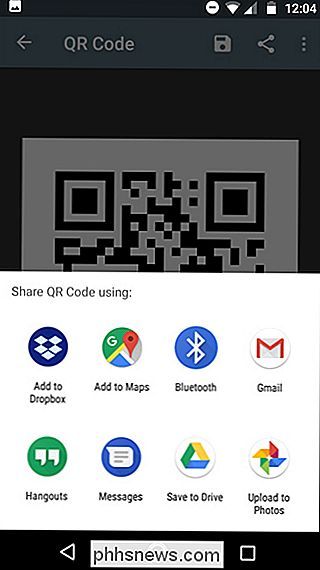
På din computer
Hvis du hellere ikke vil downloade endnu en app til din telefon for at oprette QR-koder, kan du gøre det på din computer i stedet ved at bruge en hjemmeside. Der er et ton at vælge imellem, og de fleste af dem er helt gratis at bruge. Vores favorit er dog QRCode Monkey.
Du vælger først typen af QR-kode til toppen.
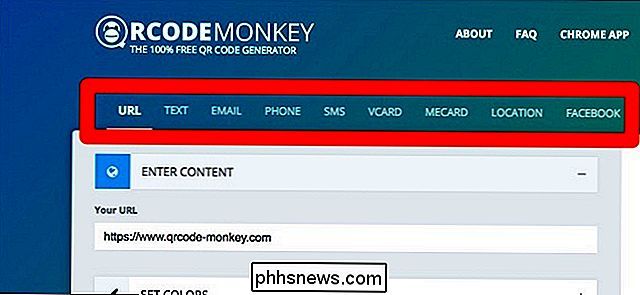
Indtast derefter de relevante oplysninger, som du vil medtage i QR-koden.
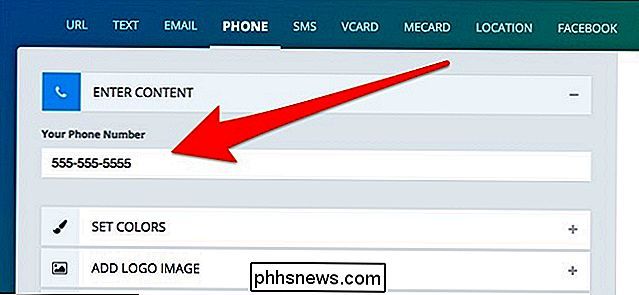
Næste kan du klikke på "Angiv farver" for at ændre Farven på QR-koden, hvis du vil, men det er helt valgfrit.
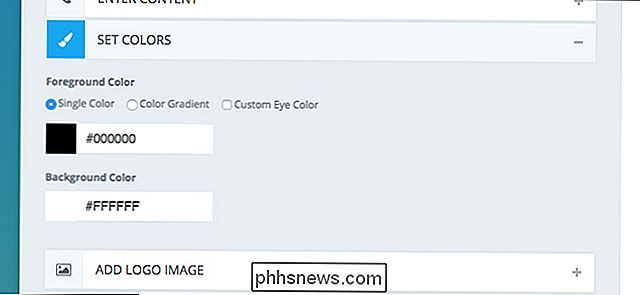
På samme måde kan du klikke på "Tilføj logo billede" for at tilføje et logo til midten af QR-koden, hvis du ønsker det.
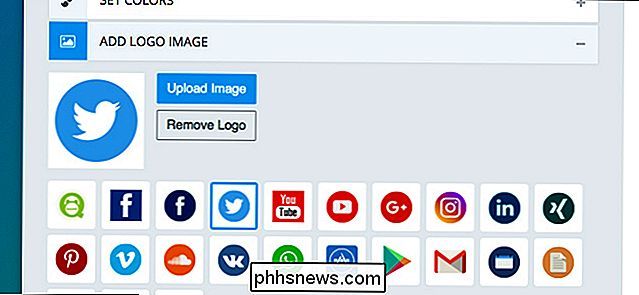
Endelig, du kan klikke på "Tilpas Design" for at ændre, hvordan QR-koden ser generelt ud, som for eksempel at ændre kvadrernes former og mere.
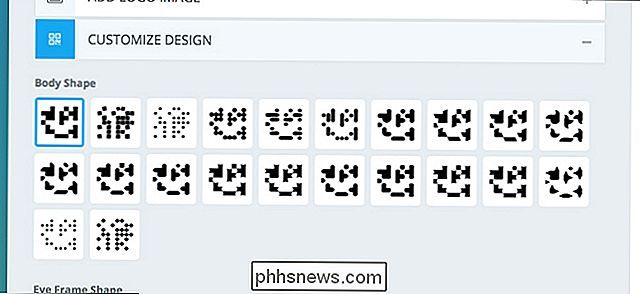
Når du er færdig med det, skal du bruge skyderen til at ændre opløsningen af QR-koden , så lav eller høj kvalitet som du vil.
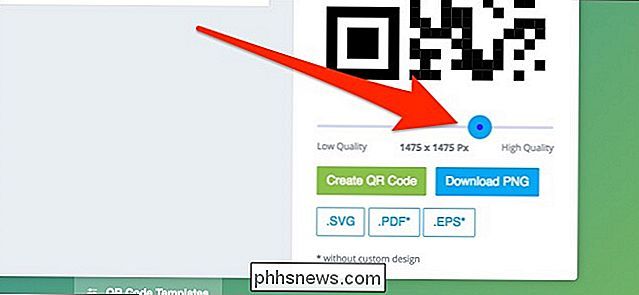
Klik derefter på "Opret QR kode" til højre for at vise et eksempel på, hvordan din QR kode vil se ud.
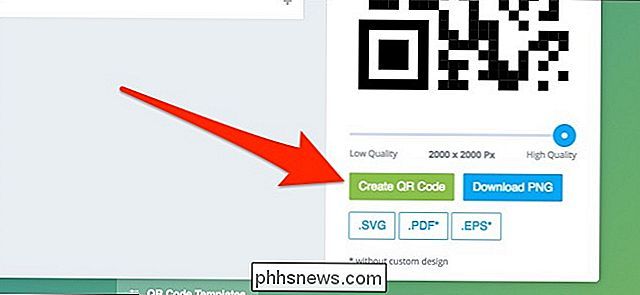
Klik derefter på "Download PNG" for at gemme QR-koden i billedformular. Du kan også vælge andre formater nedenfor, hvis du vil.
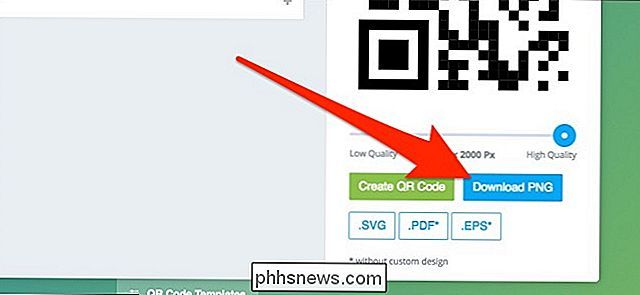
Når billedet er downloadet, kan du gøre hvad du vil med det: Udskriv det, gem det på din telefon eller send det til en ven.

Hvordan trevejslyskontakter arbejder
Hvis der er lys i dit hus, der kan styres fra to forskellige lyskontakter (i modsætning til kun en), så bliver lyset almindeligvis henvist til som et tre-vejs lys, og omskifterne betegnes som trevejs lysafbrydere. Sådan skifter du en lyskontakt med en dimmer-switch Hvis du ved noget om kredsløb, så ved du sikkert sikkert, at en tænd / sluk-knap måske er det enkleste stykke af kredsløb der er.

Sådan oprettes netværksfildeling på macOS uden at dele dit brugernavn og kodeord.
Deling af filer via netværket er praktisk, men ikke uden risiko. Hvis du giver tilladelser åbne, kan alle på netværket se alle dine filer, hvilket ikke er ideelt på store netværk. Men hvis du låser tingene ned, skal du dele din Macs brugerkonto med alle, der har brug for adgang til filerne. Det er ikke ideelt for alle mulige årsager.



