Sådan aktiverer du udviklertilstand på din Chromebook

Sæt din Chromebook i "Developer Mode", og du får fuld rootadgang, herunder evnen til at ændre Chromebook's systemfiler. Dette bruges ofte til at installere et komplet Linux-system med noget som Crouton.
Developer Mode har også andre anvendelser. Du behøver ikke installere et massivt Linux-system side om side med Chrome OS. Du kan bare ændre nogle få filer eller starte din Chromebook fra eksterne USB-enheder.
Advarslerne
RELATED: Sådan installeres Ubuntu Linux på din Chromebook med Crouton
Der er to hurtige advarsler, du bør forstå :
- Aktivere (og deaktivere) udviklertilstand Vil slette din Chromebook : Som en del af processen med at aktivere udviklertilstand bliver din Chromebook "powerwashed." Alle brugerkonti og deres filer fjernes fra din Chromebook . Selvfølgelig skal de fleste af dine data gemmes online, og du er velkommen til at logge ind på Chromebook med den samme Google-konto bagefter.
- Google tilbyder ikke support til udviklertilstand : Google er ikke officielt støtte denne funktion. Det er beregnet til udviklere (og strømbrugere). Google giver ikke støtte til disse ting. De sædvanlige advarsler "Dette kan medføre annullering af din garanti" - med andre ord, hvis du oplever en hardwarefejl i udviklertilstand, skal du bare deaktivere udviklerfunktionen, inden du får garanti.
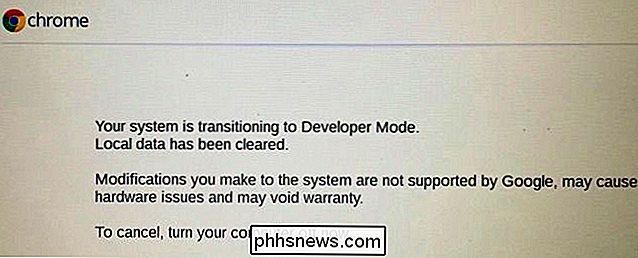
Boot to Recovery Mode
RELATERET: Sådan fabriksindstilles en Chromebook (selvom den ikke starter)
På de oprindelige Chromebooks var "Developer Mode" en fysisk switch, du kunne vende. På moderne Chromebooks er det en mulighed, du skal aktivere i genoprettelsesfunktionen. Gendannelsestilstand er en særlig opsætning, hvor du også kan nulstille din Chromebook til fabriksindstillingen.
For at komme i gang skal du starte din Chromebook i Recovery Mode. For at gøre det skal du trykke på og holde nede Esc og Opdater nøglerne og derefter trykke på tænd / sluk-knappen. (Opdateringsnøglen er, hvor F3-tasten ville være - den fjerde nøgle fra venstre i øverste række på tastaturet.) Din Chromebook genstarter straks til genoprettelsestilstand.
Bemærk, at tænd / sluk-knappen måske er andetsteds på din Chromebook . For eksempel på ASUS Chromebook Flip er det ikke engang på selve tastaturet - det er på venstre side af enheden.

Gendannelsesskærmen siger "Chrome OS mangler eller er beskadiget." Det er faktisk ikke dette Skærmbilledet vises normalt kun, når din Chrome OS-installation er beskadiget.
Tryk på Ctrl + D på genoprettelsesskærmen. Denne tastaturgenvej er faktisk ikke angivet på skærmen hvor som helst - du skal kende det på forhånd. Dette forhindrer mindre kendskabelige Chromebook-brugere i at pusse rundt og aktivere det uden at vide, hvad de laver.
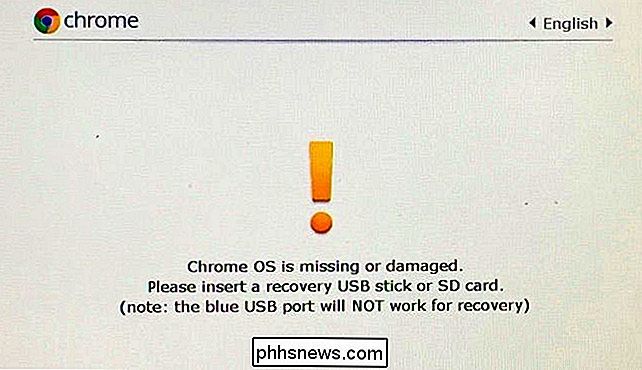
Du får vist en skærm, der siger "For at slå OS Verification OFF, tryk ENTER." Tryk på Enter for at aktivere udviklertilstand. Dette deaktiverer funktionen "operativsystem verifikation", så du kan ændre Chrome OS systemfiler, og det vil ikke klage og nægte at starte. Chrome OS kontrollerer normalt sig selv før opstart for at beskytte operativsystemet mod at blive manipuleret uden din tilladelse.
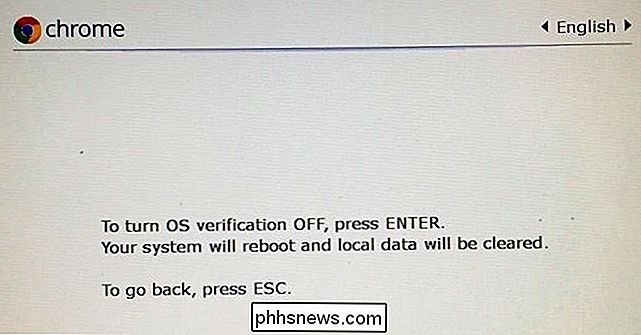
Opstart med udviklertilstand aktiveret
Du vil nu se en skræmmende meddelelse, der siger "OS-verifikation er OFF "når du starter din Chromebook. Meddelelsen informerer dig om, at din Chromebook's filer ikke kan verificeres - med andre ord, at Chromebook er i udviklertilstand. Hvis du ignorerer denne meddelelse for længe nok, vil din Chromebook hurtigst bip på dig for at få din opmærksomhed.
Denne skærm er designet til sikkerhedsformål. En Chromebook i udviklertilstand har ikke de sædvanlige sikkerhedsfunktioner. Du kan f.eks. Installere en keylogger på en Chromebook ved hjælp af adgang til udviklertilstand og derefter videresende den til nogen. Hvis de indtastede deres adgangskode, kunne du fange det og spionere på dem. Den skræmmende opstartsmeddelelse hjælper med at holde typiske brugere trygge og vejlede dem gennem processen med at deaktivere udviklertilstand, hvis de ikke ved, hvad der sker.
For at starte din Chromebook alligevel, skal du trykke på Ctrl + D, når du ser denne skærm. Det giver dig mulighed for hurtigt at starte uden at høre det irriterende bip. Du kan også vente et par sekunder - efter at du har pipet lidt, starter din Chromebook automatisk.
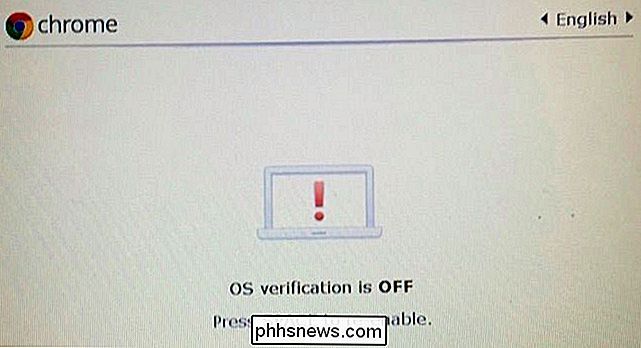
Første gang du starter din Chromebook efter at have vendt denne switch, informerer den dig om, at den forbereder systemet til udvikler Mode. Dette kan tage 10-15 minutter - du kan se fremdriftslinjen øverst på skærmen for at se, hvor meget tid der er tilbage.
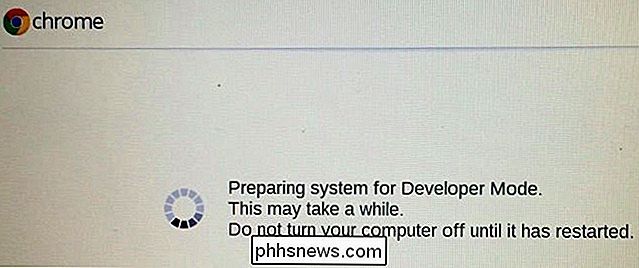
Aktiver bonusfejlfunktioner
Når du genstarter din Chromebook første gang, ll se opsætningsguiden for første gang. På Chrome 41 og nyere - i øjeblikket en del af "dev-kanalen", så du muligvis ikke har denne mulighed endnu - du får se et "Aktivér debugging-funktioner" -linket i nederste venstre hjørne af konfigurationsguiden for første gang.
Dette aktiverer automatisk nyttige funktioner til udviklertilstand, såsom evnen til at starte fra USB-enheder og deaktivere root-filsystemverifikation, så du kan ændre dine Chromebook-filer. Det muliggør også en SSH-dæmon, så du kan få fjernadgang til din Chromebook via en SSH-server og giver dig mulighed for at angive en brugerdefineret rodadgangskode. Læs siden Debugging Features på Wiki Chrom Projects for at få yderligere oplysninger om de fejlfindingsfunktioner, som dette muliggør.
Dette trin er ikke obligatorisk. Det er kun nødvendigt, hvis du vil have disse specifikke fejlfindingsfunktioner. Du kan stadig installere Crouton og ændre systemfiler uden at aktivere disse fejlfinding.
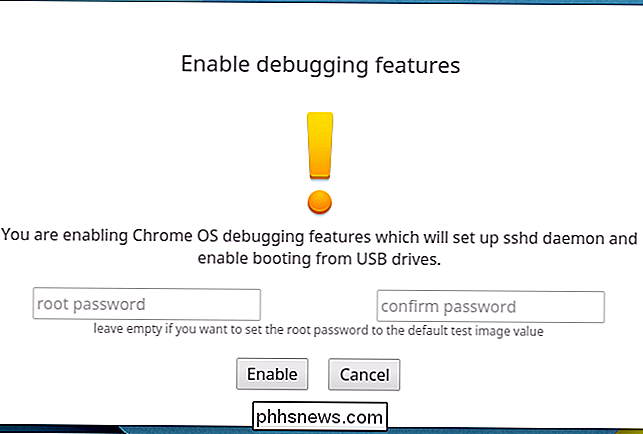
Brug af udviklertilstand
RELATERET: Sådan styrer du Crouton Linux-systemet på din Chromebook
Du har nu fuld og ubegrænset adgang til din Chromebook, så du kan gøre det, du ønskede at gøre.
For at få adgang til en rod skal du trykke på Ctrl + Alt + T for at åbne et terminalvindue. Indtast shell i vinduet Crosh shell, og tryk på Enter for at få en komplet bash shell. Du kan derefter køre kommandoer med sudo-kommandoen for at køre dem med rodadgang. Dette er stedet, hvor du kører en kommando for at installere Crouton på din Chromebook, for eksempel.
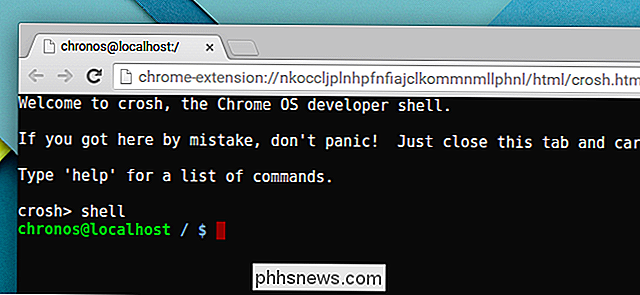
Hvis du vil deaktivere udviklertilstand på din Chromebook i fremtiden, er det nemt. Bare genstart Chromebook. På skræmmende udseende advarselsskærm, tryk på mellemrumstasten som anvist. Din Chromebook vender tilbage til fabriksindstillingerne, og sletter dens filer. Du skal logge ind på det med din Google-konto igen, men alt kommer tilbage til sin normale, låste tilstand.
Billedkredit: Lachlan Tsang på Flickr, Carol Rucker på Flickr

Sådan opretter du din Android Smartphone sammen med Windows 10
Vidste du, at du kan oprette forbindelse til din Android-smartphone med Windows 10 for at skabe en strømlinet oplevelse mellem de to enheder?Når du er konfigureret, kan du surfe på internettet, bruge apps, sende e-mails og gøre andre opgaver på din smartphone, og derefter skifte problemfrit til din pc og fortsætte de opgaver, hvor du slap af.I den

Sådan dekrypterer du krypterede Windows-filer
Forsøger du at åbne nogle filer på din computer, der er krypteret? Windows vil normalt angive krypterede fil- eller mappenavne med farvenegrøn i stedet for den normale sorte tekst.Bemærk: Hvis du læser dette indlæg på udkig efter oplysninger om dekryptering af filer, der blev krypteret af CryptoLocker, vil det ikke hjælpe. Du skal



