Sådan bruger du Miracast Screen Mirroring fra Windows eller Android

Miracast er en trådløs skærmstandard inkluderet i Windows 8.1, Android 4.2 og nyere versioner af disse operativsystemer. Med en Miracast-modtager, der er tilsluttet et tv eller en anden skærm i nærheden, bør det være nemt at caste din skærm.
Denne funktion er også tilgængelig på enheder, der kører Amazon's Fire OS og Microsofts Windows Phone 8.1 og nyere. Vær opmærksom på, at Miracast er berygtede og problematisk.
Windows 8.1+
RELATERET: Hvad er Miracast, og hvorfor skal jeg passe?
Hvis din computer kom med Windows 8.1 eller Windows RT 8.1 bør støtte Miracast. Hvis du har opgraderet en gammel pc til Windows 8.1, kan det eller ikke understøtte Miracast. Du skal muligvis få de nyeste drivere fra Windows Update eller din computerproducents websted, før du får vist "Tilføj en trådløs skærm" -indstilling nedenfor.
Den nedenstående valgmulighed nægtede også at blive vist, indtil vi afinstallerede VirtualBox på vores Surface Pro 2. Miracast afhænger af at have en "ren" netværksstabel, så programmer der interfererer med netværksstakken - VirtualBox, VMware og lignende applikationer - kan blive afinstalleret, før denne mulighed vises.
For at få adgang til Miracast-mulighederne, Stryg ind fra højre eller tryk på Windows-tast + C og vælg enhedens charme. Klik eller tryk på "Projekt" indstillingen.
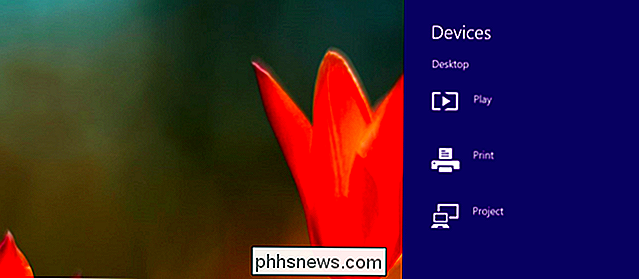
Hvis du ser en valgmulighed "Tilføj et trådløst display", understøtter din computer Miracast. For at faktisk projicere til en Miracast-enhed skal du trykke på eller klikke på funktionen Tilføj et trådløst display og vælge enheden på listen. For at afbryde forbindelsen til det trådløse display skal du åbne enhedens charme, trykke på eller klikke på Projekt-indstillingen og klikke på knappen Afbryd forbindelsen under det trådløse display.
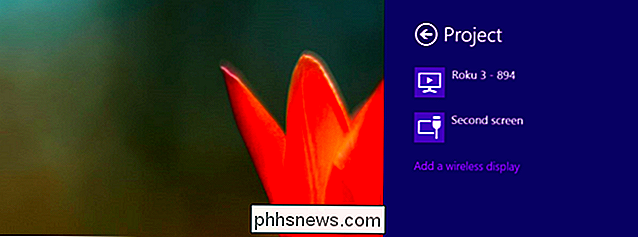
Disse indstillinger er også tilgængelige i PC-indstilling. Klik eller tryk på linket Skift pc-indstillinger nederst i indstillingerne for at få adgang til det. Naviger til pc og enheder> enheder. For at scanne efter nærliggende Miracast-modtagere skal du trykke på Tilføj en enhed. Miracast-modtagere, du har tilføjet, vises under Projektorer på denne skærm.
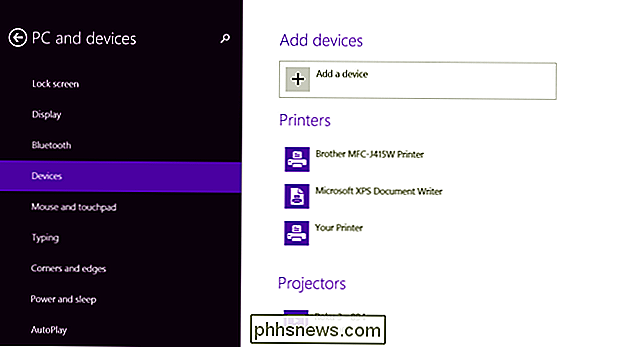
Android 4.2+
RELATERET: Sådan spiller du Android-spil på dit tv med en Chromecast
Miracast er tilgængelig på Android-enheder med Android 4.2 Jelly Bean og nyere versioner af Android. Android-enheder har brug for den rigtige hardware, så din Android-telefon eller -tablet understøtter måske ikke Miracast - især hvis det er en gammel enhed, der er blevet opdateret til de nyeste versioner af Android. Vi har udført denne proces med en Nexus 4-kørende Android 4.4.4.
Først skal du åbne enhedens indstillingsskærm - det er appen Indstillinger i din appskuffe. Under sektionen Enhed skal du trykke på Vis. Rul ned på skærmen og tryk på Cast Screen. (Du kan også kaste til Chromecast-enheder herfra, selvom de ikke bruger Miracast-protokollen.)
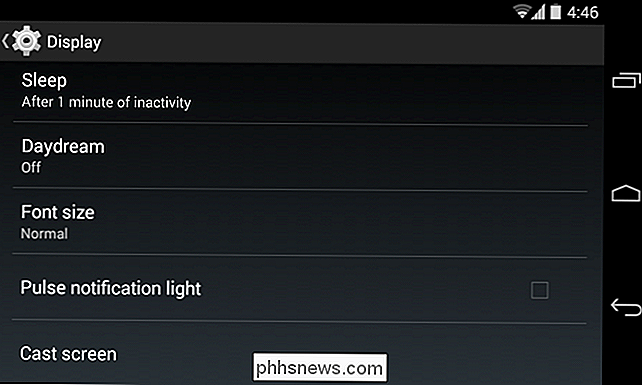
Tryk på Menu-knappen øverst på skærmen, og vælg Aktiver trådløs visning. Din telefon scanner efter nærliggende Miracast-enheder og viser dem i en liste under Cast Screen. Hvis din MIracast-modtager er tændt og i nærheden, skal den vises på listen.
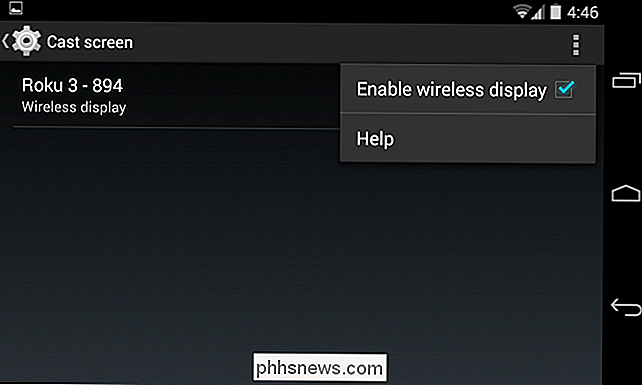
Tryk på enheden for at forbinde og begynde at caste din skærm. Der vises en meddelelse, der giver en synlig indikation på, at du caster din skærm. Træk notifikationsskyggen øverst på skærmen, og tryk på knappen Afbryd for at stoppe casting af skærmen.
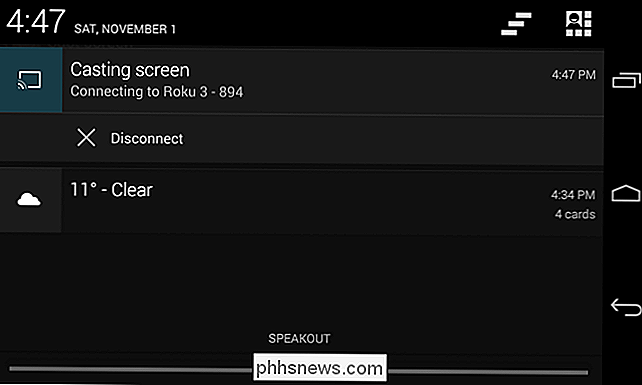
Du kan også caste fra skærmbilledet Hurtige indstillinger, hvis du har aktiveret funktionen til trådløs visning under Cast Screen. Træk ned med to fingre øverst på skærmen for at åbne Hurtige indstillinger, tryk på Cast Screen-knappen, og du vil se en liste over nærliggende enheder, du kan kaste til. Tryk på en for at starte casting.
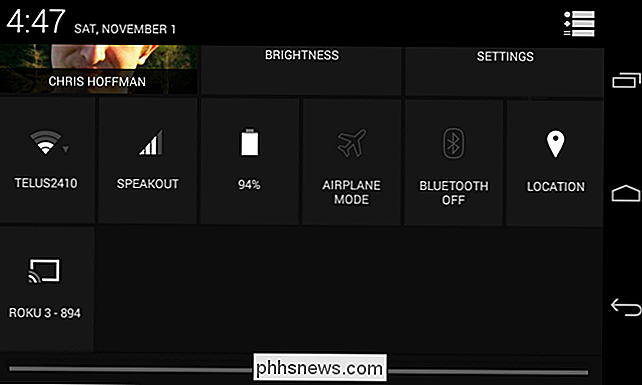
Hvis din computer, smartphone eller tablet understøtter Miracast, og du har en Miracast-modtager i nærheden, bør det være så let. Miracast bruger Wi-Fi Direct, så enhederne behøver ikke engang at være på samme netværk for at kommunikere med hinanden. Problemer med dit hjemmenetværk eller router bør ikke engang være en faktor. Dette bør forenkle tingene, men Miracast-aktiverede enheder nægter ofte at arbejde sammen eller har problemer med afspilningsfejl og faldt strømme, selv efter at de har oprettet forbindelse.
I praksis er Miracast ofte clunky og buggy. Du skal muligvis kontrollere, at din modtager officielt og eksplicit understøtter den nøjagtige enhed, du forsøger at bruge til at kaste til den. Dette er noget, der ikke skal være nødvendigt med en åben standard som Miracast, men noget, der desværre synes at være nødvendigt. For eksempel giver Roku hjemmeside en liste over enheder, der er blevet officielt testet og certificeret til at arbejde med deres Miracast implementering. Tjek din Miracast-modtagerens dokumentation for at kontrollere, om din enhed er officielt understøttet, eller hvis det vides at have problemer med din specifikke modtager.

Sådan kontrolleres, administreres og ryddes data / cache gemt af Google Play Services
Telefonen gemmer et væld af oplysninger, som f.eks. Apps, du downloader, websteder, du besøger, og søgninger, du udfører. Fjernelse af caches og data for apps fjerner disse oplysninger, men du skal slette cachen og dataene for hver app separat. Men apps som Gmail, Søg, Chrome og de forskellige Google Play-apps er alle inkluderet i Google Play Services.

Sådan sporer du firewall-aktivitet med Windows Firewall-loggen
I processen med at filtrere internettrafik har alle firewalls en form for loggningsfunktion, der dokumenterer, hvordan firewall håndterer forskellige typer trafik. Disse logfiler kan give værdifuld information som kilde- og destinations-IP-adresser, portnumre og protokoller. Du kan også bruge logfilen til Windows Firewall til at overvåge TCP- og UDP-forbindelser og pakker, der er blokeret af firewallen.



