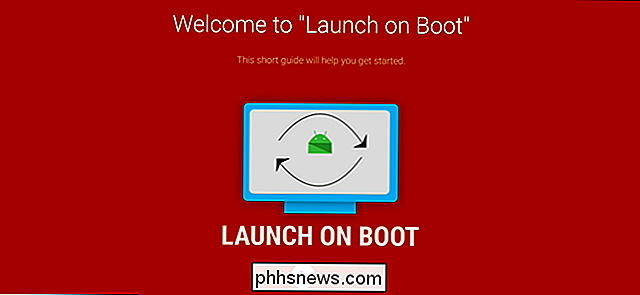Sådan bruger og tilpasser du Windows 10 Action Center

Med Action Center giver Windows 10 endelig et centralt sted for meddelelser og hurtige handlinger at leve. Sådan kan du bruge og tilpasse det.
RELATED: Sådan tilpasses proceslinjen i Windows 10
Underretninger i Windows har i længst tid været noget af en vittighed. Selv i Windows 8, som endelig gav toast notifikationer, der kunne dukke op og derefter udløbe, var der ingen måde at se udløbne anmeldelser, du måske har savnet. Windows 10 løser dette med Action Center, en udvidelsesrude, der grupperer og viser meddelelser, og giver også adgang til hurtige handlinger som Wi-Fi, stille timer og natlys.
Handlingscenteret er ret nemt at bruge, og det er også ret tilpasset.
Se underretninger i Action Center
Toast-meddelelser, der stadig regerer i Windows 10, glider ud fra nederst til højre på skrivebordet (lige over meddelelsesområdet på proceslinjen), når en app har brug for for at fortælle noget.
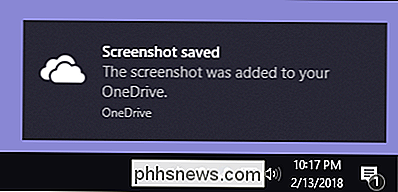
Hvis du ikke afviser en anmeldelse selv, forsvinder den automatisk efter cirka seks sekunder. Når du har nye underretninger, bliver ikonet Action Center i meddelelsesområdet hvidt og viser et nummer-mærke, der viser, hvor mange nye meddelelser der er (til venstre nedenfor). Hvis der ikke er nogen nye meddelelser, ser det ikonet ud og er fri (til højre).
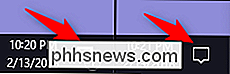
Klik på ikonet (uanset tilstand), for at åbne Action Center, en rude, der glider ud fra højre side af din Skærm. Handlingscenteret viser alle dine seneste meddelelser, grupperet efter app.
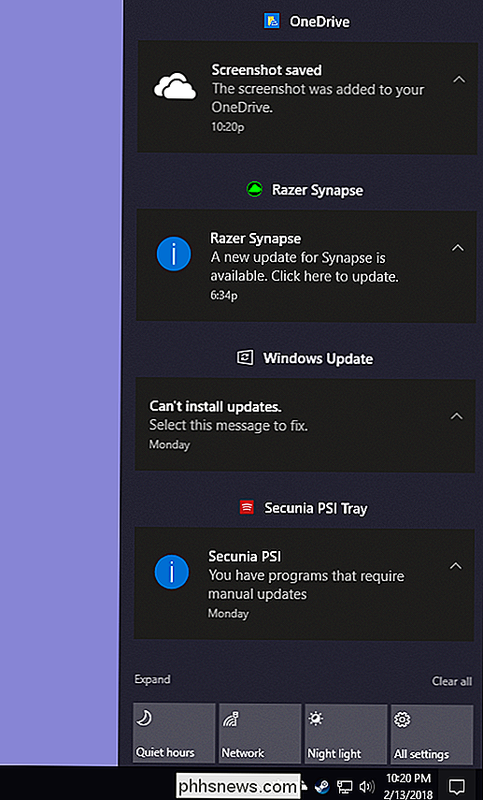
Når du klikker på en meddelelse i Action Center, afhænger det af den app, der meddelte dig, om det der sker. Det meste af tiden, når du klikker på en meddelelse, opnår noget relevant. Hvis du f.eks. Klikker på OneDrive-skærmdisplaynotifikationen i vores eksempelbillede-skærmbillede ovenfor, åbnes den pågældende OneDrive-mappe og fremhæver den pågældende fil, vi blev meddelt om.
Nogle gange forklares resultaterne af klik på en meddelelse i højre side i meddelelsen. I vores eksempel starter klik på meddelelsen fra Razer Synapse om en tilgængelig opdatering faktisk denne opdatering.
Ryd meddelelser fra Action Center
Hvis du holder musen over en bestemt meddelelse i Handlingspanelet, kan du klikke på " Clear "-knappen (X) i øverste højre hjørne for at fjerne denne meddelelse fra displayet. Bemærk, at når du sletter en meddelelse, kan du ikke hente den.
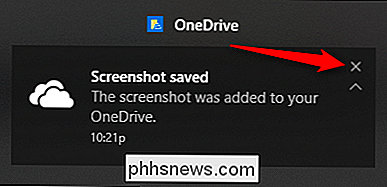
Du kan også rydde alle meddelelser til en appgruppe ved at holde musen over navnet på appen og derefter klikke på knappen "Ryd", der vises der .
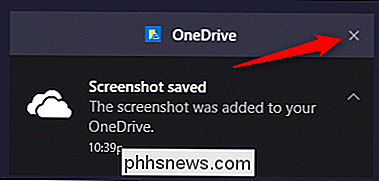
Og endelig kan du rydde alle meddelelser ved at klikke på "Ryd alle" -teksten i nederste højre hjørne af Action Center (lige over knapperne Hurtig handling).
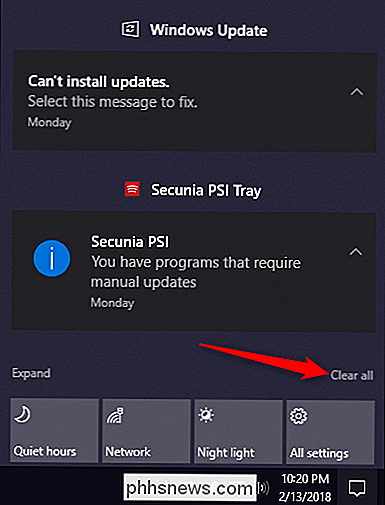
Tilpas meddelelser
Du kan ikke Tilpas virkelig meget om, hvordan Action Center viser meddelelser, men der er flere måder, du kan tilpasse meddelelserne selv. Alt dette sker i appen Indstillinger, så tryk på Windows + I for at afbryde det og derefter klikke på "System".
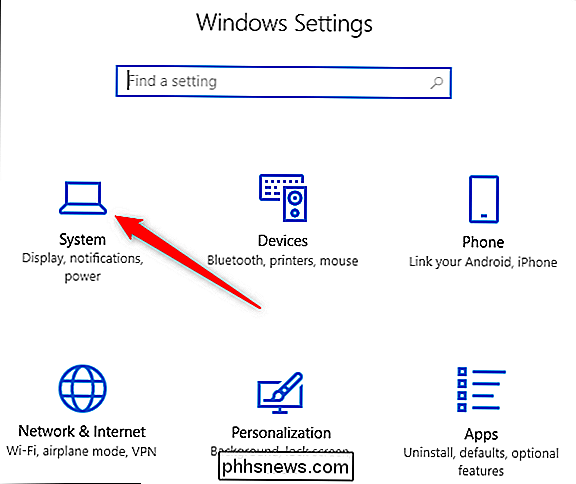
På siden "System" indstilles til fanen "Notifikationer og handlinger".
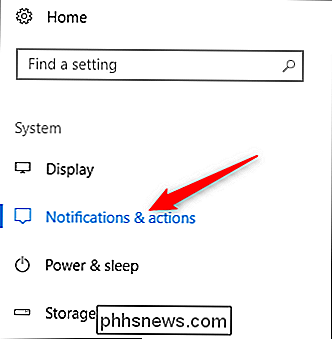
I det højre rude ruller du ned til afsnittet "Notifikationer", og du finder hvad du leder efter.
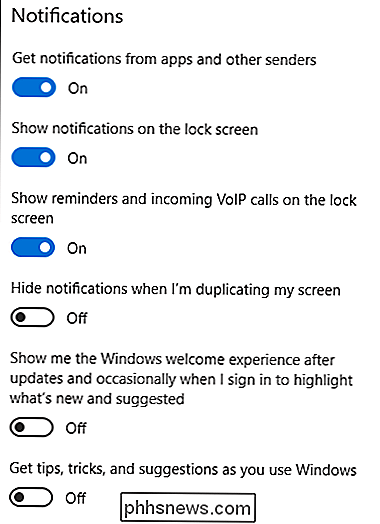
Her er en nedgang i de primære indstillinger:
- Få meddelelser fra apps og andre afsendere: Slå denne indstilling fra for at deaktivere underretninger helt.
- Vis meddelelser på låseskærmen: Sluk for at undgå, at meddelelser vises, når computeren er låst.
- Vis påmindelser og indgående VoIP-opkald på låseskærm: Slukning af meddelelser på låseskærmen tillader stadig, at påmindelser og indgående opkald vises. Slå denne indstilling fra for at deaktivere disse typer meddelelser på låseskærmen.
- Skjul underretninger, når jeg kopierer min skærm: Folk duplikerer ofte deres display, når de giver præsentationer, og det kan være irriterende at have meddelelser vises. Sluk denne indstilling for at deaktivere dem under skærmduplikation.
- Vis mig Windows-velkomstoplevelsen og Få tips, tricks og forslag : Sluk disse to indstillinger, hvis du ikke er interesseret i at se tips, forslag eller annoncer.
Hvis du ruller ned bare lidt længere i den højre rude, kan du se underretningsindstillinger for enkelte afsendere ("afsendere" er det, Windows kalder apps og andre kilder til underretninger).
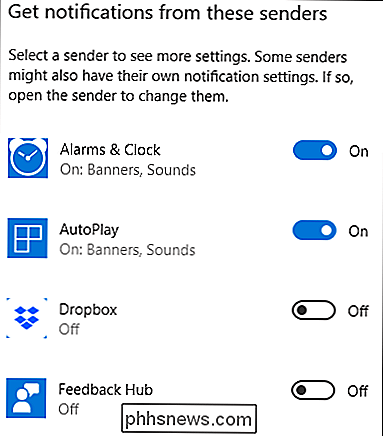
Bemærk, at du ikke nødvendigvis vil se alle de programmer, du har installeret opført her. Nogle apps har deres egne meddelelsesindstillinger, som du skal konfigurere fra i appen. Alligevel kan enhver app, du får gennem Windows Store, såvel som mange stationære apps, styres fra dette afsnit.
Sluk skiften ved siden af en liste over apper, for helt at deaktivere meddelelser til den pågældende app.
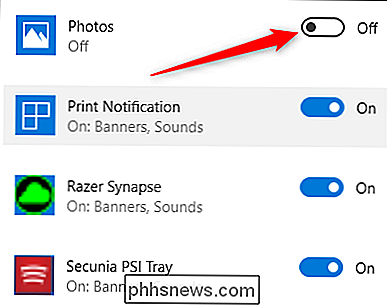
Klik på navnet på en app for at åbne en anden side, som giver dig mulighed for at tilpasse indstillingerne for den pågældende app mere detaljeret.
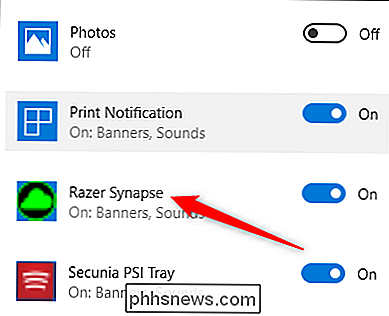
På indstillingssiden for en app kan du deaktivere meddelelser til appen, vælge om bannere vises eller lyden afspilles, forhindre meddelelser fra at blive tilføjet til Action Center og endda kontrollere antallet af anmeldelser, som appen kan vise i Action Center.
RELATED: Sådan prioriteres meddelelser i Windows 10 Action Center
Nederst på siden finder du endda kontroller til styring af prioriteten for appens underretninger i Action Center, så du kontrollerer (i det mindste til en vis grad), hvor i listen Action Center disse meddelelser vises.
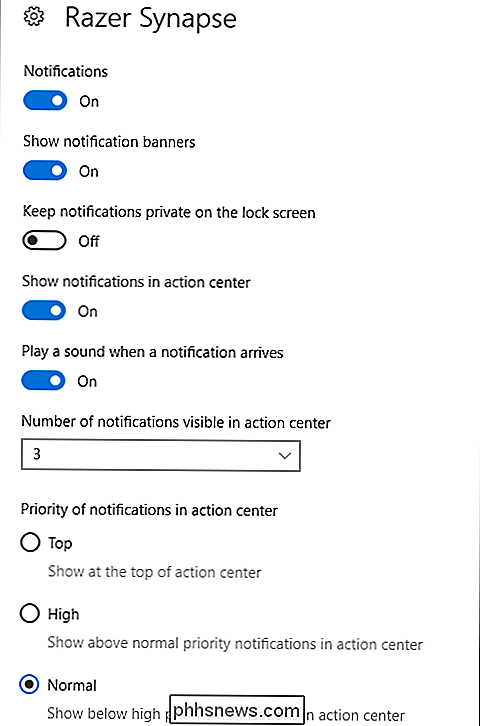
RELATED: Sådan deaktiveres Handlingscenter i Windows 10
A og et mere tip til dig: Hvis du af en eller anden grund ikke kan lide det, kan du helt og holdent deaktivere Action Center.
Tilpas Hurtige Action knapper
Nederst i Action Center se fire hurtige handling knapper. Disse indstillinger indeholder som standard knapper til stille timer, netværk, natlys og alle indstillinger. Klik på en knap for at tage den tilknyttede handling (dvs. slå natlys til og fra).
Og hvis du klikker på "Udvid" -teksten lige over disse knapper ...
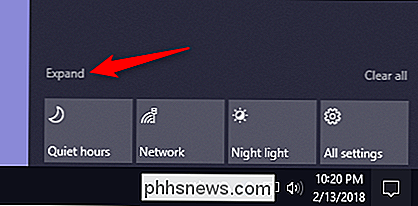
... vil du afsløre alle tilgængelige hurtige handlingsknapper .
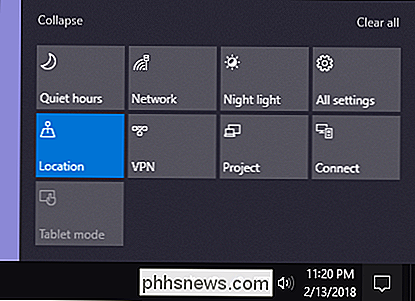
Du kan faktisk tilpasse disse hurtige handlingsknapper i en beskeden grad. Selvom du ikke kan tilføje dine egne, brugerdefinerede Hurtige handling knapper, kan du styre hvilke knapper der vises i Action Center og i hvilken rækkefølge.
Tryk på Windows + I for at åbne appen Indstillinger, og klik derefter på "System" valgmulighed.
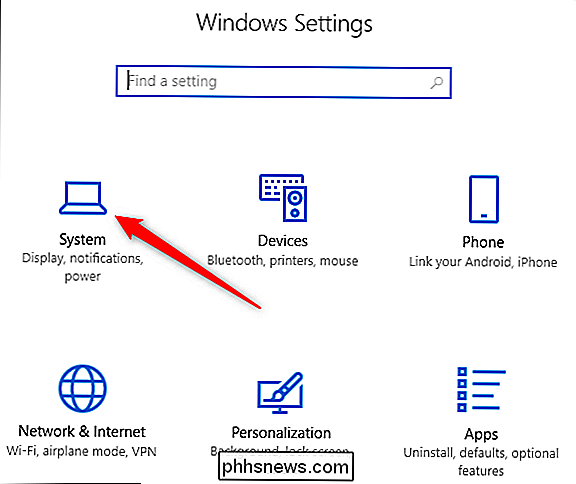
På siden "System" -indstillinger skifter du til fanen "Meddelelser og handlinger".
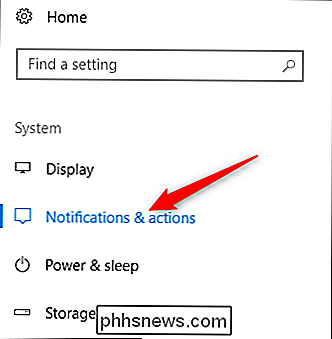
I højre rude øverst vises "Hurtige handlinger" og alle tilgængelige Hurtige handlingsknapper.
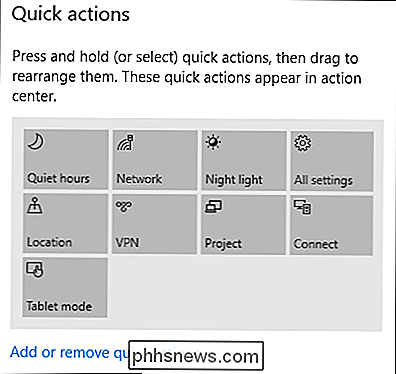
Træk nogen af disse knapper rundt for at justere den rækkefølge, de vises i Action Center.
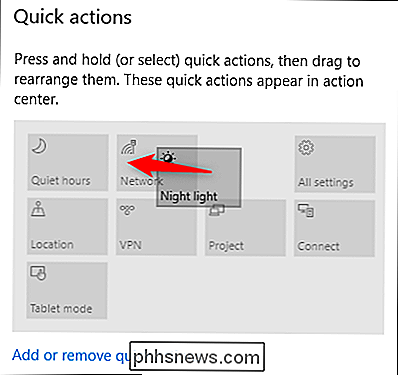
Hvis der er knapper, vil du helst ikke komme til at vises i Action Center ved at klikke på "Tilføj eller fjern hurtige handlinger "-linket.
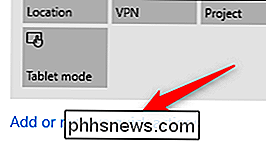
Brug de toggler på den resulterende side til at slå bestemte knapper til eller fra.
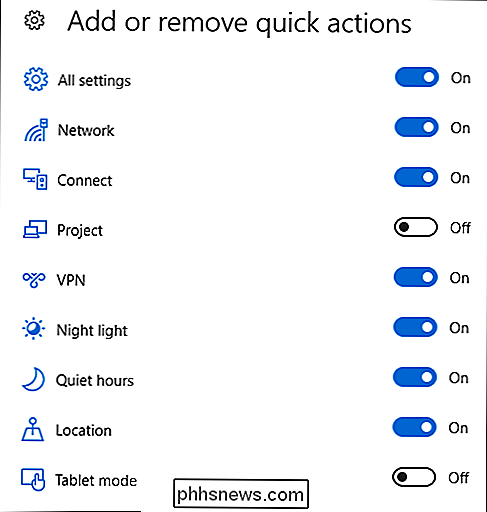
Og før du ved det, har du dit actionscenter på den måde du ønsker.
Som du kan se, er Action Center en velkommen tilføjelse til Windows-operativsystemet. Endelig har du et sted at se meddelelser, du måske har savnet, og evnen til at få visse systemindstillinger lige ved hånden.

Alt du kan gøre med din iPhones hemmelige "forespørgselskoder"
Din iPhone har hemmelige koder, du kan tilslutte til opkalderen for at få adgang til skjulte valgmuligheder. Disse koder "spørger" telefonen for at finde og ændre forskellige indstillinger. Du kan f.eks. Se en mere præcis visning af din cellulære signalstyrke og indstille opkaldsspærring for at blokere udgående telefonsamtaler.

De bedste onlineforhandlere til billige importerede gadgets
Medmindre du regelmæssigt læser de mindre ahem-mainstream-dele af webens personlige elektronikwebsteder, er du måske ikke meget bekendt med den blomstrende lavpris gadget handel. Producenter i Kina, Hong Kong, Taiwan og Sydkorea er mere end villige til at tilbyde telefoner, tablets, musikafspillere og endda fulde pc'er til købere, hvis budgetter ikke strækker sig til de store mærkenavne.