Sådan organiserer du apps på Android TV 6.0 og over

Android TV er et godt trin op fra en simpel Chromecast, men indtil Marshmallow (Android 6.0) var der ingen måde at tilpasse app layout på hjemme skærme-en seriøs udeladelse fra Google. Nu hvor den nyeste version af Android TV er tilgængelig for mange af de populære kasser derude, kan du få dine apps i den rækkefølge, du ønsker.
Dette er nok en af de enkleste ting, du vil gøre i dag, så tag fat i din Android TV-fjernbetjening, spar tilbage på sofaen, og lad os komme i gang.
Før vi begynder at flytte ikoner rundt, skal du være opmærksom på, at du stadig ikke kan flytte dem mellem kategorier. Så spil vil stadig være i afsnittet "Spil", apps i afsnittet "Apps" og så videre. Og hvis din enhed har en brugerdefineret sektion, som f.eks. "SHIELD Hub" -afsnittet på NVIDIAs SHIELD Android TV, er det muligvis ikke muligt at redigere det.
Lad os komme i gang med den lille smule .
Med fjernbetjeningen i hånden, naviger ned til hvilket afsnit du vil omorganisere. Vælg det ikon, du vil flytte, og tryk langsomt på "Select" knappen på fjernbetjeningen. Baggrunden bliver grå, og kun det afsnit, du redigerer, vises.
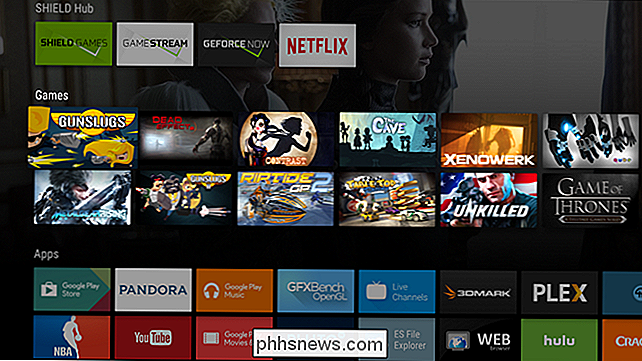
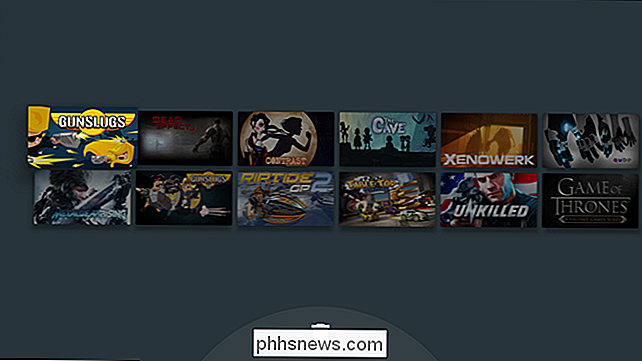
Brug kun piletasterne på din fjernbetjening til at flytte ikonet til det sted, hvor du vil have det. Når du er færdig, skal du blot trykke på fjernbetjeningens valgknap for at "droppe" ikonet.
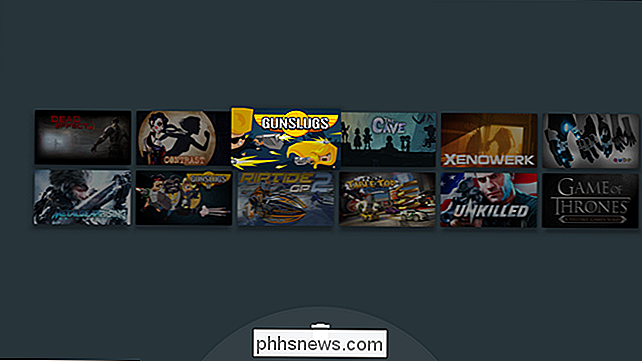
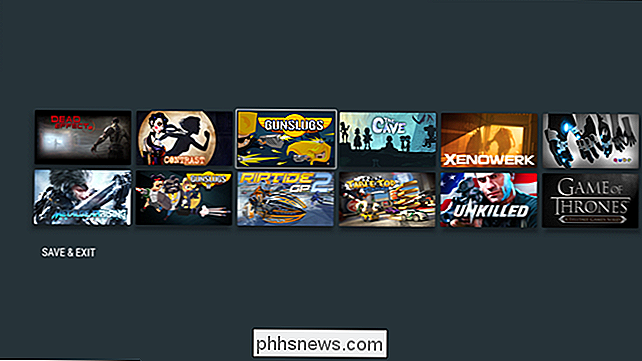
For at flytte et andet ikon, tryk på vælgerknappen på ikonet og flyt det rundt. Det er bogstaveligt talt det.
Det er værd at nævne, at du også kan afinstallere apps og spil fra denne skærm. Bare flyt ikonet ned til papirkurven ikonet nederst.
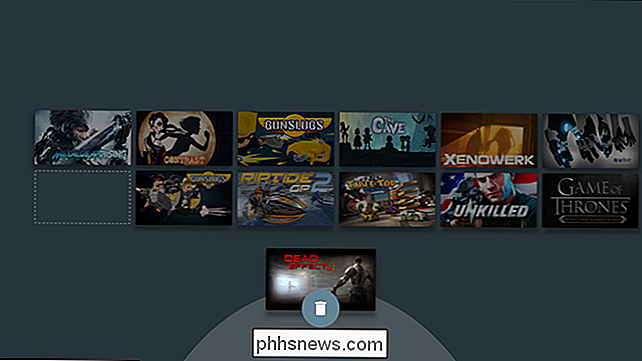
Når du er færdig, skal du enten bruge "Save & Afslut "eller tryk bare på back-knappen på fjernbetjeningen. Sørg bare for at" drop "det flyttede ikon først, ellers vil det ikke gemme ændringerne.
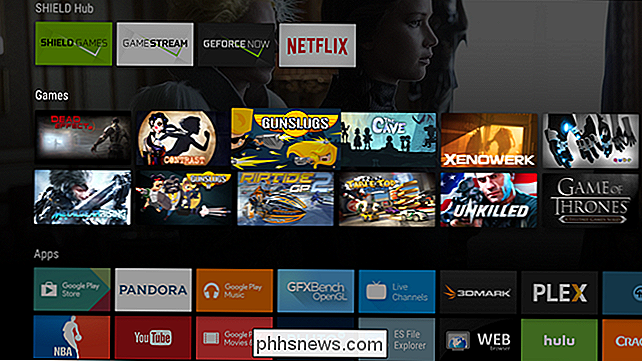
Det er simpelt, at det er meget, at en masse folk er stadig ikke klar over, da det ikke var tilgængeligt i de første versioner af Android TV. Heldigvis indså Google, at da Android TV-app og spilkataloger voksede, var startskærmsorganisation en absolut nødvendighed.

Sådan installeres Office 2013 ved hjælp af Office 365
Den nylige udgivelse af Office 2016 tilføjer nogle nyttige nye funktioner og forbedringer, og nu er standardversionen installeret som en del af Office 365. Men hvis du vil installere Office 2013 i stedet for eller på en anden maskine, det gøres nemt. Log ind på din Office 365-konto ved at besøge https://www.

Hvad er "Seneste BIOS-tid" i Windows Task Manager?
Windows 10s task manager viser din pcs "sidste BIOS-tid" på fanen Startup. Her er hvad det tal betyder - og hvordan man reducerer det, så din pc starter hurtigere. Hvad er "Seneste BIOS-tid"? RELATERET: Hvad laver en pc BIOS, og hvornår skal jeg bruge det? Tallet "Sidste BIOS-tid" er den tid det tog til computerens BIOS (eller mere præcist, computerens UEFI-firmware) for at initialisere din hardware, før den begynder at starte Windows, når du starter computeren.



