Sådan åbnes du for Office-filer uden at blive hacket

RELATERET: Grundlæggende computersikkerhed: Sådan beskytter du dig mod virus, hackere og tyve
Microsoft Office-dokumentfiler, du henter fra Internettet kan skade din pc. Office-filer kan indeholde farlige makroer, men makroer er ikke den eneste risiko. Med nye malware-angribende pc'er gennem farlige Office-dokumenter, der ikke engang indeholder makroer, holder du dig sikker i Office, er blot en af de sikkerhedspraksis, du skal følge.
Bliv i beskyttet visning
Når du downloader og åbner et Office dokument, åbnes det som standard i "Beskyttet visning". Du får se en gul bannerbesked øverst på skærmen, der advarer dig om at blive i Beskyttet visning, medmindre du skal redigere dokumentet. Beskyttet visning giver dig mulighed for at se-men ikke redigere-dokumentet. Dette hjælper med at beskytte din pc. Du bør kun aktivere redigering for et dokument, hvis det kommer fra en kilde, du stoler på.
For eksempel stopper Beskyttet visning den nuværende Dridex malware i sine spor. Men hvis du vælger at aktivere redigering, kan det farlige Office-dokument bruge en udnyttelse i Microsoft Office til at angribe dit system.
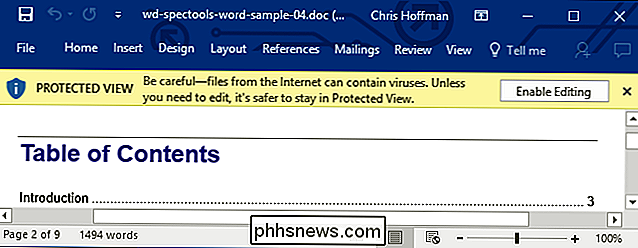
Du kan administrere dine beskyttede visning-indstillinger i Filer> Valg> Tillidcenter> Tillidcenterindstillinger> Beskyttet visning. Sørg for at "Beskyttet visning" her er aktiveret.
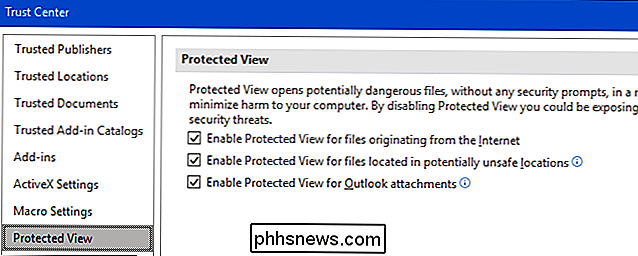
Aktivér ikke makroer
RELATERET: Makroer forklaret: Hvorfor Microsoft Office-filer kan være farlige
Du må ikke køre makroer, medmindre du er sikker på, at de er fra en betroet kilde. Makroer er farlige, fordi de stort set kun er programmer indlejret i Office-dokumenter. De farligste Office-filer i fortiden har brugt makroer til at angribe computere.
Hvis du ender med at åbne et kontroldokument, der indeholder en makro, og du muliggør redigering, vil du se en anden meddelelse om "SIKKERHEDS ADVARSEL", der informerer dig om, at " Makroer er blevet deaktiveret. "Du bør ikke aktivere makroer for dokumentet, medmindre du absolut stoler på kilden, er sikker på, at dokumentet er fint og faktisk skal aktivere dets makroer af en eller anden grund.
Den dårligt navngivne" Aktiver indhold "-knap faktisk aktiverer makroer i det aktuelle dokument, hvilket kan sætte din pc i fare, hvis disse makroer gør noget farligt.
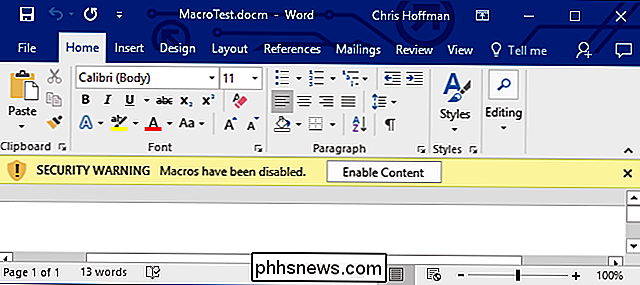
Du kan administrere dine makro sikkerhedsindstillinger i Filer> Indstillinger> Tillidcenter> Tillidcentralindstillinger> Makroindstillinger. Standardindstillingen er "Deaktiver alle makroer med meddelelse", som forhindrer at makroer kører og viser den gule bannermelding. Du kan vælge "Deaktiver alle makroer uden meddelelse" for at deaktivere alle makroer og aldrig vise dig en anmeldelse, hvis du vil.
Hold Office opdateret
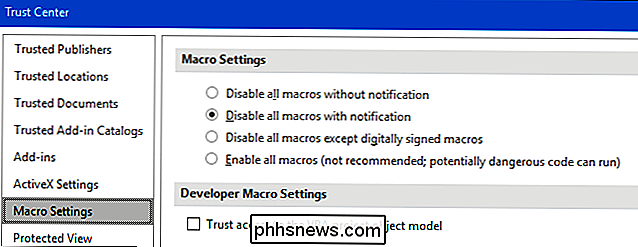
Det er vigtigt at holde Microsoft Office opdateret, ligesom du skal holde dit operativsystem , webbrowser og opdateret PDF-læser. Office-applikationer har været et populært mål i årenes løb, og Microsoft udsteder regelmæssigt patches for at rette sikkerhedshuller.
"Opdater mig til andre Microsoft-produkter, når jeg opdaterer Windows" i Windows Update på Windows 7, 8 og 10 gør Windows Update-installationsopdateringer til dine installerede Microsoft Office-applikationer også. Bare hold denne indstilling aktiveret, installer opdateringer fra Windows Update regelmæssigt, og dine Office-programmer bliver opdateret.
Bemærk, at Microsoft kun understøtter Office 2010, Office 2013, Office 2016 og Office 365 med sikkerhedsopdateringer . Office 2007 og tidligere understøttes ikke længere. Microsoft understøtter hver version af Office i 10 år.
På en Mac skal du åbne et Office-program og klikke på Hjælp> Søg efter opdateringer for at kontrollere og installere de seneste opdateringer. Vælg "Automatisk download og installer" her, og værktøjet Microsoft AutoUpdate opdaterer automatisk dine Office-applikationer.
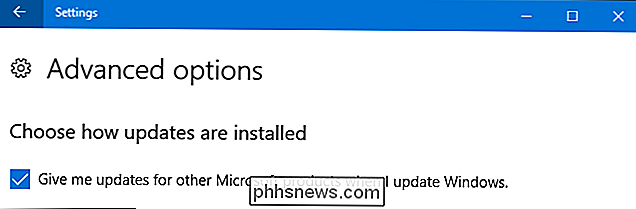
Åbn risikofyldte dokumenter i et andet program
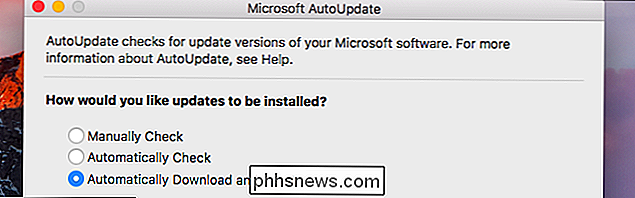
Hvis der er et Office-dokument, du vil se eller redigere, og du er bekymret for at åbne det kan du altid åbne dokumentet i et andet program.
Du kan f.eks. uploade filen til Microsoft OneDrive og åbne den i Office Online. Du kan også uploade dokumentet til din Google Drive-konto og åbne det i Google Dokumenter. Disse er begge webapplikationer, der kører i din webbrowser, så filer, du åbner på denne måde, vil ikke kunne udnytte udnyttelser i Office's stationære applikationer.
At tage væk fra alt dette er virkelig at holde Office opdateret, og aktiver ikke redigering eller makroer for dokumenter, du ikke stoler på. Officeens standard sikkerhedsindstillinger blokerer disse funktioner af en grund.
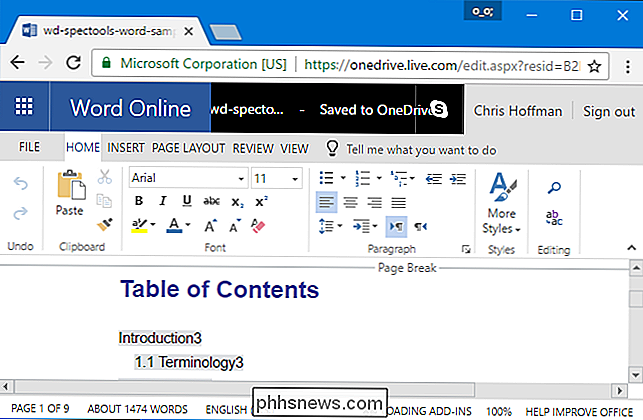

Sådan knækker og fjerner du faner i Chrome og Firefox med en tastaturgenvej
Hvis du har tendens til at åbne mange faner i din browser, kan det blive svært at finde fanerne mest brugte hjemmesider. Pinning-faner i din browser flytter disse faner til venstre og krymper fanerne for kun at vise faviconet, og du kan gøre det med et enkelt højreklik. Men hvad nu hvis du i stedet for at holde et bestemt sæt faner fastgjort, spænder du regelmæssigt og unpin faner, mens du arbejder?

Tilpasning af Surface Pen Stylus
Microsofts Surface Pen, der er inkluderet på de fleste af sine overordnede Surface-maskiner, er en af de pænere muligheder, når det gælder moderne touch screen styluses. Den sidste version af Pennen, der blev introduceret med Surface Pro 3 og efterfølgende modeller, indeholder et par tilpasningsmuligheder, der ikke var til stede før.



