iOS Synkroniserer ikke alle Google Kalender til iPhone?
Synkronisering af din standard Google Kalender eller nogen brugerdefinerede kalendere til din iPhone er ret nemt i disse dage i iOS. Når du har tilføjet din Gmail-konto under Mail, giver den dig mulighed for at synkronisere din kalender, kontakter og noter.
Men hvis du nogensinde har tilføjet nogen tredjepartskalendere til Google, dvs. dem der vises under Andre kalendere, har du muligvis bemærket, at de ikke automatisk synkroniseres til iPhone.
Dette problem frustrerede mig i lang tid, før jeg kunne finde ud af det. I denne artikel vil jeg hurtigt vise dig, hvordan du aktiverer normal kalendersynkronisering med Google i iOS efterfulgt af, hvordan du synkroniserer andre kalendere, du måtte have.
Synkroniser Google Kalender til iPhone
Dette er meget ligefrem og let at gøre. Gå først ind i Indstillinger, og tryk på Mail, Kontakter og Kalendere . Hvis du ikke allerede har tilføjet din konto, skal du trykke på Tilføj konto .

Tryk på Google, og derefter bliver du bedt om at indtaste din Gmail-e-mail-adresse. Tryk på næste, og du skal indtaste dit kodeord. Tryk på næste, og hvis alt forbinder fint, kan du se mulighederne for at synkronisere post, kontakter, kalendere osv.
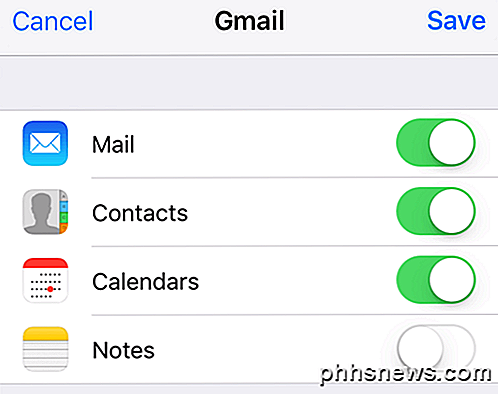
Hvis du kun har brug for kalendere til at synkronisere, skal du bare slukke for alt andet. Tryk på Gem, og du er god at gå. Bemærk, at de eneste kalendere, der synkroniseres, er dem, der er angivet under Mine kalendere, når du går til calendar.google.com på dit skrivebord.
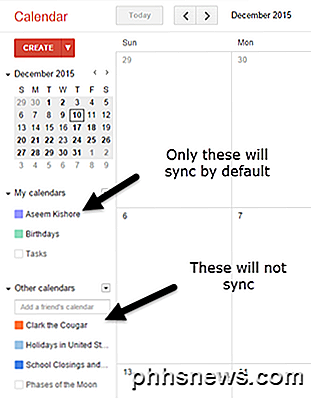
Åbn nu kalenderprogrammet på din telefon, og du skal se alle aftalerne fra de kalendere, der er angivet under Mine kalendere . Før jeg kommer ind på, hvordan du synkroniserer de andre kalendere, lad mig give dig endnu en hurtig tip.
Gå til Indstillinger, tryk på Mail, Kontakter og Kalendere, og rul derefter helt ned til Standard Kalender . Her kan du vælge din primære Google-kalender som standard en, så når du opretter nye begivenheder på din iPhone, oprettes de i Google-kalenderen frem for i iCloud-kalenderen.
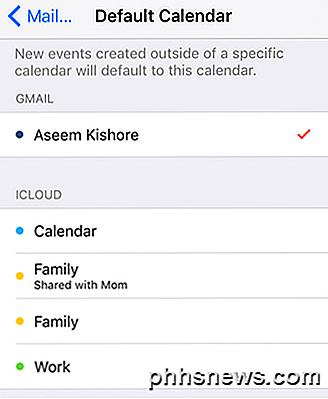
Synkronisering af andre kalendere til iPhone
Nu for den interessante del. Du ville tro, at der ville være nogle indlysende link til rådighed til at synkronisere resten af disse kalendere til din iPhone, men der er ikke. Jeg søgte igennem alle kalenderindstillingerne og kunne ikke finde det, jeg havde brug for.
Til sidst landede jeg en del Google-side, der nævnte dette specifikke link:
https://calendar.google.com/calendar/syncselect
Af en smule latterlig grund vises et link til denne side ikke overalt på nogen side i Google Kalender.
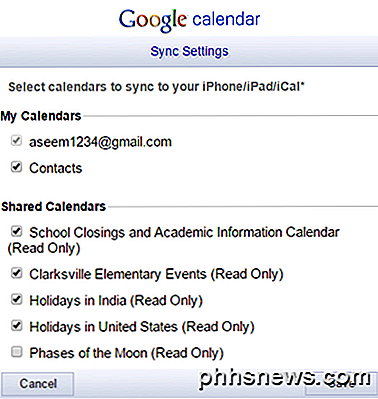
Denne side er imidlertid nøglen til at få de andre kalendere til at dukke op i Apples kalenderapp. Gå videre og afkryds eventuelle andre kalendere, du vil have under Delte kalendere, og når din telefon synkroniseres, vises alle elementer fra disse ekstra kalendere!
Aktivér kalender i app
Endelig skal du sørge for, at de kalendere, du synkroniserer, faktisk er aktiveret i iOS-kalenderappen. De skal være som standard, men hvis de ikke er markerede, så vil du ikke se disse begivenheder. Åbn kalenderappen og tryk på Kalendere helt nederst.
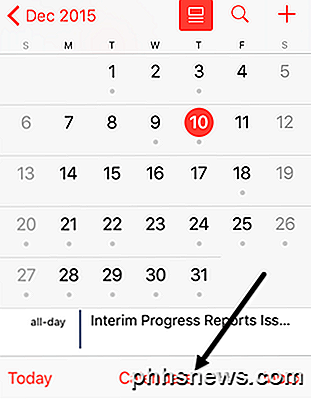
Sørg for, at alle de kalendere, du ønsker fra din Google-konto, er markeret. Du kan også fjerne markeringen af kalendere, du ikke vil have her.
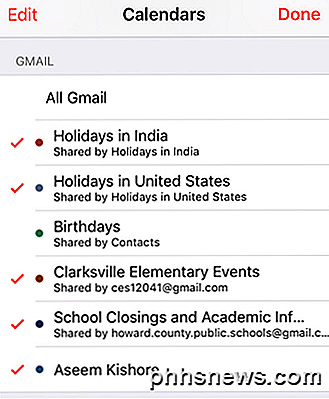
Det handler om det! Alle dine arrangementer skal vises fint i din kalender på dette tidspunkt. Hvis du har spørgsmål, er du velkommen til at kommentere. God fornøjelse!

Hvorfor kan jeg ikke installere tredjepartsapps på min Android-telefon?
Det er helt muligt at installere tredjepartsapplikationer på din Android-telefon uden at bruge Play-butikken til at downloade og installere dem, men dagens spørgsmål kommer fra en læser, der har kørt ind i en temmelig nysgerrig række omstændigheder, hvor selve "installeringsknappen" selv ikke er tilgængelig.

Gå trådløst og aldrig tilslut et kabel til din iPhone igen
IPhones leveres med et kabel, der kan forbinde din telefon til din pc eller Mac, men du behøver faktisk ikke bruge den til at. Du skal ikke engang bruge kablet til opladning, hvis du køber til trådløs opladning (eller bare få en dock). Den trådløse kabelfri fremtid er ikke helt her endnu, men vi er ikke for langt af.



