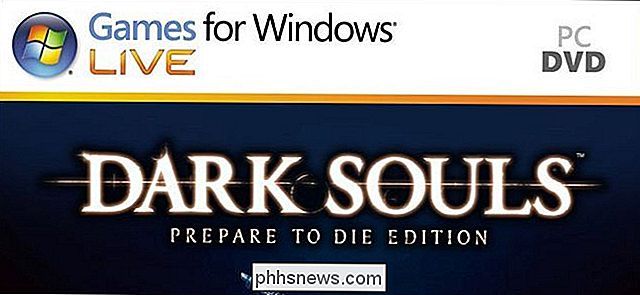Sådan tilføjer du brugerdefinerede figurer til Apple Watch's Monogram

Du kan personliggøre din Apple Watch med forskellige se ansigter og komplikationer, men hvis du virkelig vil føje et personligt tryk, Farve "uret ansigt har en cool Monogram komplikation, som giver dig mulighed for at vise op til fire tegn på uret ansigt. Monogramkomplikationen er mere tilpasselig, end folk indser.
Sådan tilpasser du monogramkomplikationen og hvordan du får adgang til flere valgmuligheder for tegn, som f.eks. Apple-logoet.
Hvis dit urspil er i øjeblikket ikke Farvandsuret ansigt, først sørg for, at urets ansigt er aktivt. Hvis det ikke er tilfældet, tryk på den digitale krone, indtil du vender tilbage til urets ansigt. Tænd derefter på urets ansigt.

Urvælgeren vælges. Stryg til venstre eller højre for at finde farveskærmens ansigt, afhængigt af hvilket overvågningsflade der var aktivt.
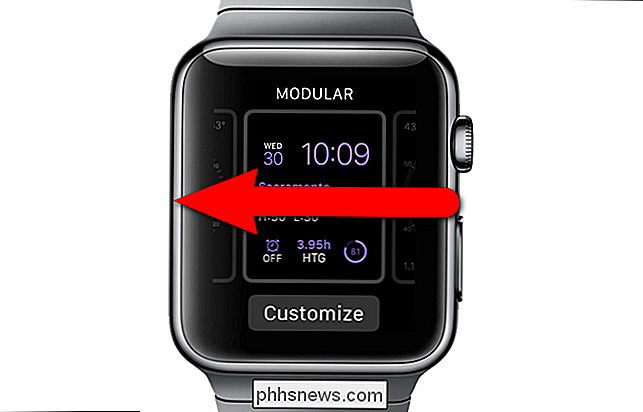
Når du har fundet farveturets ansigt, skal du trykke på "Tilpas".
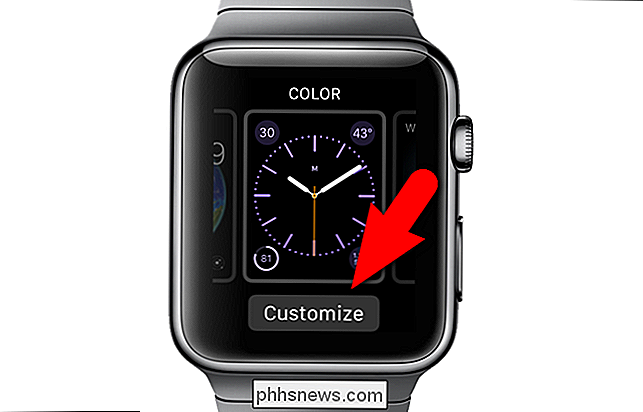
Den første tilpasningsskærm til farveskærmen giver dig mulighed for at Vælg farve. Hvis du vil ændre farven, skal du bruge den digitale krone til at vælge en anden farve. Stryg derefter til venstre for at gå til den anden tilpasningsskærm.

Denne skærm giver dig mulighed for at ændre hvilke komplikationer der vises på urets ansigt. Tryk på centrumkomplikationen. De eneste muligheder for dette sted er "None" eller "Monogram". Sørg for, at "Monogram" er valgt.
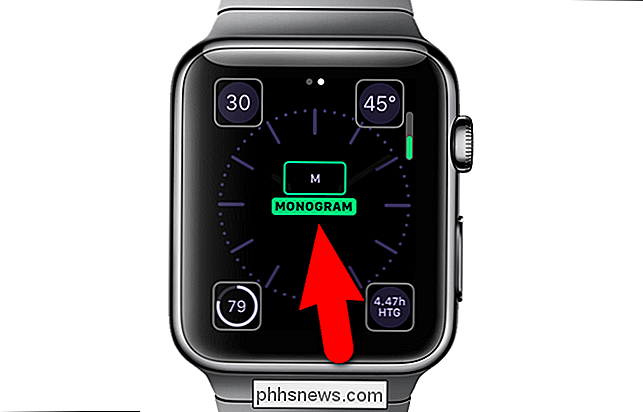
Tryk på den digitale krone, indtil du vender tilbage til urets ansigt. Bemærk monogrammet øverst på urets ansigt.

Nu da vi har Farvekigts ansigt valgt og monogramkomplikationen på, kan du tilpasse monogrammet ved hjælp af din telefon. Tryk på "Watch" -appen på startskærmen.
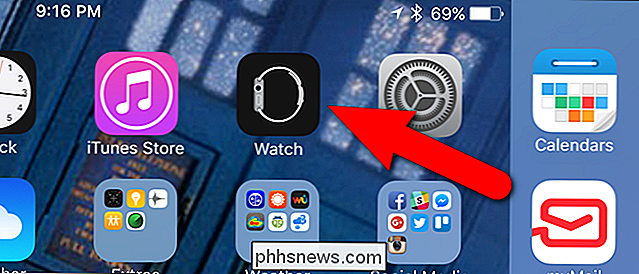
Sørg for, at skærmen "My Watch" er aktiv. Hvis ikke, skal du trykke på ikonet "My Watch" nederst på skærmen.
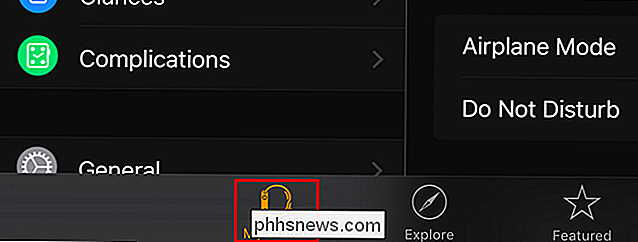
På skærmen "My Watch" skal du trykke på "Clock".
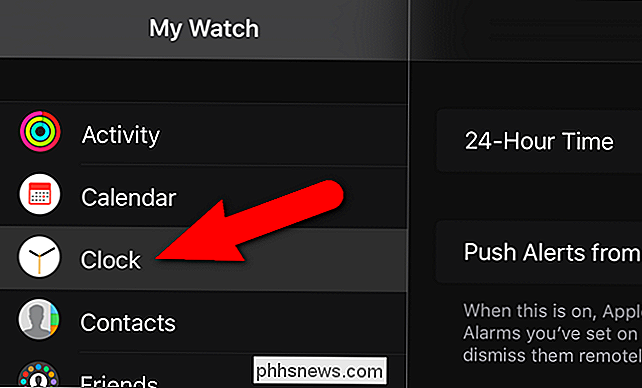
Tryk på "Monogram" på skærmen "Clock".
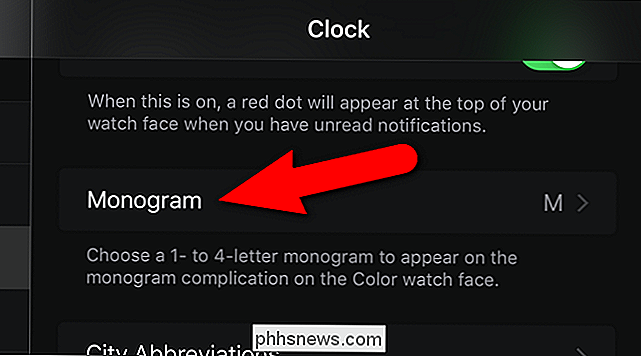
Markøren placeres automatisk i slutningen af det nuværende monogram. Slet den nuværende karakter (er) og indtast bogstaver, tal eller symboler fra standardtastaturet. Tryk på " Tegnet (e) du skrev indtastet til højre for "Monogram" på skærmen "Clock". Dit nye monogram vises på farveskærmen. Her bliver tingene interessante. Du kan også tilføje andre tegn, så længe du kan kopiere dem fra andre kilder. UniChar Picker-appen er en fantastisk kilde. Søg efter det i App Store og installer det. Tryk så på ikonet "UniChar" på startskærmen for at åbne appen. Du kan bruge et hvilket som helst tegn fra UniChars samling som en del af dit monogram. I dette eksempel bruger vi Apple-logoet. Rul ned til sektionen "Piktogrammer" og tryk på Apple-logoet. Apple-logoet vises i afsnittet "Nyligt brugt". For at kopiere Apple Logo-symbolet skal du trykke og holde på Apple-logoet ... ..., indtil du ser "Kopi" -visning på skærmen. Gå tilbage til skærmen "Monogram" i "Watch" -appen som beskrevet tidligere. Slet det aktuelle monogram, og tryk så og hold det på det sted, indtil du ser popup'en "Indsæt" og tryk på den popup. Apple-logoet indsættes på skærmen "Monogram". Tryk igen på "Clock" øverst på skærmen for at acceptere ændringen og vende tilbage til urskærmen. Apple-logoet vises til højre for "Monogram" på skærmen "Clock". Apples logo vises nu på farveskærmen. Nogle tegn kan måske ikke se godt ud på farveskærmen, fordi teksten bliver meget lille. Prøv forskellige tegn og se, hvad du kan lide - der er mange flotte ting du kan gøre.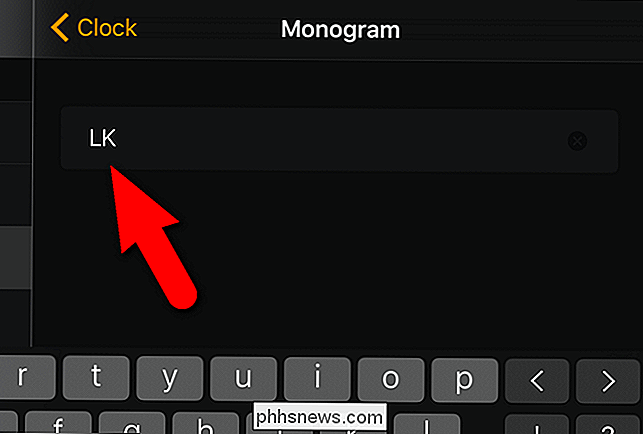
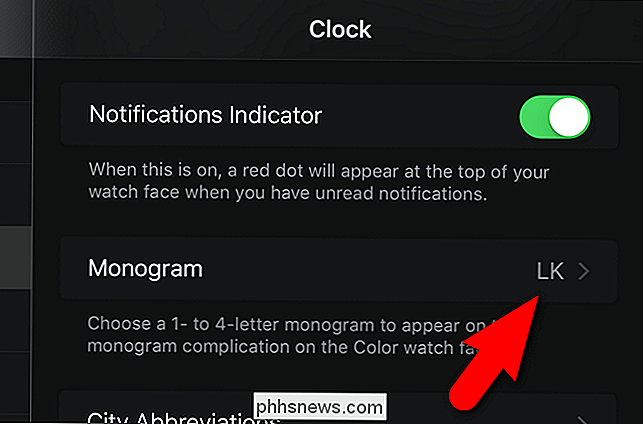

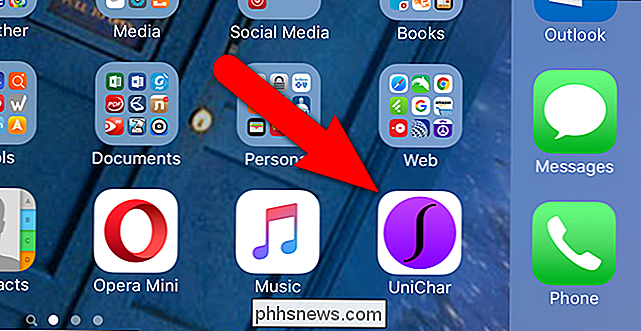
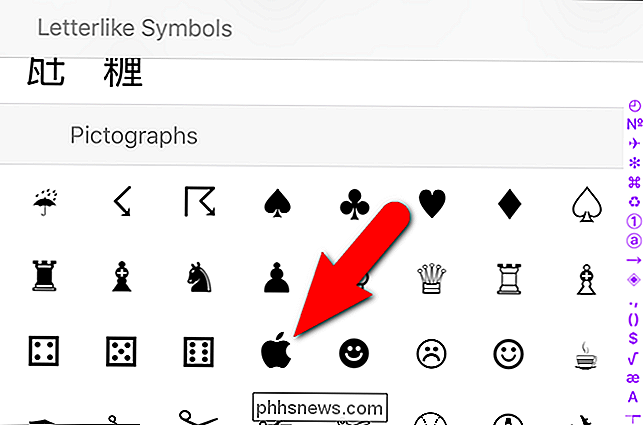
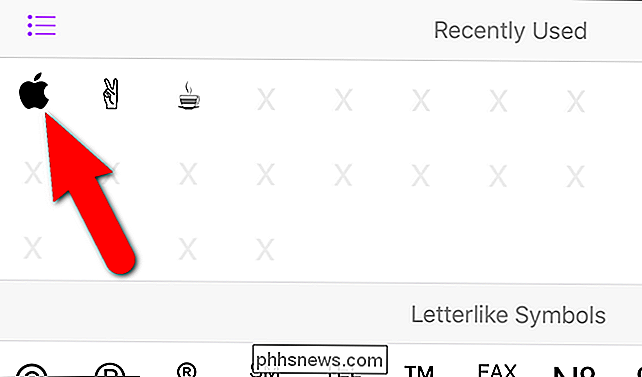
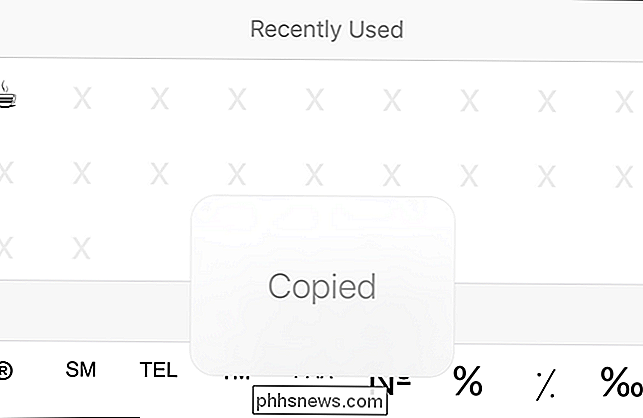
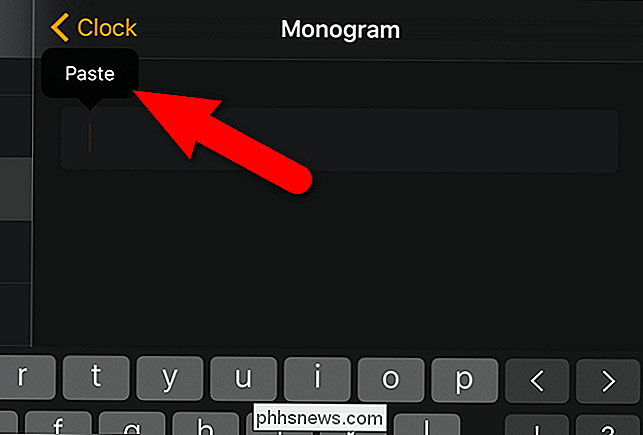
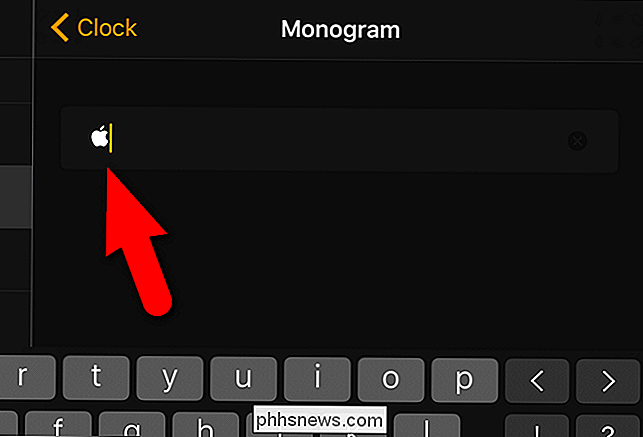
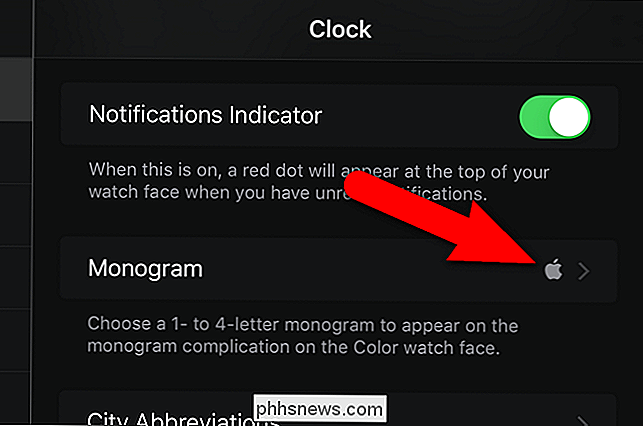


Sådan tændes dine gadgets for at løse frysninger og andre problemer
Har du nogensinde haft en smartphone, en bærbar computer, en tablet eller en hvilken som helst anden elektronisk gadget, bliver det ikke svar? Den surefire måde at genoprette fra fryseren - forudsat at det ikke er et hardwareproblem - er ved at køre med gadgeten. De fleste geeks ved, at trække og genindsætte en enheds batteri vil tvinge det til at komme sig fra en frysning og starte lige op igen.

Sådan afinstalleres udvidelser i Chrome, Firefox og andre browsere
De fleste moderne browsere understøtter udvidelser, som tilføjer yderligere funktioner til din browser. Men jo færre udvidelser du har installeret, jo hurtigere skal din browser være. Sådan fjerner eller deaktiverer du udvidelser, du ikke bruger. Programmer som din antivirus-kan ofte installere deres egne browserudvidelser uden din tilladelse, så det er også nyttigt at afinstallere dem.