Sådan fjerner du fuldstændigt en bog fra din Kindle-bibliotek

Du har sandsynligvis lykkeligt læst e-bøger på din Kindle (eller Kindle-appen) i årevis og tilføjer et dejligt digitalt bibliotek fuld af interessante titler. Men hvad nu hvis nogen anden har brug for at se dit eget bibliotek ... og der er nogle ting, inden du hellere ikke gjorde det? Sig måske en af disse dampende romansk romaner, der udgør en massiv 34% af fiktion salg i USA?
Bare rolig, kære læser. Vi er ikke her for at dømme din smag i fiktion. Men hvis du af en eller anden grund ønsker at skrubbe dit Amazon Kindle-bibliotek rent af nogen ikke-så-familievenlige romaner, så gør du det.
Fjernelse af hentede bøger vs. Fjernelse af dem permanent
Af hensyn til klarheden : Denne vejledning handler om helt fjernelse af en roman eller et andet emne fra dit Amazon Kindle Library, ikke fjernelse af en downloadet bog fra en tilknyttet Kindle eller en Kindle-app. Bøger, der downloades og derefter slettes, er stadig tilgængelige som næsten øjeblikkelige downloads fra dit personlige Kindle Library, der er knyttet til din Amazon-konto og kan ses online.
Fjernelse af et emne fra en enkelt Kindle er let: Tryk lang tid på bogen i Startside, og tryk så på "Fjern fra enhed."
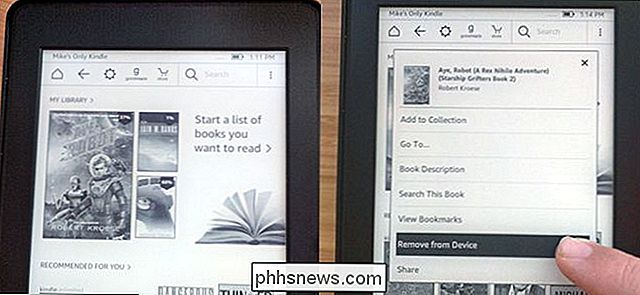
På Kindle-smartphone-appen er det meget ens, men du kan trykke langvarigt for at vælge flere elementer, og tryk derefter på sletteikonet eller "fjern fra enhed."
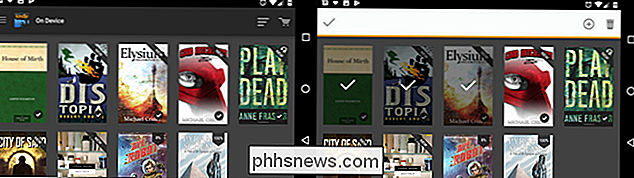
Faktisk forbyder bogen fra dit bibliotek helt lidt mere kompleks.
Administrere dit indhold og enheder på Amazon
For at fjerne en bog fra dit skybibliotek helt, vil du bruge en bærbar eller stationær computer med en fuld webbrowser (en mobilbrowser vil gøre det nemmere, hvis du skal). Gå til afsnittet "Administrer dit indhold og enheder" på din Amazon-konto: Klik på dette link for at komme direkte hen.
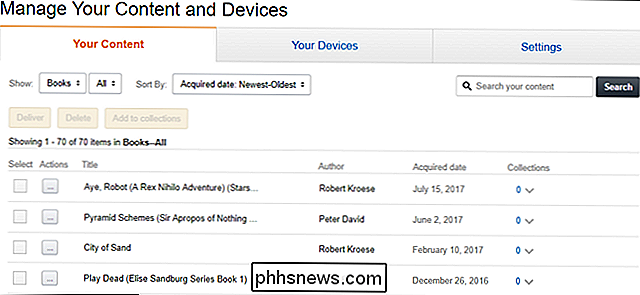
Denne side viser alt, hvad du har købt på din Kindle via Amazon. Linket ovenfor tager dig specifikt til "Bøger", men du kan bruge rullemenuen i øverste venstre hjørne til at vælge magasiner, lydbøger eller endda apps fra Amazon Appstore. Vi holder os til bøger til denne demonstration.
Du kan finde en enkelt genstand på listen bare ved at se, men det kan være hurtigere at sortere gennem listen med "Sorter efter" rullemenuen eller bare gøre det en manuel søgning med søgelinjen på højre side af vinduet.
Når du har fundet den bog, du vil zap væk, skal du klikke på menuen "..." til venstre for titlen. I pop op-vinduet, der vises, skal du klikke på "Slet".
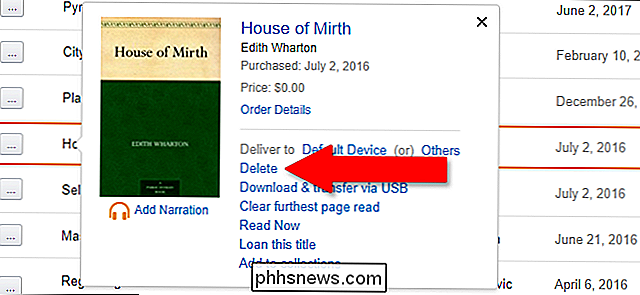
Du får endnu en advarsel, idet du siger, at sletning af varen permanent fjerner den fra din Kindle-bibliotek. Hvis du nogensinde vil læse denne bog igen, skal du købe den igen til fuld pris.
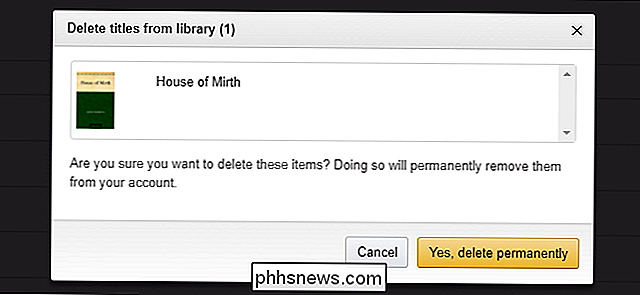
Hvis du er sikker på, at du vil have bogen ud af dit bibliotek, skal du klikke på "Ja, slet permanent." Poof , den er væk for evigt.

Sådan opretter du forbindelse til en VPN på en Chromebook
Selvom det ikke er nødvendigt for alle, kan VPN'er være et afgørende redskab til online sikkerhed - især hvis du bruger offentlig Wi-Fi meget. Der er masser af one-click-løsninger derude, der gør det virkelig nemt at slå et skifte og aktivere en VPN, men for de mest robuste indstillinger er manuel opsætning nøglen.

Sådan konfigureres en Ethernet-forbindelse som målt i Windows 8 og 10
I både Windows 8 og 10 kan du indstille bestemte typer forbindelser som målrettet, så du kan begrænse mængden af data Windows (og visse apps) kan bruge uden at spørge. Du kan bruge det almindelige indstillinger interface til at indstille mobile og Wi-Fi-forbindelser som målt, men af en eller anden grund antager Windows, at du ikke behøver at gøre dette med kablede Ethernet-forbindelser.



