Sådan aktiveres enhåndshåndstilling i Android's Google Keyboard

Vi har alle været i en situation, hvor den ene hånd eller den anden simpelthen ikke er tilgængelig for at reagere til en sms, og med den stadigt stigende størrelse af Android-telefoner, er det begyndt at blive mere af et problem. Den gode nyhed er, at Google Keyboard nu har en tiltrængt funktion: One-Handed Mode.
One-Handed Mode tager stort set det normale tastatur, krymper det ned og styrker det over til den ene side eller den anden. Dette gør det meget nemmere at godt, skriv med en hånd. Eller, nok mere præcist, en tommelfinger . Men "One Thumb Mode" lyder dumt, så det giver mening, hvorfor de holdt sig væk fra det navn.
Men jeg går ned. Sådan kan du tjekke One-Handed-tilstand for dig selv i den nyeste version af Google Keyboard.
Først og fremmest skal du have version 5.0 af tastaturet installeret. Det er ret nyt, og Play Store opdateringer udbreder sig i almindelighed til brugere i etaper, så du kan allerede få det - men hvis du ikke gør det, kan du enten vente et par dage eller få det direkte fra APK Mirror-en meget betroet og pålidelig websted for at downloade gratis Play Store apps (ingen af indholdet der er betalt, så det er ikke et piratwebsted). Hvis du gør det, skal du sørge for at få fat i den rigtige version - der er både 32-bit og 64-bit versioner, så tjek din telefon for at se, hvad du har brug for.
Okay, hold dig hos mig her: når du har tastaturet er installeret, skal du trykke langvarigt på komma-tasten og derefter skyde tommelfingeren over til ikonet til venstre - den der ligner en lille hånd over en firkant. På en eller anden måde betyder det i GoogleLand, at "gøre tastaturet mindre."
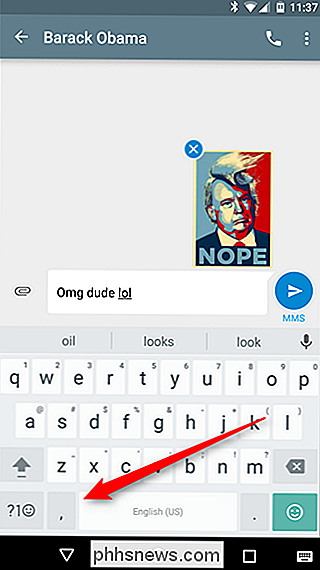
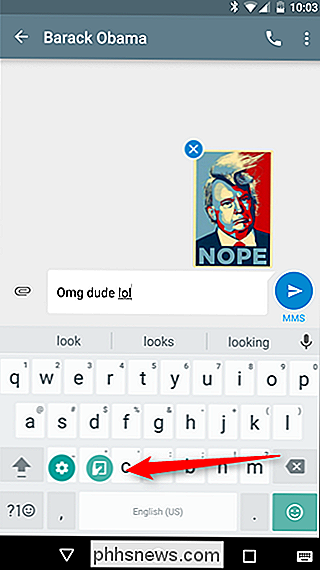
Det er også værd at bemærke, at hvis du forsøger at gøre dette ved at bruge Chrome's Omnibar som tekstindtastningsfelt, vil dette symbol være et tilbageslag, ikke en komma.
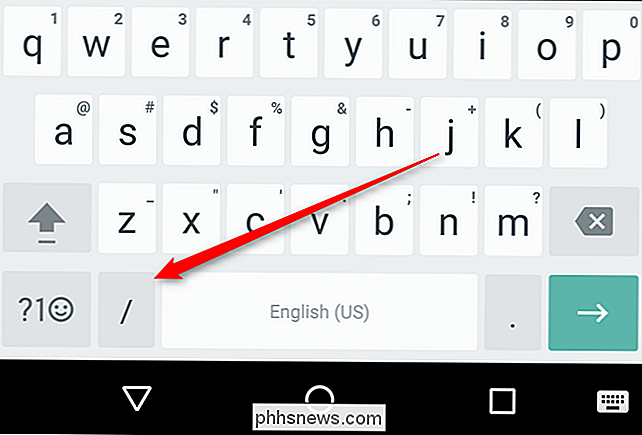
Det er stort set det: tastaturet bliver lille og tvunget til den ene side nu. For at skifte sider, skal du bare trykke på pilen. For at gøre det større igen, skal du trykke på maksimeringsikonet. Se? Så nemt.
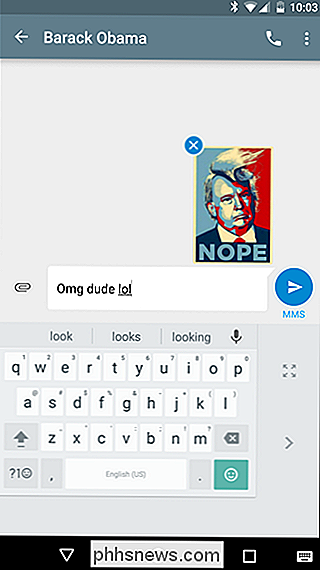
Nu for udfordringen: Kan du skrive så hurtigt med en tommelfinger på et lille tastatur, som du kan med to på tastaturet i fuld størrelse? Og ... gå!

Sådan aktiveres og konfigureres Screen Savers på en Mac
Har du stadig brug af skærmsparere på din pc? Screen savers er ikke så nødvendige som de engang var, men hvis du kan lide udseendet eller bruge dem til nyttige ting som et "ord af dagen" -macOS har stadig et par, kan du konfigurere og konfigurere. RELATED: Hvorfor skærmbesparende ikke længere er nødvendige Skærmsparere blev oprindeligt designet til at forhindre indbrænding af billeder på ældre CRT- og plasmaskærme.

Sådan opsættes Gmail i Windows 10
Hvis du kører Windows 10, kan du være glad for at vide, at der nu er en enkel og elegant måde at se din Google-e-mail, kontakter og kalender ved hjælp af indbyggede butik apps i stedet for at bruge Outlook.Outlook er en stor e-mail-klient til virksomhedens medarbejdere, men jeg er ikke en stor fan af det til min personlige email. Me



