Sådan deles en Google Kalender
Google Kalender er en god app. Jeg kan få adgang til den fra enhver computer, synkronisere den til min smartphone, synkronisere den til min desktop e-mail-app og meget mere. Det er nemt at bruge og har masser af funktioner. En af de flotte funktioner, jeg kun har brugt for nylig, er at dele en Google-kalender.
Når du deler en Google-kalender, kan du hurtigt give kontrolleret adgang til dine begivenheder til en kollega, familiemedlem eller ven. I denne artikel vil jeg vise dig de forskellige metoder til at dele en kalender og give nogle tip undervejs.
Offentlig vs Privat kalender
Den første ting du skal forstå er forskellen mellem en offentlig kalender og en privat kalender. En privat kalender er kun synlig for dig, og det betyder, at alle dine begivenheder kun vil være synlige for dig.
Dette betyder, at hvis du opretter en begivenhed med en privat kalender og derefter forsøger at offentliggøre arrangementet og sende nogen linket, kan de ikke se arrangementet. Dette skyldes, at kalenderen er privat. Når du gør det offentligt, kan du enten dele det med enkeltpersoner eller med hele verden.
Når en kalender er offentlig, kan du dele hændelser og vælge forskellige niveauer af privatlivets fred, som jeg vil forklare nedenfor. Den bedste måde at adskille dine personlige og offentlige kalendere på er at oprette en ny kalender, som du kan dele med enkeltpersoner eller alle.
Del en kalender
Når du har oprettet en ny kalender eller valgt en eksisterende kalender, der skal deles, skal du logge ind på Google Kalender og holde musen over kalenderen.

Du får se tre små lodrette prikker vises, hvilket vil give dig mulighederne for den pågældende kalender. Du vil gerne klikke på Indstillinger og deling . Plussedlen ved siden af Tilføj en vens kalenderboks er også, hvor du kan tilføje en ny kalender.
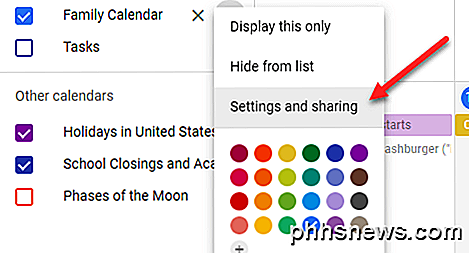
På det følgende skærmbillede er delingsindstillingerne midt på siden. Der er adgangstilladelser, som giver dig mulighed for at gøre hele kalenderen offentlig. De fleste offentlige kalendere er fra organisationer som skoler, universiteter mv.
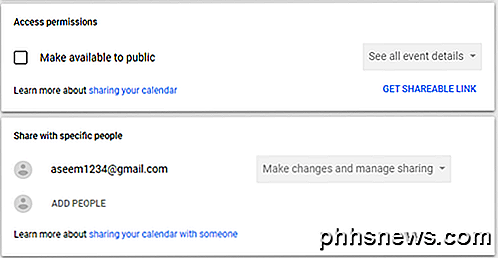
Når du markerer feltet Make available to public, får du en advarsel, der angiver, at hele verden vil kunne se din kalender. Du får også mulighed for at vælge mellem Se kun gratis / optaget (skjul detaljer) og Se alle begivenhedsoplysninger .
Hvis du kun skal dele din kalender med et par personer, er det nemmere at tilføje dem i afsnittet Del med bestemte personer . Klik på ADD PEOPLE og indtast emailadressen for den person, du vil dele kalenderen med.
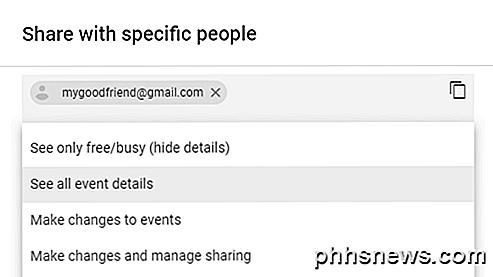
Du kan også vælge tilladelser, som brugeren skal have: Se kun gratis / optaget (skjul detaljer), Se alle begivenhedsoplysninger, foretag ændringer til begivenheder og foretag ændringer og styr deling .
Der er en ting at notere her. Hvis du deler med bestemte personer, skal de også bruge Google Kalender. Hvis du vil dele din kalender med en person, der ikke bruger Google Kalender, er den eneste mulighed, du har, at gøre kalenderen offentlig.
Invitationen bliver sendt, og brugeren skal blot klikke på linket, og din kalender vises nu i deres liste over kalendere. Når du har lavet en kalender offentlig, kan du begynde at tilføje begivenheder til kalenderen. Du vil også bemærke, at hver begivenhed har sin egen synlighedsindstilling: Offentlig eller Privat .
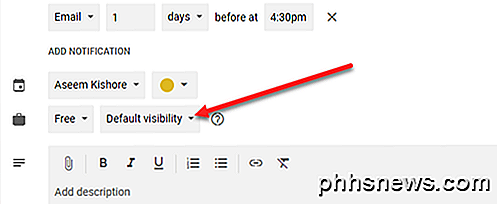
Afhængigt af, hvordan din kalender er delt (Privat, Kun med bestemte personer eller Offentlige), vil folk enten se begivenheden som optaget, eller de vil kunne se alle begivenhedsoplysningerne. Google har en komplet side, der går igennem alle de forskellige kombinationer af muligheder her, hvilket kan være lidt forvirrende. Hvis din kalender f.eks. Er offentlig, men du vælger privat til en enkelt begivenhed, viser den kun tidsblok som optaget, men ingen kan se navnet på begivenheden eller nogen detaljer.
Der er også en mulighed, der vises nogle gange kaldet Only Me . Denne begivenhed vil ikke være synlig for andre end dig og vil ikke engang vise sig som travlt.
På dette tidspunkt kan du begynde at invitere folk til dine begivenheder. Når du har lavet en begivenhed, kan du klikke på den i Google Kalender og derefter klikke på de tre lodrette punkter.
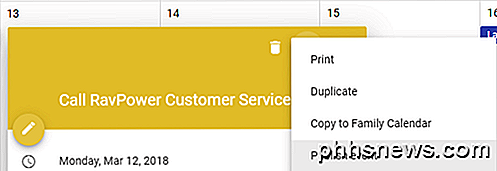
En mulighed bør være at udgive begivenhed . Du skal vælge at kopiere nogle HTML-kodes, som du derefter kan indsætte på en hjemmeside eller blot kopiere en webadresse, som du derefter kan maile ud eller dele på sociale medier osv.
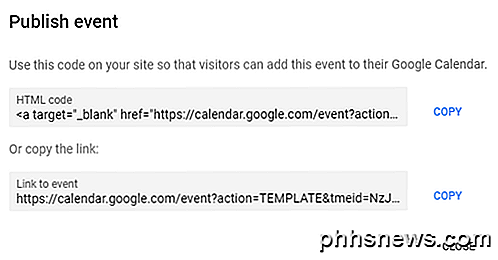
Du kan også klikke på blyantikonet til venstre for at redigere arrangementet og tilføje gæster på højre side.
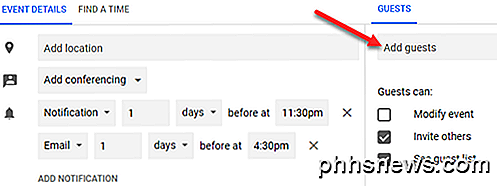
Du kan vælge om gæster kan ændre begivenheden, invitere andre til arrangementet eller se gæstelisten.
Så det er stort set alle de måder, du kan dele din Google-kalender og begivenheder med andre mennesker eller hele verden på. Det kan være lidt forvirrende, men når du spiller rundt med indstillingerne, er det ikke svært at regne ud. God fornøjelse!

Sådan løser du skipping og lagring i VLC Afspilning af High Def Def-videofiler
VLC er kongen af alle medier ... det spiller næsten alt på enhver platform, når som helst, hvor som helst. Det er godt. I sidste øjeblik har jeg dog haft problemer med VLC-hoppe, når jeg spiller high-def media streaming via et netværk. Ændre, hvor meget VLC caches videoen Først skal du åbne VLCs præferencer ved at gå til Tools> Indstillinger.

5 Harddiskformatering og partitioneringsværktøjer
Formatering af harddiske og eksterne harddiske er som regel en ret simpel proces. De to mest populære operativsystemer, Windows og Mac OS har begge formateringsværktøjer indbygget, hvilket gør formatering af eksterne drev endnu mere bekvem. Men med alle de forskellige drevproducenter, grænseflader og andre kompatibilitets- og formateringsproblemer, som harddiske kan have, er det til tider det bedste valg at bruge specialformateringsapplikationer og værktøjer.Funkti



