Sådan springes frem eller tilbage et bestemt antal sider i Word 2013

Nogle gange skal du måske springe til en bestemt placering i forhold til din aktuelle placering i et Word-dokument. Du kan nemt gøre dette ved hjælp af funktionen "Gå til" for at springe frem eller tilbage et bestemt antal sider.
For at få adgang til fanen "Gå til" i dialogboksen "Find og erstat", klik på pil ned på "Find" -knappen i afsnittet "Rediger" på fanen "Home".
BEMÆRK: Du kan også trykke på F5 for at få adgang til fanen "Gå til" i dialogboksen "Find og erstatt".
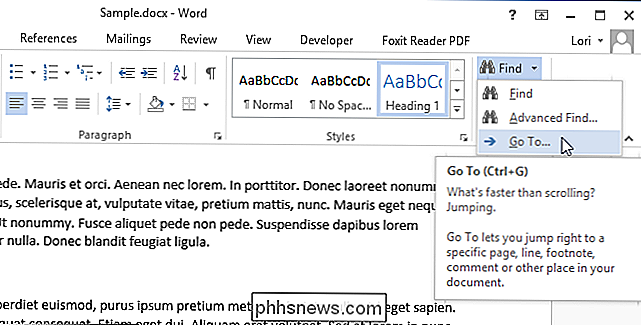
På "Gå til" fanen i dialogboksen "Find og erstat", sørg for at "Side" er valgt i "Gå til hvad" -listen. Indtast et plustegn i feltet "Indtast sidetal" for at springe fremad eller minustegn for at hoppe tilbage efterfulgt af antallet af sider, du vil springe fremad eller tilbage. Klik på "Gå til".
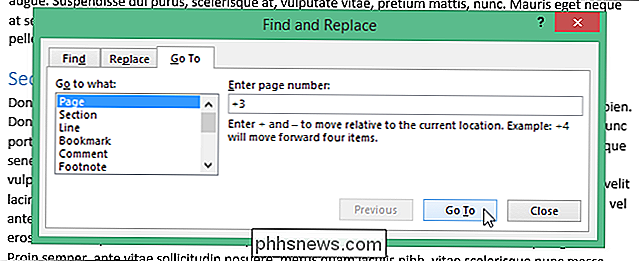
Markøren hopper til den angivne side i forhold til, hvor du var i dit dokument, men dialogboksen "Find og erstatt" forbliver åben. Klik på "Luk" for at lukke dialogboksen.
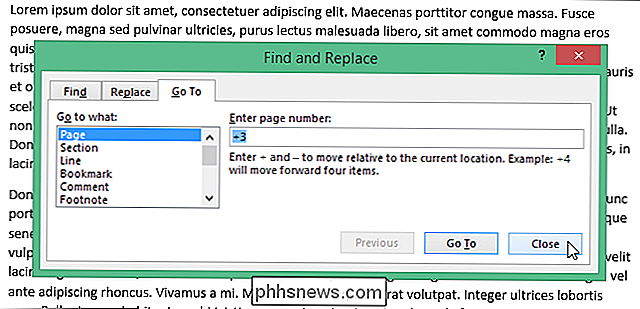
Plus- og minustegnene fungerer også med de andre elementer i "Gå til hvad" -listen. Hvis du for eksempel vælger "Sektion" og angiver "+2", vil markøren springe frem to sektioner.

Installer Proprietary Graphics Drivers RELATERET: Kom godt i gang med Minecraft Minecraft er et 3D-program, så det er en fordel at have gode 3D-drivere installeret . Hvis du har Intel-grafik, er du god til at gå - Intel-grafik er ikke så kraftfuld som NVIDIA eller AMD-grafik, men de fungerer godt med de standard open source grafikdrivere, der leveres af din Linux-distribution.

Sådan bestemmes og ændres hvilken skabelon der er knyttet til et Word-dokument
Hvert dokument i Word skal have en skabelon vedhæftet. Hvis du bruger en brugerdefineret skabelon med det nuværende dokument, og du har glemt, hvilken den er, kan du nemt finde ud af det i Word. Du kan også nemt ændre hvilken skabelon der er knyttet til det aktuelle dokument. BEMÆRK: Vi brugte Word 2013 til at illustrere denne funktion.



