Sådan bruges alle Windows 10s sikkerhedskopierings- og gendannelsesværktøjer

Windows 10 indeholder flere forskellige typer sikkerhedskopierings- og gendannelsesværktøjer. Og vi tager et kig på dem alle.
Nogle gange sker der dårlige ting med gode computere. Heldigvis indeholder Windows en række værktøjer, som du kan bruge til at sikre, at dine filer er korrekt sikkerhedskopieret og at genoprette din computer, hvis du har brug for det. På bagsiden af ting er File History det primære backupværktøj i Windows 8 og 10. Det tilbyder ikke kun fulde sikkerhedskopier, men også en måde at gendanne tidligere versioner af filer på. Microsoft indeholder også den gamle Windows 7 Backup and Restore i både Windows 8 og 10, og den fungerer på samme måde som den altid har, så du kan udføre selektive eller endda fulde billedbaserede sikkerhedskopier. Og selv om det ikke er rigtig en ægte backup-løsning, kan inkluderingen af OneDrive gøre dig i stand til at opbygge en lille redundans i din fillagring.
På genopretningssiden af ting tilbyder Windows et komplet opsvingsmiljø, du kan bruge til fejlfinding og gendannelse, samt evnen til at nulstille din pc fuldt ud til standardindstillingerne. Sådan fungerer alt sammen.
Indbyggede sikkerhedskopieringsværktøjer i Windows
Du har hørt vejledningen en million gange, men det er stadig overraskende, hvor mange mennesker der ikke tager sig tid til at sikre, at deres filer er tilstrækkeligt sikkerhedskopieret. Vi har dækket alle mulige måder for at sikre, at din computer er sikkerhedskopieret, og vi har endda talt om, hvilke filer du skal sikkerhedskopiere. Den gode nyhed er, at Windows selv giver nogle ret solide værktøjer til at få jobbet gjort. Bare husk, det handler ikke kun om sikkerhedskopiering til en ekstern harddisk. Du bør også oprette offsite-sikkerhedskopier - eller i det mindste opbevare en kopi af dine sikkerhedskopier på en anden placering.
Filhistorik
RELATED: Sådan bruges Windows Filhistorik til sikkerhedskopiering af dine data
Filhistorik blev først introduceret i Windows 8 og fortsætter med at være den primære indbyggede backup-løsning i Windows 10. Filhistorik skaber ikke en fuld backup af hele din pc. Det fokuserer snarere på at sikre, at dine personlige filer sikkerhedskopieres. Du opretter Filhistorik for at sikkerhedskopiere alle dine filer til et eksternt drev, og så kan du virkelig bare lade det gøre sit job. Det gemmer ikke kun regelmæssigt sikkerhedskopierede filer, det bevarer også tidligere versioner af filer, som du nemt kan gendanne.
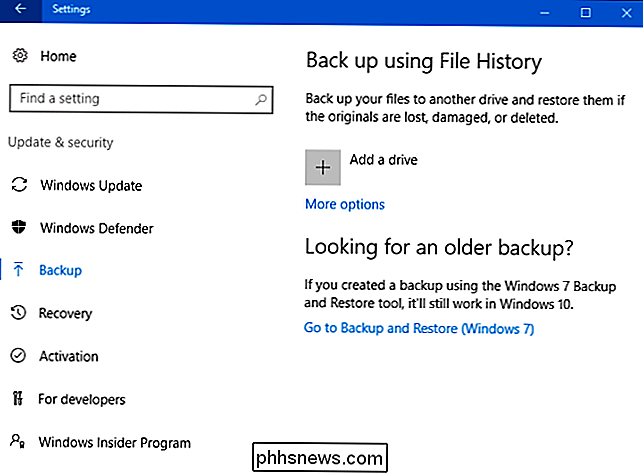
Som standard sikkerhedskopierer filhistorik vigtige mapper i din brugermappe - ting som desktop, dokumenter, downloads, musik, billeder, Videoer og dele af AppData-mappen. Du kan ekskludere mapper, du ikke vil have sikkerhedskopieret og tilføje mapper fra andre steder på din pc, som du vil have sikkerhedskopieret.
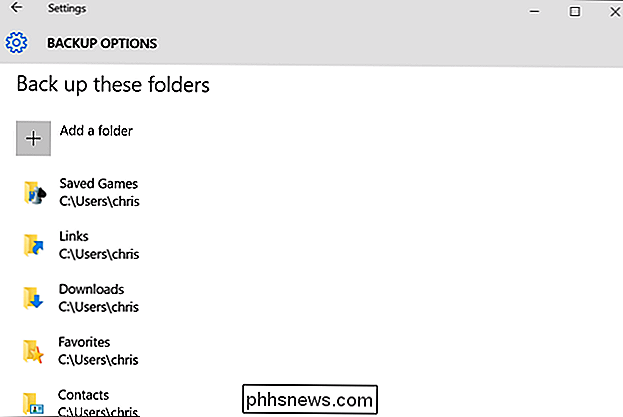
Når du skal gendanne filer, kan du gennemse hele samlingen af sikkerhedskopierede filer og mapper.
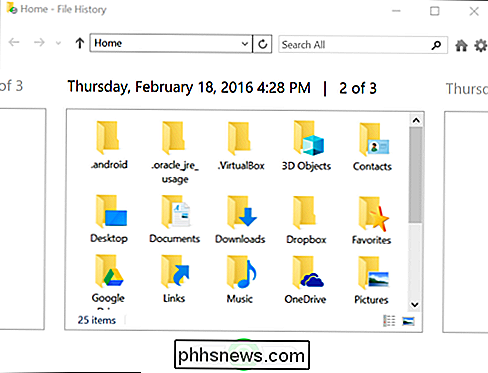
Eller du kan gendanne tidligere versioner af filer lige fra File Explorer.
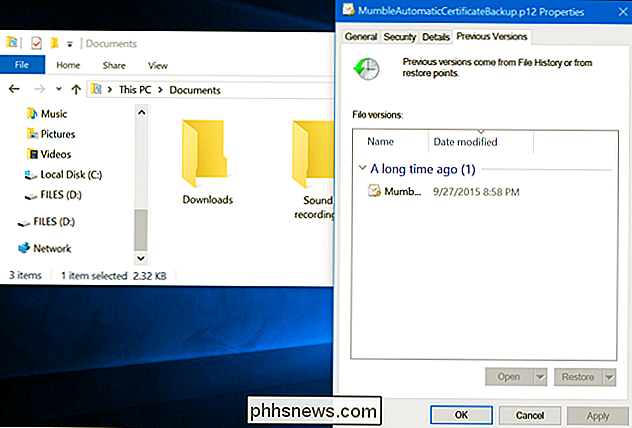
Filhistorik giver dig en ret pålidelig måde at sikre, at dine personlige filer regelmæssigt sikkerhedskopieres. Sørg for at du tjekker vores fulde vejledning til at bruge filhistorik til instruktioner om opsætning og brug af det.
Sikkerhedskopiering og gendannelse (Windows 7)
RELATERET: Geek School: Learning Windows 7 - Backup and Recovery
Microsoft holdt også den gamle Backup and Restore-funktion fra Windows 7 rundt. Den var tilgængelig i Windows 8, fjernet i Windows 8.1 og er tilbage i Windows 10. Værktøjet Backup and Restore (Windows 7) giver dig mulighed for at gendanne nogle af dine gamle Windows 7-sikkerhedskopier på din Windows 10-computer - sandsynligvis, hvorfor værktøjet er stadig rundt - men du kan også bruge den til at sikkerhedskopiere din Windows 10-pc på samme måde som du ville sikkerhedskopiere en Windows 7-pc.
I modsætning til den nyere filhistorik-backup-løsning kan du bruge Sikkerhedskopiering og gendannelse til mere nemt lave en sikkerhedskopi af stort set alt på din harddisk. Det indeholder dog ikke filhistorikens evne til at opretholde ældre versioner af dine filer.
Du kan finde værktøjet ved at trykke på Start, skrive "backup" og derefter vælge "Backup and Restore (Windows 7)."
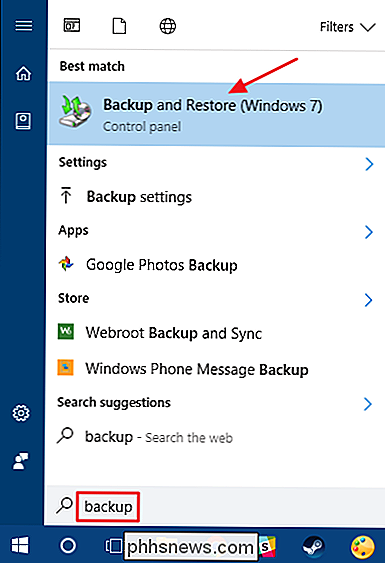
Opsætning af backup er ret ligetil. Du vælger et eksternt drev (eller netværksplacering), vælger de mapper, du vil sikkerhedskopiere, og indstiller en tidsplan. Derefter er alt automatisk. Vær sikker på at tjekke vores fulde vejledning til Windows 7 Sikkerhedskopiering og gendannelse for mere detaljerede instruktioner, selvom.
System Image Backups
RELATERET: Sådan opretter du en System Image Backup i Windows 7, 8 eller 10
Findes også i værktøjet Backup and Recovery (Windows 7), finder du en mulighed for at oprette en fuld system image backup i stedet for blot at lave en sikkerhedskopi af udvalgte mapper.
Dette værktøj skaber et billede snapshot af hele din system-personlige filer, installerede apps, operativsystem filer og alt andet. Fordelen ved at bruge en billed backup ligger i genoprettelsen. Skulle harddisken mislykkes, skal du blot udskifte den og derefter genoprette billedet. Du er lige, hvor du slap af, uden at geninstallere Windows, alle dine programmer, og derefter kopiere dine sikkerhedskopierede filer over.
Mens de lyder godt - og de er mest - er der nogle få ulemper ved at bruge en billed backup. Sikkerhedskopieringsprocessen i sig selv er lidt langsommere, men det skal stadig ske nemt natten over. Da du sikkerhedskopierer alt, skal du have et større drev, hvorpå du kan gemme sikkerhedskopierne. Og skal du genoprette alt, hvad du har sikkerhedskopieret, kan du ikke pålideligt få individuelle mapper eller filer fra backupen. Det er mere en alt-eller-ingen situation.
Også billedbackups er ikke helt nødvendige i Windows 8 og 10, som de plejede at være. Du kan få din computers operativsystem tilbage til sin oprindelige tilstand ved hjælp af funktionen Nulstil din pc (som vi vil tale om senere i denne artikel). Du skal bare geninstallere apps og genoprette individuelle filer. Så det er virkelig op til dig at afveje fordele og ulemper og afgøre, hvad der virker bedst for dig.
Hvis du vil bruge funktionen til billed backup, finder du den i Backup and Restore (Windows 7) kontrol panel. Klik blot på "Opret et systembillede" i venstre side af vinduet.
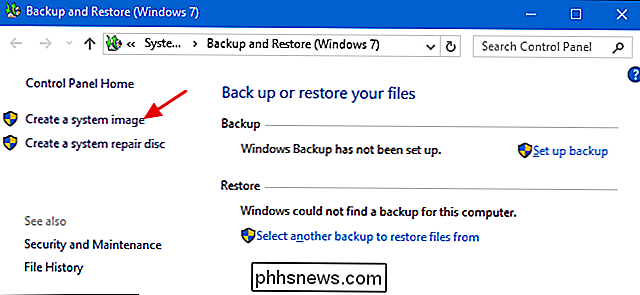
Du vælger, hvor du skal gemme backup-ekstern harddisk, dvd'er eller en netværksplacering - og hvilke drev der skal medtages. Når sikkerhedskopien er færdig, bliver du også bedt om at oprette en systemreparationsdisk, som du vil kunne bruge til at starte en computer og derefter genoprette din billedskopiering. Igen skal du sørge for at tjekke vores fulde vejledning til oprettelse af et systembillede for flere detaljer.
OneDrive
Vi hører dig. OneDrive er ikke rigtig en backup løsning. Og du har ret - det er ikke, i det mindste i traditionel forstand. OneDrive er nu fuldt integreret i Windows. Filer, du gemmer i OneDrive, gemmes lokalt, i skyen, og også på andre enheder, du har synkroniseret til din OneDrive-konto. Så hvis du skulle blæse Windows væk og genstarte fra bunden, skal du bare logge ind på OneDrive for at få tilbage alle filer, du har gemt der.
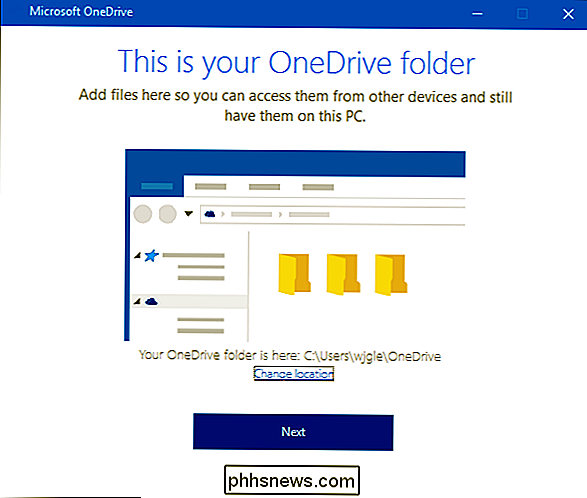
Så det er ikke en sand backup-løsning, OneDrive kan give dig en sjov ro i det mindste, at du har dine personlige filer gemt på flere steder.
Indbygget genoprettelsesværktøjer i Windows
Sikkerhedskopier er afgørende, men Windows indeholder også en række genoprettelsesværktøjer, som måske bare hjælper dig med at undgå at genoprette disse sikkerhedskopier.
Systemgendannelse
RELATED: Sådan bruges systemgendannelse i Windows 7, 8 og 10
Når du har Windows-problemer, som regelmæssig fejlfinding stammer, t fix, Systemgendannelse skal være næste på din liste over ting at prøve. Det er godt at fastsætte visse typer problemer, som når en nyinstalleret app eller hardware driver ødelægger ting.
Systemgendannelse virker ved at lave "gendannelsespunkter" så ofte. Gendan punkter er snapshots af dine Windows-systemfiler, visse programfiler, registreringsindstillinger og hardwaredrivere. Du kan til enhver tid oprette et gendannelsespunkt, selvom Windows automatisk opretter et gendannelsespunkt en gang om ugen. Det skaber også et gendannelsespunkt lige før en større systembegivenhed, som f.eks. At installere en ny enhedsdriver, app eller kørende Windows-opdatering.
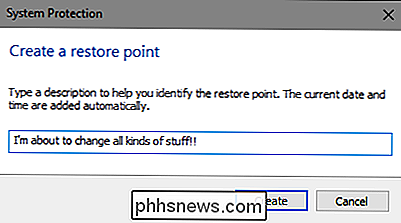
Så hvis noget går galt, kan du køre Systemgendannelse og pege på det til et nyt gendannelsespunkt . Det vil geninstallere disse systemindstillinger, filer og drivere, og returnere dit underliggende Windows-system til den tidligere tilstand.
Se venligst vores fulde vejledning til brug af Systemgendannelse for at få oplysninger om, hvordan Systemgendannelse fungerer, hvilke filer og apps det kan påvirke, og hvordan man sikrer sig, at den er aktiveret på dit system.
Avancerede opstartsindstillinger
Windows har altid tilbudt en slags nyttiggørelsesmiljø, der hjælper dig med at fejle ting, når computeren ikke starter. I Windows 7 kan du få adgang til visse avancerede opstartsindstillinger, f.eks. Opstart i sikker tilstand eller komme til en kommandoprompt ved at trykke på F8, når dit system starter.
RELATED: Sådan bruges de avancerede opstartsindstillinger til at reparere Din Windows 8 eller 10 PC
I Windows 8 og 10 fungerer de avancerede opstartsindstillinger lidt anderledes, men de er stadig der. Hvis Windows ikke kan indlæses normalt, kan du se disse opstartsmuligheder automatisk. For at få adgang til dem ellers, gå til Indstillinger> Opdatering og sikkerhed> Gendannelse> Avanceret opstart og klik på "Genstart nu." Du kan også holde Shift-tasten nede, mens du klikker på Genstart i menuen Start.
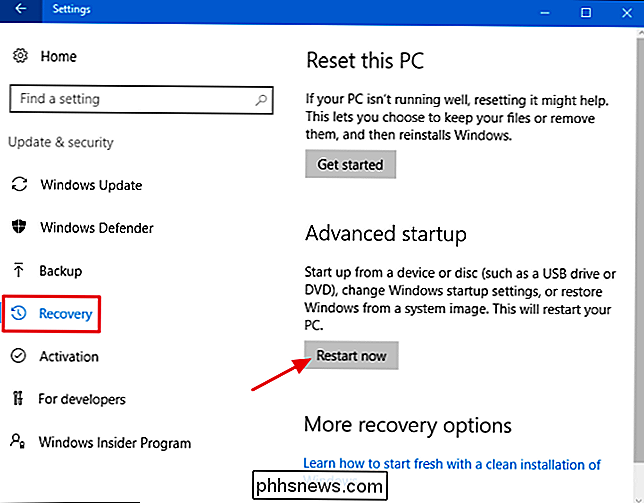
RELATED: Skal du Brug Windows Insider-forhåndsvisninger?
Herfra kan du gendanne Windows fra et systembillede, du oprettede, bruge Systemgendannelse til at rette op på problemer og udføre andre vedligeholdelsesopgaver. Hvis du kører preview-build fra Windows, kan du i denne menu vende tilbage til en tidligere build, hvis den aktuelle bygning ikke starter eller fungerer korrekt. Den samme menu skal også vises, hvis din pc ikke kan indlæse Windows normalt.
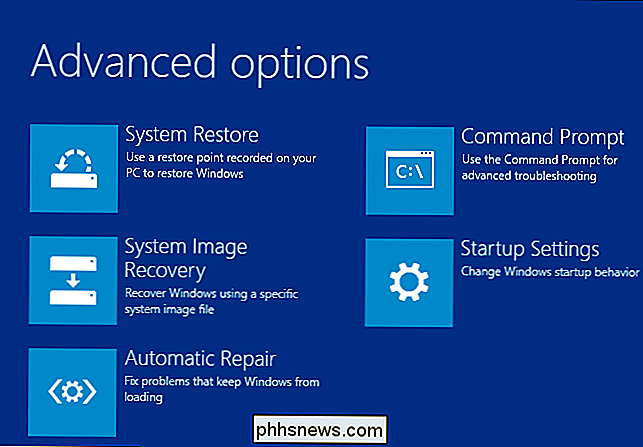
Recovery Drive Creator
RELATERET: Forbered dig: Opret en Recovery Drive til Windows, Linux, Mac eller Chrome OS
Windows også kan du oprette et genoprettelsesdrev, der giver dig adgang til disse avancerede opstartsindstillinger, selvom din Windows-installation bliver fuldstændig beskadiget, og du ikke har adgang til denne menu, eller hvis du har udskiftet en harddisk og vil gendanne et billede backup.
For at oprette et genoprettelsesdrev, skal du trykke på Start, skrive "genoprettelse" og derefter vælge "Opret en gendannelsesdrev."
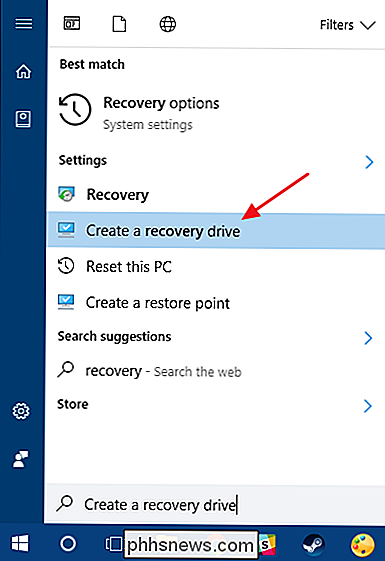
Alt du skal bruge i guiden "Gendannelsesdrev" vælges en drev drevet (cd / dvd i Windows 7, USB i Windows 8 eller 10) og lad det tage kopieringen.
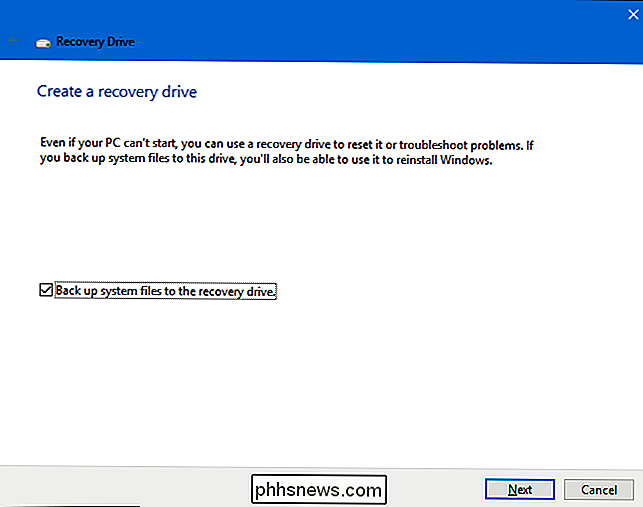
Når det er færdigt, mærket drevet og gem det på et sikkert sted, så du kan bruge det til at starte din pc, når Windows vil ikke indlæse.
Nulstil denne pc
RELATERET: Alt du skal vide om "Nulstil denne pc" i Windows 8 og 10
"Nulstil denne P C "-funktionen har været en af de bedste tilføjelser til Windows 8 og 10. Det bruges til at gendanne computeren til standard operativsystemtilstand. Dette erstatter i det væsentlige behovet for nogensinde at geninstallere Windows fra bunden ved hjælp af et installationsprogram DVD eller USB-drev. Bare fortæl Windows at nulstille din pc i stedet for, og det vil gøre jobbet for dig - alt sammen, samtidig med at du kan holde dine personlige filer på plads, hvis du vil.
Bemærk, at Windows 8 havde separat "Opdater din pc" og " Nulstil din pc "indstillinger. Opdatering bevaret alle dine filer og personaliseringsindstillinger, men indstiller dine pc-indstillinger til standard og afinstallerede dine stationære apps. Nulstil fjernet alt, herunder dine filer, ligesom at gøre en komplet Windows geninstallere fra bunden. Windows 10 forenkler ting ved kun at have nulstillingsindstillingen, men giver dig mulighed for at beslutte, om du vil beholde dine personlige filer under tilbagestillingsprocessen.
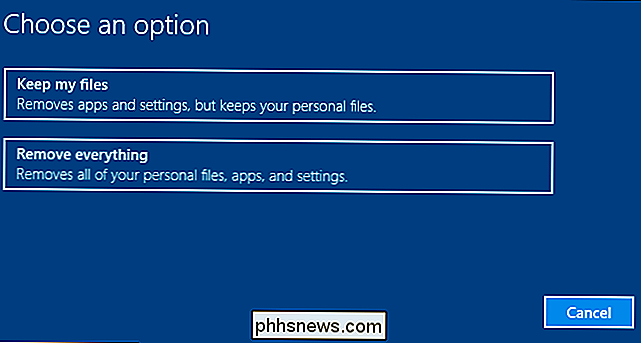
Hvis du fjerner alt, kan du også fortælle Windows sikkert at slette drevet du skal gøre, før du slipper af en Windows 10-pc eller en anden enhed.
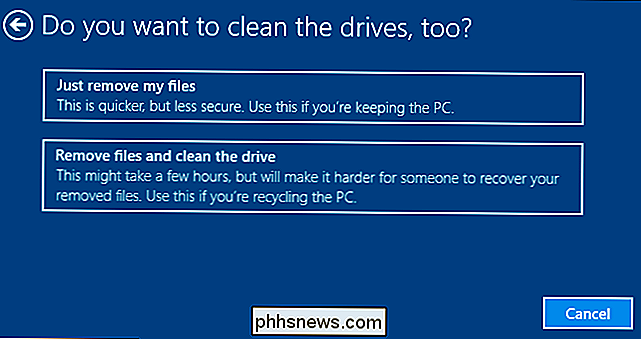
Til sidst vil de bedste backup- og gendannelsesværktøjer i verden ikke gøre dig noget godt, hvis du ikke bruger dem. Sikkerhedskopiering af din computer er så let i disse dage, at der virkelig er ingen undskyldning for ikke at. Så tag det op igen, hold også en backup offsite, og lær hvordan du bruger disse genoprettelsesværktøjer til, når du har brug for dem.

Hvorfor ser tømmer nogle gange ud og snoet?
Hvis du nogensinde har gået til hardwareforretningen for at købe tømmer til at bygge det DIY skrivebord eller hjemmebiografcenter, har du sandsynligvis stødt på din retfærdige andel af skårne og snoet brædder før du landede på en anstændig udseende 2 × 4. Det er derfor, hvorfor det er. For at virkelig forstå, hvorfor tømmer undertiden vrider, buer og vrøvler, er det vigtigt at først lære, hvordan tømmer bliver lavet.

Sådan forbedrer du håndskriftgenkendelse på din Windows 10 PC
Windows 10 giver dig mulighed for at bruge håndskriftindtastning i ethvert program, og mange applikationer indeholder fuld understøttelse til inkning. Windows forsøger automatisk at lære din unikke håndskriftsstil, når du skriver med en pen, men du kan også træne den manuelt for at forbedre systemets håndskriftsgenkendelse.



