Sådan slettes og formateres et USB-drev på din Mac

Mac'er understøtter forskellige filsystemer. Som standard formaterer de diske med Mac OS X Extended filsystem. Men hvis du planlægger at bruge et eksternt drev med både Mac og pc'er, skal du formatere disken med exFAT-filsystemet i stedet.
Sådan kontrolleres et drevs filsystem
RELATED: Hvilket filsystem skal Jeg bruger til min USB-drev?
Så hvordan ved du, om dit USB-drev bruger det rigtige format? Du behøver ikke gøre noget særligt med Diskværktøj - bare sæt dit USB-drev i, og åbn Finder. Højreklik eller Kontroller-klik på drevets ikon i Finder sidebjælke (eller på dit skrivebord) og vælg "Få info."
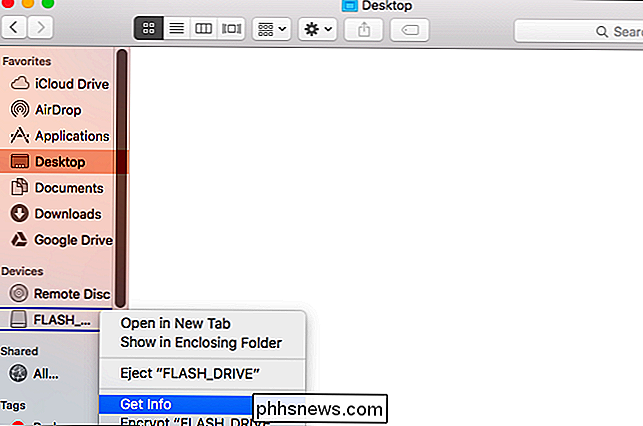
Du får vist drevets filsystem til højre for "Format" under Generel overskrift . I skærmbilledet nedenfor er drevet formateret med exFAT-filsystemet.
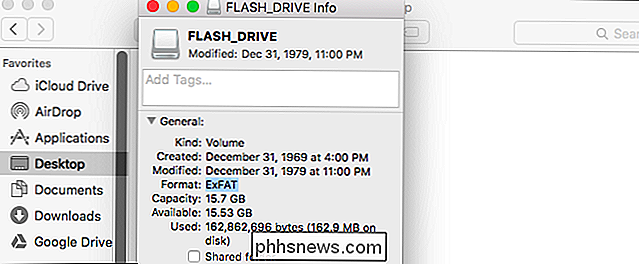
Sådan formaterer du et drev på en Mac
Hvis du vil bruge et andet filsystem på dit USB-drev, skal du "formatere " det. Når du formaterer et drev igen, slettes det helt, så sørg for, at du har alt sikkerhedskopieret, som du vil beholde.
For at formatere et drev på en Mac skal du bruge det indbyggede Disk Utility-program. Tryk på Command + Space for at åbne Spotlight Search-dialogboksen, skriv "Disk Utility" og tryk "Enter" for at starte appen.
Du kan også åbne et Finder-vindue, vælge "Applications" i sidepanelet og gå til Utilities > Diskværktøj.
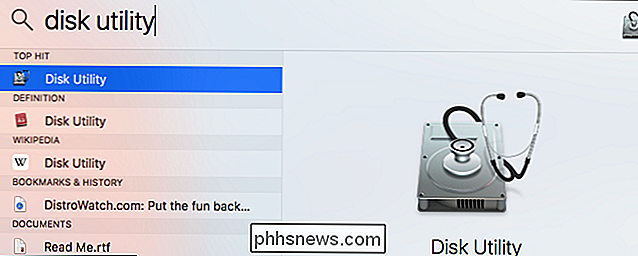
Dine tilsluttede drev vises under "Eksternt" i Diskværktøjs sidebjælke. Vælg drevet ved at klikke på dets navn.
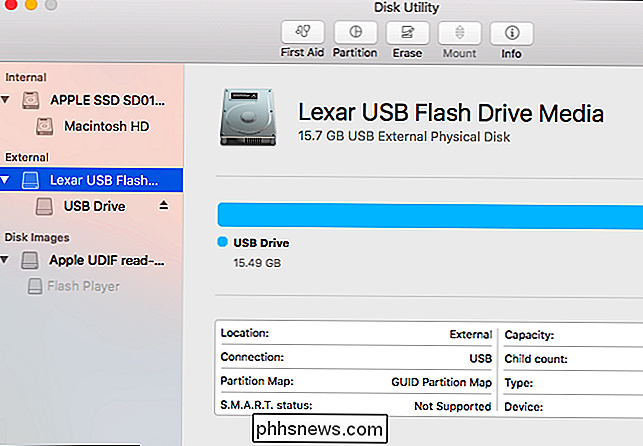
Klik på knappen "Slet", når du har valgt hele drevet for at slette hele drevet og oprette en enkelt partition på det.
Du bliver bedt om at angive disknavnet , som vises og identificerer disken, når du slutter den til en Mac, pc eller anden enhed.
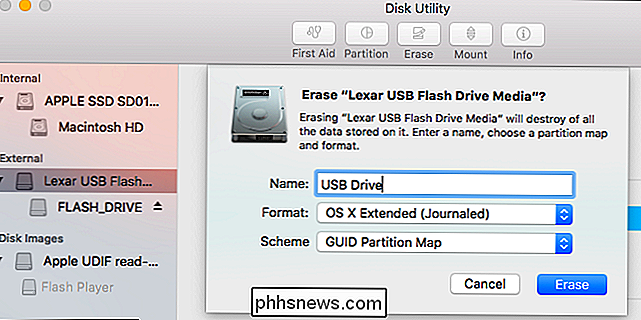
Du skal vælge mellem flere filsystemer:
RELATED: Hvad er forskellen mellem FAT32, exFAT og NTFS?
- OS X Extended (Journaled) : Dette er standard, men det understøttes kun på Mac-computere. Det er også kendt som HFS +. Dette filsystem er nødvendigt, hvis du planlægger at bruge drevet til Time Machine-sikkerhedskopier. Ellers vil du bruge exFAT til maksimal kompatibilitet.
- OS X Extended (Case-sensitive, Journaled) : I tilfælde -følsomt filsystem, "fil" er forskellig fra "fil". Som standard bruger Mac OS X ikke et case-sensitive filsystem. Denne mulighed eksisterer, fordi den passer til UNIX's traditionelle adfærd, og nogle mennesker kan få brug for det - ikke vælg dette, medmindre du ved, at du har brug for det af en eller anden grund.
- OS X Extended (Journaled, Encrypted) : Dette er det samme som det standard OS X Extended filsystem, men med kryptering. Du skal indtaste en adgangskode, og du skal angive adgangskoden, når du tilslutter dit drev til din Mac.
- OS X Extended (Case-sensitive, Journaled, Encrypted) : Dette er det samme som standard OS X Extended (Case-senstiive) filsystem, men med kryptering.
- MS-DOS (FAT) : Dette er det mest kompatible filsystem, men det har nogle begrænsninger - for eksempel filer kan kun være 4 GB eller mindre i størrelse hver. Undgå dette filsystem, medmindre du har en enhed, der kræver FAT32.
- ExFAT : ExFAT er næsten lige så bredt kompatibel som ældre FAT-filsystemer, men har ikke begrænsningerne. Du skal bruge dette filsystem, hvis du kan dele drevet med Windows-pc'er og andre enheder som PlayStation 4 og Xbox One-konsoller. ExFAT er det ideelle cross-platform filsystem. Det understøttes ikke på mange Linux-distributioner, men du kan installere exFAT-support på Linux.
For eksterne drev er det næsten altid fornuftigt at formatere i ExFAT, medmindre du bruger drevet til Time Machine. :
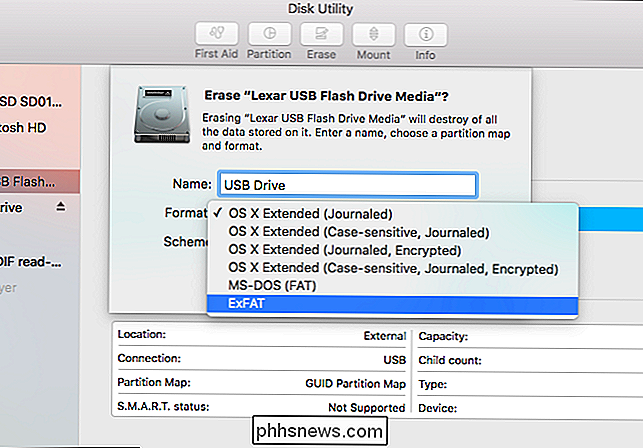
Hvad er forskellen mellem GPT og MBR, når partitionering af et drev? Du bliver også bedt om at vælge mellem en partitionsordning: GUID Partition Map, Master Boot Record eller Apple Partition Map. GPT er mere moderne, mens MBR er ældre. Begge arbejder også med Windows-pc'er. APM er en ældre, Mac-only-partitionsskema.
Dette valg betyder ikke noget, hvis du ikke har planer om at starte fra drevet. Hvis du er i tvivl, skal du bare vælge standard GUID-partitionskort (GPT) -skema. Undgå Mac-only Apple Partition Map-planen (APM).
Klik på knappen "Slet", når du er færdig, og Diskværktøjet formaterer din disk med de indstillinger, du har angivet. Dette vil slette alle filer på drevet!
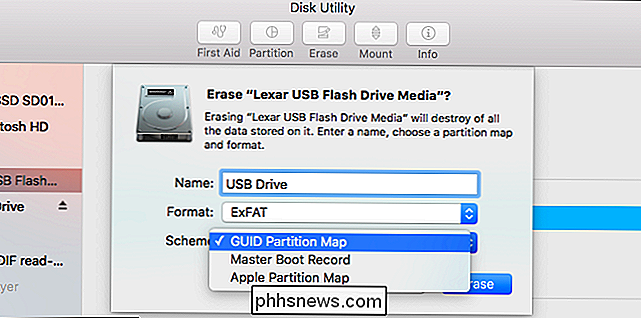
Du er nu færdig, så tag den ud, før du fjerner den fra din Mac. Du kan gøre dette ved at klikke på eject-ikonet til højre for disken i vinduerne Finder eller Disk Utility.
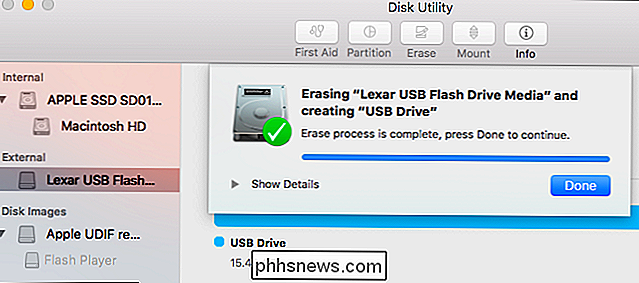
Du kan også højreklikke eller Valgmulighed på drevet i Finder eller på skrivebordet og vælge "Eject" Macs har begrænset begrænsning til andre filsystemer. For eksempel kan Mac'er læse filer på Windows-formaterede NTFS-volumener, men kan normalt ikke skrive til NTFS-drev. Mac'er har heller ikke en integreret måde at formatere partitioner med NTFS på. Brug exFAT til fremragende kompatibilitet med Windows uden FAT32s begrænsninger.

Sådan skjuler du dine personlige oplysninger på skærmbilledet Windows 10 Log ind
Hvis du logger ind på Windows med en Microsoft-konto, viser skærmbilledet Windows 10-login navnet og e-mailadressen til Den sidste bruger, der logger ind. Det er praktisk, men hvis du bruger din computer offentligt eller efterlader den uden opsyn, vil du måske ikke have, at folk kan se de personlige oplysninger.

Sådan tilføjes et åbent kodeord til et orddokument
Hvis du opretter et Word-dokument, der kun indeholder følsomme oplysninger, der skal vises af bestemte personer, kan du tilføje et kodeord til dokumentet så den kan ikke åbnes af nogen, der ikke kender adgangskoden. Vi viser dig to måder at gøre dette. Den første metode indebærer backstage-skærmen. Åbn det dokument, som du vil tilføje en åben adgangskode til, og klik på fanen "File".



