Philips 'nye Hue-app er ganske flot, men det mangler nogle meget nyttige funktioner i den originale Gen 1-serie. app. Heldigvis er Gen 1-appen stadig tilgængelig til download, så hvis du har brug for de gamle funktioner, så får du dem.

Sådan opsættes du Philips Hue Lights
Hvis du indstiller Opsæt din Hue-lys for første gang, vi anbefaler at bruge Gen 2-appen. Du kan se instruktioner for at indstille den i vores Philips Hue-vejledning. Der er dog nogle ting, som Gen 2-appen ikke kan gøre. Det kan ikke indstille scener baseret på bestemte farver i et billede, så du kan gruppere lys, når du indstiller en brugerdefineret farve eller synkroniser dine scener mellem enheder. Så hvis du har brug for disse funktioner, sidder du fast med Gen 1-appen for nu. I denne vejledning viser vi dig, hvordan du konfigurerer dine lys ved hjælp af den gamle app. Denne vejledning forudsætter, at lysene er allerede tilsluttet og dit hub er sat op.
Gå videre og download Philips Hue-appen til iOS eller Android. Vær opmærksom på, at der er mange Philips Hue-apps fra tredjepart til rådighed, så du vil være sikker på at downloade den officielle til dette - sørg for at det står "Gen 1" og ikke "Gen 2".
Når appen er downloadet, skal du åbne den og trække gennem introduktionen (eller trykke på "spring" i nederste højre hjørne).
Tryk på den store "Start" -knap i midten for at starte installationsprocessen.
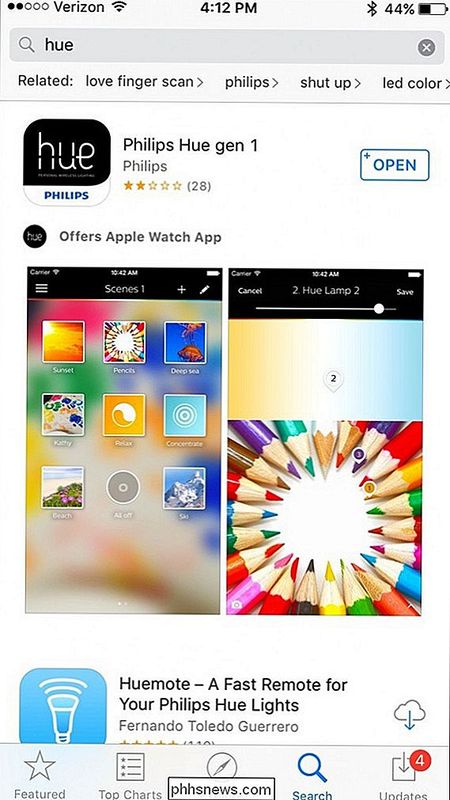
Du bliver bedt om at trykke på Push-Link-knappen på Philips Hue Bridge, som er den runde knap på toppen af enheden med "Philips" ætset i midten. Du får ca. 30 sekunder til at skubbe denne knap, inden du skal begynde.
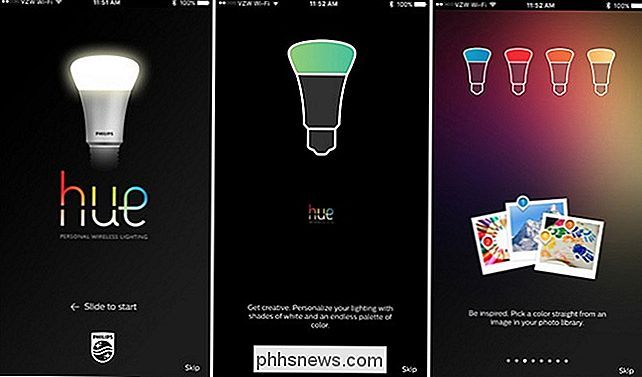
Hvis du har en iOS-enhed, er det næste trin at oprette Siri-stemmekontrol, som gør det muligt at styre dine Philips Hue-lys ved hjælp af Siri af siger kommandoer som "tænd stue lys" eller "dim soveværelse lys til 50%." Hvis du allerede har gjort dette med Gen 2 app, kan du springe det her.
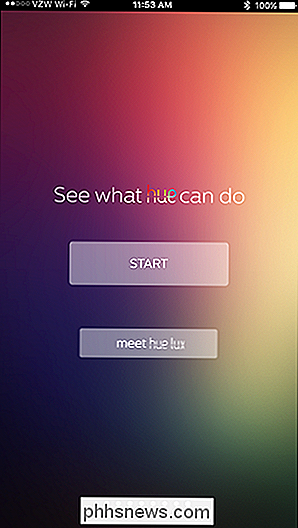
Så er det tid til at tilføje din Philips Hue pærer til din Hue Bridge, så sørg for, at de pærer, du vil tilføje, er tændt, og tryk så på "Automatisk søgning" nederst.
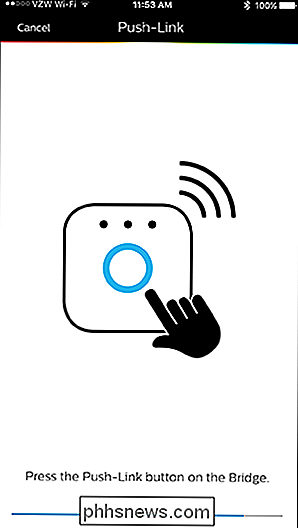
Din Hue Bridge vil nu automatisk søge efter Hue-pærer i nærheden, og de begynder at dukke op i listen en efter en. Når den er færdig med at søge, spørger "Søgning ..." med forsvinder. (Det kan tage et par minutter, så giv det tid.)
Hvis der er en pære, der ikke blev registreret automatisk, kan du trykke på "Connect new lights" og prøve automatisk søgning igen eller foretage en manuel søgning , hvor du vil indtaste serienummeret for de manglende lyspærer. Du finder serienummeret på pærerne selv.
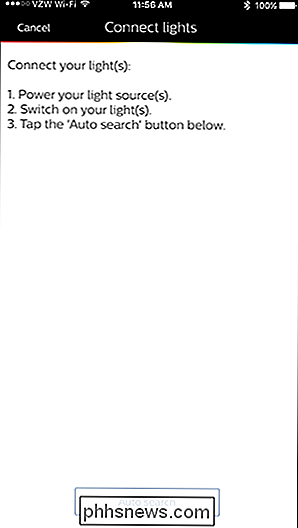
Dernæst kan du trykke på en enkelt pære og omdøbe den til hvad du vil. For eksempel kan du nævne din stue pærer "Living Room." Dette er især nyttigt, når du bruger Siri, da du kan fortælle hende at slå pærer til eller fra ved deres navne ("Hey Siri, tænde Living Room lights") .
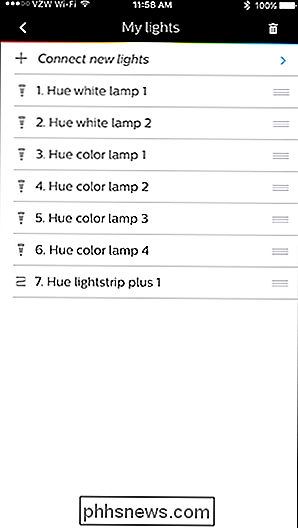
Når du har omdøbt dine lys, skal du trykke på bagpilen i øverste venstre hjørne og derefter trykke på menupunktet på samme sted.
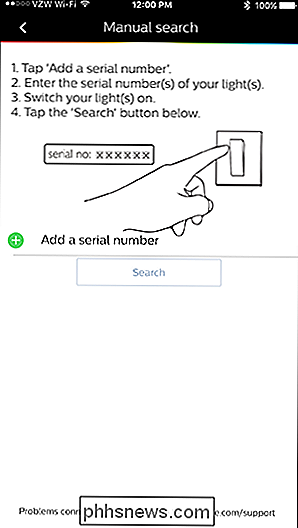
Vælg derfra "Lys" i sidepanelmenuen.
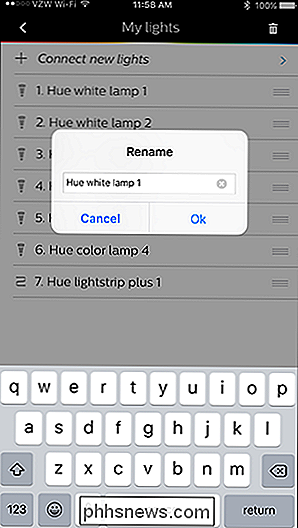
Derfra kan du begynde at styre dine Philips Hue-lys lige fra din smartphone. Hvis du trykker på den nedadrettede pil mod det øverste højre hjørne, kan du ændre pærens farve, hvis du har dem, der kan gøre det.
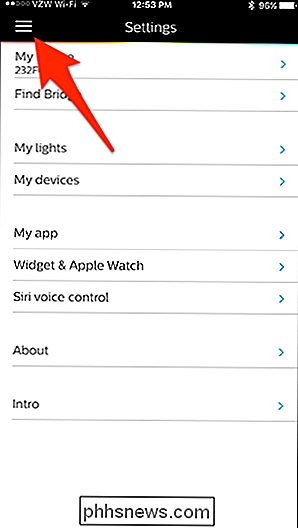
Hvis du vil kunne styre dine Hue-lys, når du er væk hjemmefra, eller hvis du vil synkronisere dine scener til andre enheder ved hjælp af Gen 1-appen, skal du oprette en konto på Philips 'websted. Du kan gøre dette ved at vælge "Log ind på min nuance" i sidepanelmenuen og trykke på "Log ind" nederst.
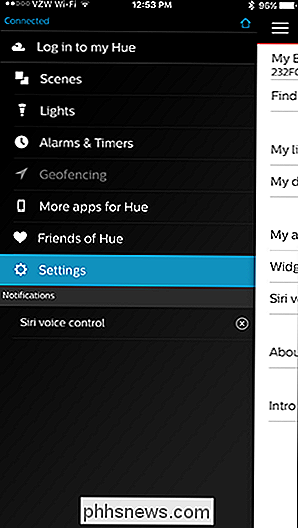
Philips Hue-webstedet vil blive indlæst i din webbrowser. Gå videre og vælg "Opret en konto" nederst.
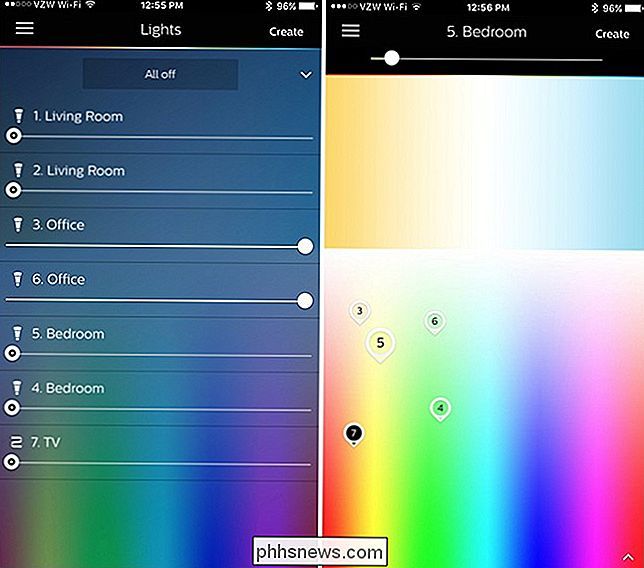
Indtast i dit navn, din e-mail-adresse, din adgangskode og godkend vilkårene. Tryk så på "Næste trin."
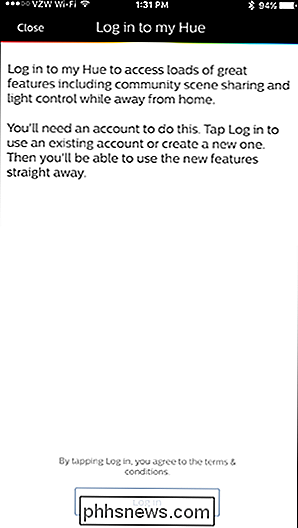
Dernæst skal du trykke på push-link-knappen, ligesom du gjorde tidligere, da du først indstillede nuance-broen.
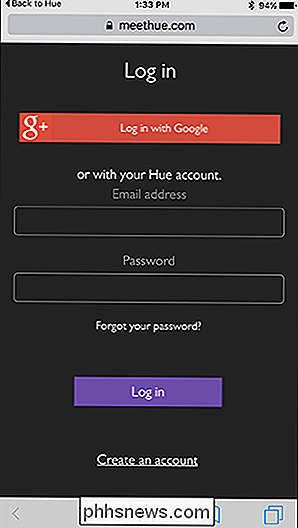
Webstedet bekræfter navet, og det skal verificere forbindelsen. Tryk på "Fortsæt".
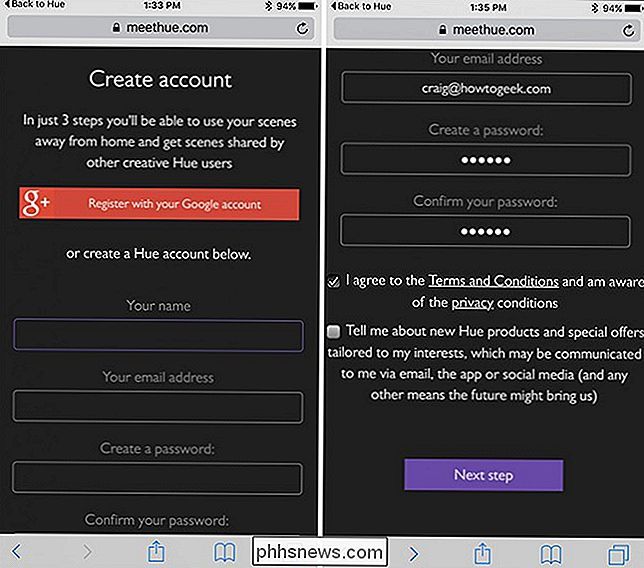
På den næste side vil du vælge "Ja", når den beder om adgang til din bro for at kontrollere dine lys, mens du er hjemmefra. Derefter vil du blive taget tilbage til Philips Hue-appen, og fjernadgang vil nu blive aktiveret.
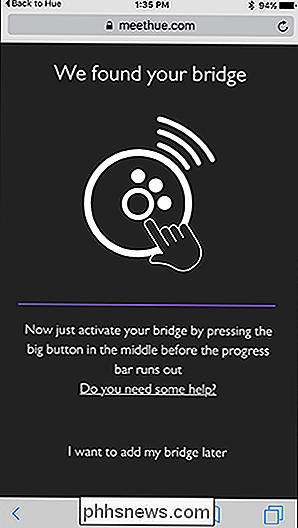
Hvad du kan gøre med dine Philips Hue Lights
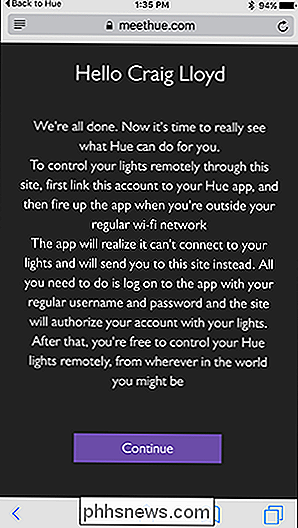
Det kan være fantastisk at tænde og slukke for lysene fra din smartphone, og slå dem til og fra med Siri er meget bekvemt. Men der er en håndfuld ting, du kan gøre, det betyder ikke bare, at du tænder og slukker lyset. Her er nogle af de grundlæggende funktioner i Philips Hue-lys, som du kan aktivere i Philips Hue-appen.
Gruppepærer sammen
Hvis du har to eller flere pærer i ét rum (eller endda i en armatur), vil du sandsynligvis vil kontrollere alle disse løg på en gang. Heldigvis kan du gruppere løgene sammen i Philips Hue-appen.
Ved at vælge "Lys" i menuen og trykke på den nedadvendte pil mod øverste højre hjørne, bringer det farvevælgeren op, som du spillede med tidligere.
For at sammensætte lyspærer sammen skal du blot trykke og holde på et lys (angivet med de nummererede stifter) og trække det over et andet lys. Der skal vises en pop-up, der automatisk grupperer disse lys sammen.
Løft fingeren, og de to lys bliver nu en pin. Derefter kan du trække tappen rundt for at ændre farven, og de nye indstillinger ændres på alle pærerne i gruppen.
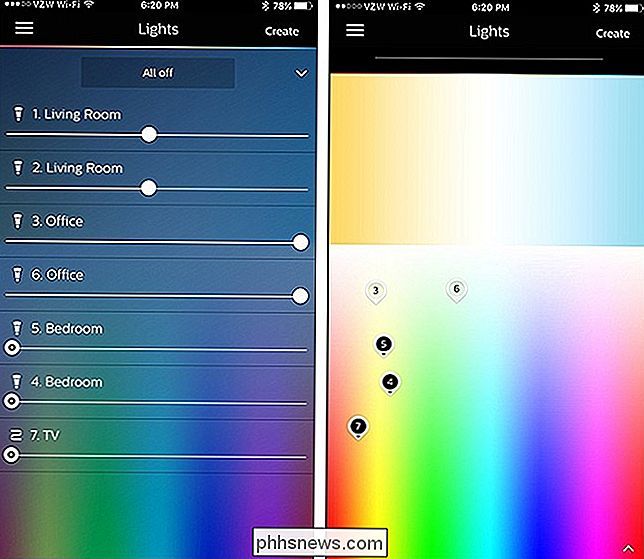
Sæt dine lys til forskellige "scener"
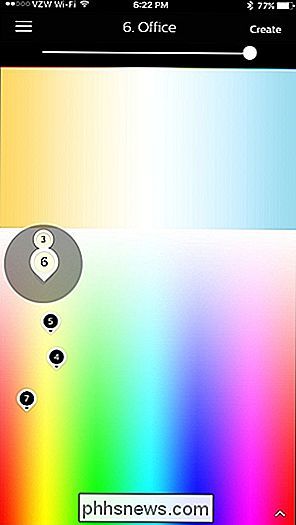
I verden af Philips Hue, scener er et fancy udtryk for forudindstillinger. Hvis du har en bestemt farve, eller en bestemt lysstyrke, du bruger ofte, kan du oprette en scene fra den og aktivere den med et tryk. Selvom du ikke har de fancy farveskiftende Hue-lys, kan du stadig lave scener med dine hvidlødte pærer ved at indstille dem på bestemte lysstyrkeniveauer og skabe en scene derfra.
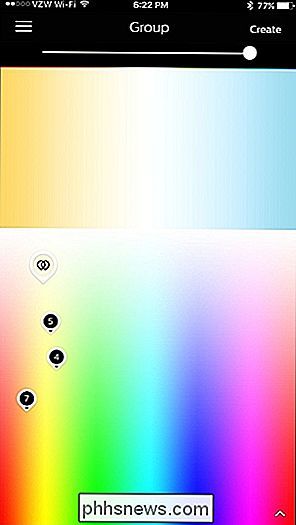
Ved at få adgang til menuen i Philips Hue app og vælge "Scenes", kan du se alle de scener, du har oprettet. Når du først besøger denne side, kan du se en flok Philips standard scener, men du kan trykke og holde nede for at slette noget, du ikke vil have.
For at lave en scene skal du klikke på Menu-knappen i toppen -hjørne hjørne og gå tilbage til menuen "Lys". Juster dine lys til, hvordan du vil have dem, herunder eventuelle specifikke farver, og tryk så på "Opret" i øverste højre hjørne. (På Android vil dette være et ikon med to firkanter i stedet for ordet "Create".)
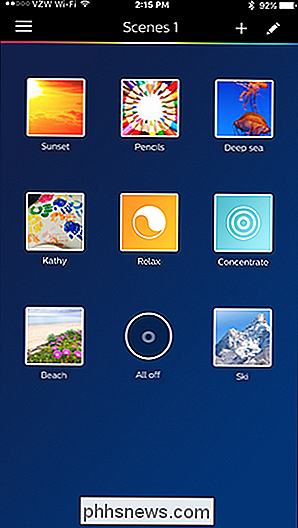
Fjern markeringen af de lys, du ikke vil have inkluderet i scenen, og tryk så på "Gem" i øverste højre hjørne.
Giv scenen et navn og tryk "Ok". Denne scene vises nu i "Scenes" og kan aktiveres hurtigt ved blot at trykke på den.
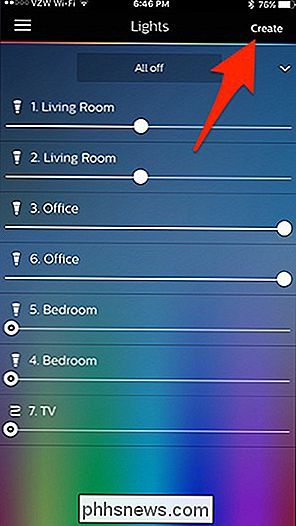
Du kan også oprette en scene ved at gå til "Scenes" afsnit og trykke på ikonet "+" i øverste højre hjørne.
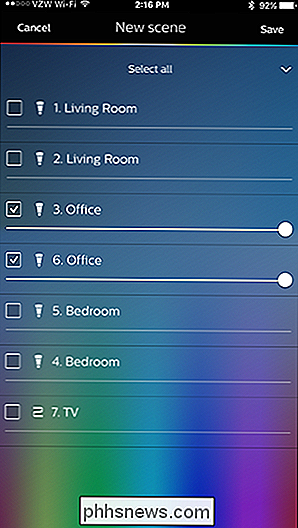
Herfra kan du vælge enten "Foto" eller "Lysopskrift."
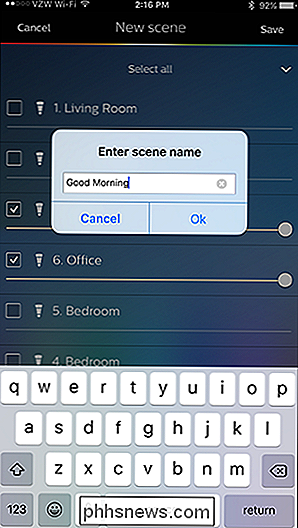
Med et billede kan du justere farverne på din nuance lys til at matche hovedfarverne på et billede, hvilket gør det til en hurtig og snavset måde at få de rigtige farver, du ønsker, uden at gøre alt manuelt.
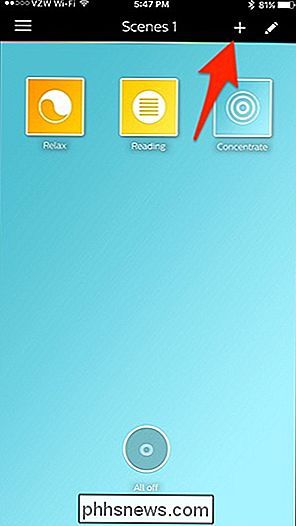
Lysopskrifter er på den anden side præfabrikerede scener, der er gearet til forskellige scenarier, som at læse, koncentrere, slappe af og så videre. Der er kun fire af dem at vælge imellem, men forhåbentligt tilføjer Philips mere i den nærmeste fremtid.
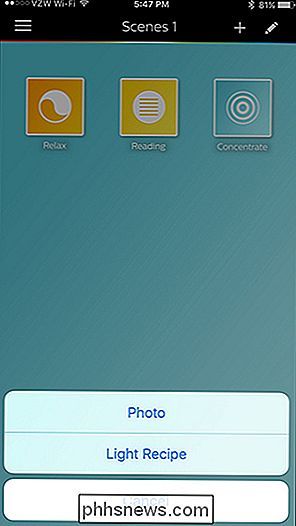
Husk at de to ovennævnte metoder ikke virker på Hue White pærer - kun de farveskiftende pærer (hvorfor hvorfor " Stue "i ovenstående skærmbillede er gråtonet).
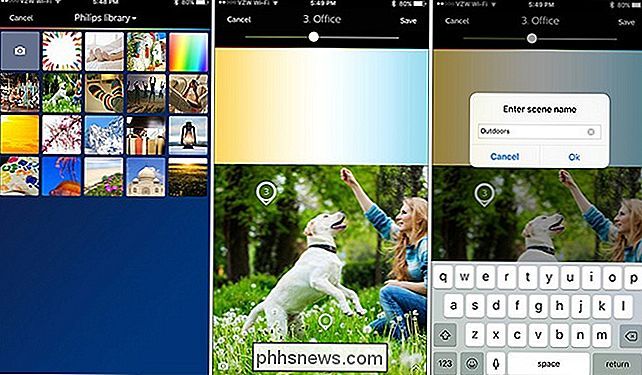

Er du nødt til at bruge en driverrensning, når du opdatere drivere?
Nogle geeks bruger "driverrensere", når de opdaterer deres drivere - generelt grafikdrivere - for at sikre, at den gamle driver blev helt afinstalleret, og at ingen resterende filer vil være i konflikt med den nye driver. Men er det nødvendigt? Hvis du nogensinde har brugt en chaufførens renere, var det nok for ganske få år siden.

To ting du bør gøre, når du har købt en ny pc-skærm
Selvom skærme stort set er en plug and play-enhed, er der mere at oprette en ny skærm end blot at tilslutte den og tænde den . Læs videre, når vi viser en medlæser, hvordan man skal kontrollere kvaliteten af sin nye skærm og hjælpe den med at give det bedste ansigt fremad. Kære How-To Geek, Jeg har lige købt en helt ny skærm efter mange år med at bruge en snusket midte -2000-æra LCD-panel.



