Sådan fremskynder menuprogrammer i Windows

Windows indeholder forskellige visuelle effekter, og animationer, der gør brug af operativsystemet, føles lidt mere venlige. Et godt eksempel på dette er animationen, der forsvinder eller glider menuerne til et par hundrede millisekunder, efter at du har klikket på dem. Justering af denne forsinkelse kan dog gøre at bruge din pc til at føles lidt snappier.
RELATERET: Fremskynde enhver pc, smartphone eller tablet ved at deaktivere animationer
Windows giver dig mulighed for at deaktivere en række visuelle effekter og gøre det så det kan medvirke til at få din computer til at føle sig mere lydhør. Den lille forsinkelse mellem, hvornår du klikker på en menu, og når den vises på skærmen, er især en indstilling, der kan bremse dig lidt. Mens du kan slukke det fuldstændigt ved hjælp af indstillinger for visuelle effekter (hvilket er godt for ældre computere), vil en lille mild registreringsredigering lade dig holde effekten, men justere den lidt mere til din smag.
Skift Menu Animation Speed af Redigering af registreringsdatabasen manuelt
For at ændre menu animationshastigheden for enhver pc, der kører Windows Vista hele vejen igennem Windows 10, skal du bare justere en indstilling i Windows-registreringsdatabasen.
Standard advarsel: Registerredigering er et kraftfuldt værktøj og misbruger det kan gøre dit system ustabilt eller endda ubrugeligt. Dette er et ret simpelt hack, og så længe du holder dig til instruktionerne, bør du ikke have nogen problemer. Når det er sagt, hvis du aldrig har arbejdet med det før, skal du overveje at læse om, hvordan du bruger registreringseditoren, før du kommer i gang. Og helt sikkert sikkerhedskopiere registreringsdatabasen (og din computer!) Før du foretager ændringer.
Åbn registreringseditoren ved at trykke på Start og skrive "regedit." Tryk på Enter for at åbne registreringseditoren og give det tilladelse til at foretage ændringer på din pc.
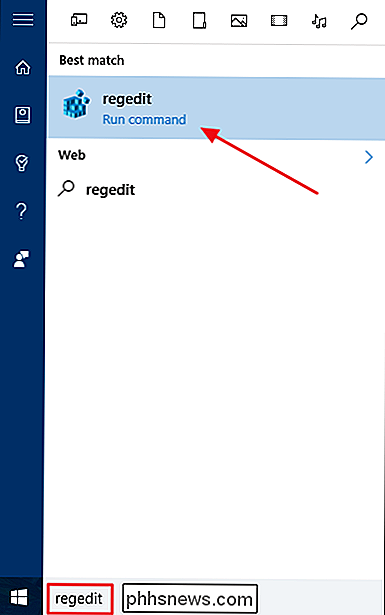
I registreringseditoren skal du bruge den venstre sidebjælke til at navigere til følgende nøgle:
HKEY_CURRENT_USER Kontrolpanel Desktop
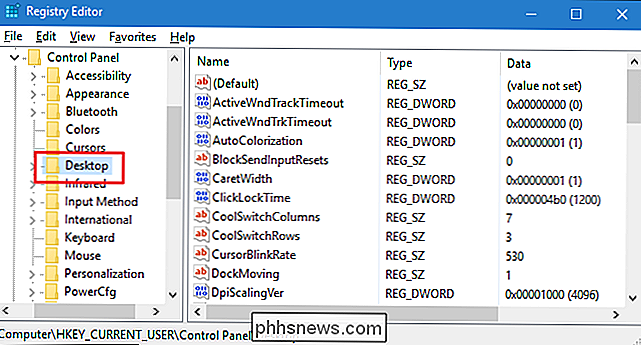
Næste finder duMenuShowDelayKlik for at åbne den.
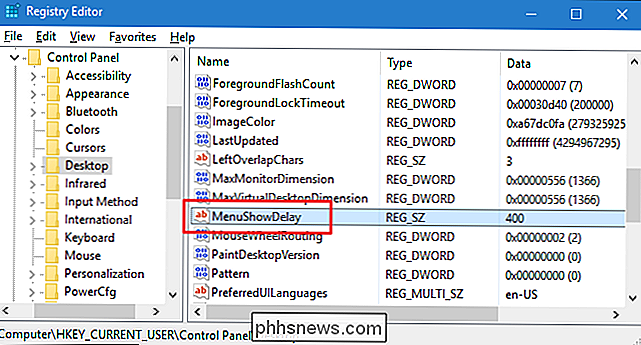
Som standard indstilles menuerne med en forsinkelse på 400 millisekunder mellem, hvornår du klikker og menuen vises. Du kan indstille værdien til hvor som helst fra 0 til 4000 millisekunder. Selvfølgelig sætter værdien til nul animationer fra. Du kan måske eksperimentere lidt for at finde en værdi, du finder komfortabel, men vi har fundet ud af, at en værdi på 150-200 gør menuerne meget snappier, mens du stadig giver dig den animerede følelse. Indtast bare den værdi, du vil have i feltet Værdidata, og klik på OK.
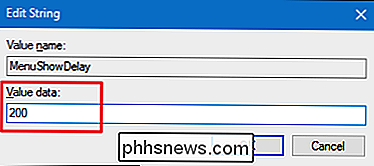
Du skal genstarte computeren (eller logge af og tænde igen) for at se ændringerne. Og hvis du vil indstille en ny værdi (herunder retur til standard 400 millisekunder), skal du blot følge disse trin igen.
Download vores One-Click Registry Hacks
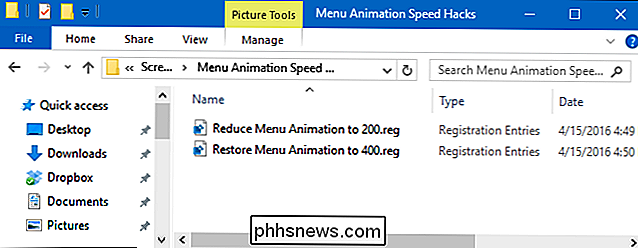
Hvis du ikke har lyst til at dykke ind i registreringsdatabasen selv , vi har lavet nogle få registreringshacker, du kan bruge. "Reduce Menu Animation til 200" hack sætter menu animationshastigheden til 200 millisekunder. "Gendan menu animation til 400" hack gendanner den til standard 400 millisekunder. Begge hacks er inkluderet i den følgende ZIP-fil. Dobbeltklik på den, du vil bruge, og klik på vejledningen. Når du har brugt det hack du ønsker, skal du genstarte computeren (eller logge af og tænde igen).
Menu Animation Speed Hacks
RELATERET: Sådan laver du din egen Windows Registry Hacks
Disse hackere er virkelig bare skrivebordstasten, fjernet til MenuShowDelay-værdien, vi talte om i det foregående afsnit og derefter eksporteret til en .REG-fil. Kører en af de aktiveringssæt, der værdi for det relevante nummer. Og hvis du nyder at snyde med registreringsdatabasen, er det værd at tage tid til at lære at lave dine egne registerhacker.
Du kan også eksperimentere med forskellige værdier fra 0 til 4000 millisekunder ved at redigere "Reducer menu animation til 200" hack og kører det igen. For at redigere hacket skal du højreklikke på filen og vælge Rediger fra kontekstmenuen. Dette åbner hacket i Notesblok. Bare kig efter MenuShowDelay-linjen og rediger nummeret inde i citatmærkerne (vær sikker på at forlade citatmærkerne der).
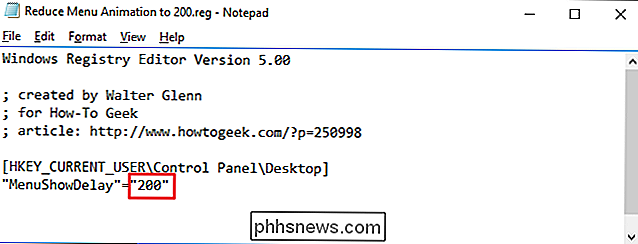
Og det er det. Hvis du foretrækker ikke at deaktivere menu animationer, men vil have brugervenlige browsere til at føle sig lidt hurtigere, er et ret simpelt registreringshak alt hvad du behøver.

Hvorfor holder min iPhone skærm i gang?
Lige siden iOS 10-opdateringen, vil du bemærke noget nyt om din iPhone: Skærmen ser ud til at vise sig tilfældigt. Det er ikke tilfældigt, men i virkeligheden er det en ny funktion, der er designet til at tænde skærmen, når du håndterer den, eller når meddelelser kommer igennem. Den nye "Raise to Wake" -funktion RELATERET: De bedste nye funktioner i iOS 10 (og hvordan man bruger dem) Denne funktion kaldes "raise to wake".

Sådan opryddes duplikatkontakter på din iPhone
Hvis du bruger din iPhone til at styre flere adressebøger fra arbejde, skole eller dit personlige liv på én gang, har du sandsynligvis kørt ind i Problem med duplikatkontakter før. Ofte når tredjepartsapplikationer som Facebook, Gmail eller Outlook forsøger at importere kontaktoplysninger til din telefon, hvis der endda er en lille forskel mellem de oplysninger, en tjeneste har, og hvad der allerede er gemt lokalt på din enhed, hele systemet går haywire, og du kan ende med en håndfuld kontakt sider, der alle tilhører den samme ven eller kollega fra kontoret.



