Sådan aktiveres og annulleres Safari Website Notifications

Hvis du er en Mac-bruger, og du har bemærket, at Safari i nogle tilfælde viser dig hjemmeside-underretninger, har du måske spekuleret på, hvordan du slukker dem og omvendt igen. Det er meget enkelt og kan udføres på blot et par nøglepresser.
Du vil se disse meddelelser glide ud fra øverste højre hjørne ligesom andre OS X-meddelelser. De vil som regel informere dig, når et websted har indsendt en ny artikel eller at bryde nyheder. Normalt forsvinder de inden for få sekunder, men i travle dage kan du få den ene efter den anden.
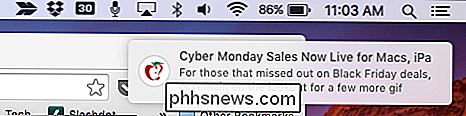
Tryk meddelelser vises som bannere, som glider ud fra skærmens øverste højre kant.
Når du klikker på Meddelelsescenter-ikonet i øverste højre hjørne af OS X-skrivebordet, kan du se en historie om disse hjemmesidemeddelelser, bare hvis du savnede noget, og selvfølgelig kan du fjerne dem en efter en, hvis du foretrækker det. Vi talte længe om meddelelsescentret i en tidligere artikel, så vi anbefaler, at du læser det, hvis du vil vide mere om det.
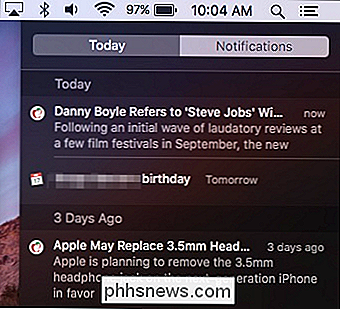
Hvis du savner en push-besked, kan du gå tilbage og gennemgå meddelelsen.
Årsagen til, at du selv ser disse advarsler i første omgang, er fordi du sandsynligvis har accepteret at lade et websted sende dig push-notifikationer på et eller andet tidspunkt.
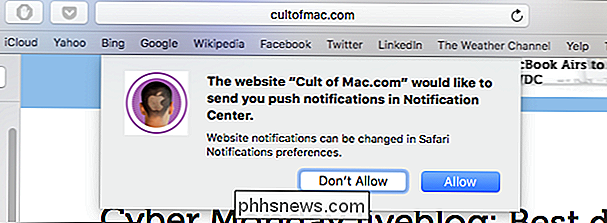
Hvis du tillader push-underretninger, så er det derfor, du ser dem vises på dit skrivebord.
Heldigvis, hvis du ikke ønsker at modtage underretninger fra en bestemt hjemmeside (eller slet ingen), kan du nemt slå dem af i Safaris præferencer ved enten at klikke på Safari-menuen eller ved hjælp af tastaturkombination "Command +".
Når du har åbnet indstillingerne, skal du klikke på fanen "Notifikationer" for at se de websteder, der har bedt om tilladelse til at vise advarsler i Meddelelsescentret.
Du skal gå gennem og klik på "Tillad" eller "Afvis" ved siden af hver du vil påvirke. Alternativt kan du klikke på et enkelt websted og derefter "Fjern" det, eller du kan ganske enkelt "Fjern alle" af dem på én gang.
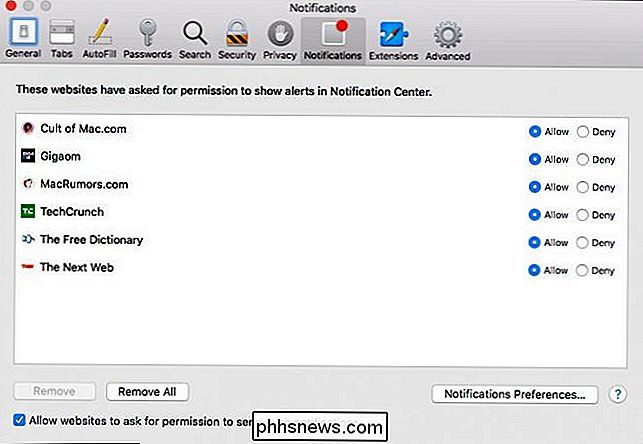
Safari's Notifications-præferencer giver dig rudimentær kontrol over webstedets push-underretninger, selv om dette er det eneste måde at rent faktisk fjerne dem.
Hvis du vil have et websted for at fortsætte med at vise dig underretninger, men du vil gerne ændre, hvordan det viser dem, skal du klikke på knappen "Meddelelsesindstillinger ..." i nederste højre hjørne af Safari
Dette åbner indstillinger for meddelelsessystemer, som giver dig mulighed for at gå igennem og ændre hver websites meddelelsesform, uanset om det viser ingen som et banner eller som en advarsel.
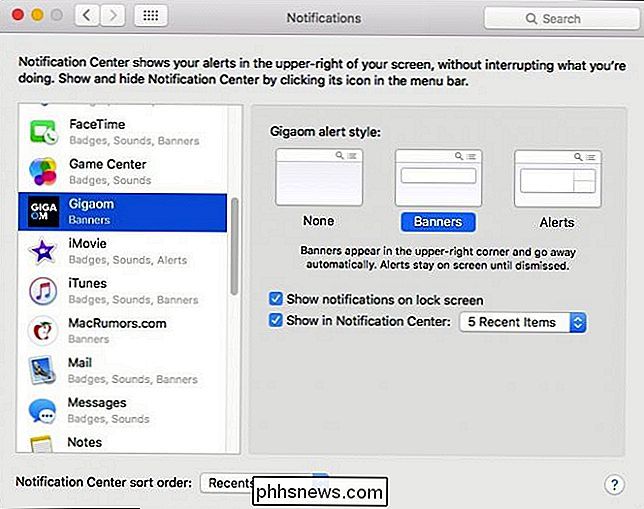
Meddelelsescentret vil Lad dig tilpasse, hvordan specifikke push-meddelelser vises, blandt andre muligheder.
Når du går gennem disse meddelelser, vil du bemærke, at alle websider, du ser i dine Safari-meddelelser, også kan findes her, faktisk ved at bruge det Notifikationssystemindstillinger sikrer, at du har meget mere kontrol over, hvordan hver meddelelse fungerer.
RELATED: Sådan konfigureres meddelelser og notifikationscenter i OS X
Som sagt kan du vælge, om meddelelser vises som bannere, advarsler eller slet ikke. Du kan også vælge at vise dem på låseskærmen og bestemme, hvor mange nye genstande der vises i meddelelsescentret.
Vi håber, at du fandt denne artikel nyttig, især hvis du har bemærket webstedets push notifikationer og ikke var helt sikker på præcis hvordan man skal håndtere dem. Hvis du har spørgsmål eller kommentarer, du gerne vil bidrage, skal du lade dem stå i vores diskussionsforum.

Sådan foretager du et nødopkald på en iPhone
Der er en nødsituation, og du skal bruge en andens låste iPhone for at få hjælp. Eller du skal ringe til hjælp ved hjælp af din egen iPhone, men den er uden for rækkevidde, eller du kan ikke ringe til et nummer. IPhone er udstyret til at hjælpe i begge disse situationer ved at levere et opkaldstastatur til nødsituation og evnen til at foretage et nødopkald med Siri (forudsat at hun er tændt og klar til at bruge håndfri).

Hvad er forskellen mellem en VPN og en proxy?
En proxy forbinder dig til en fjerncomputer, og en VPN forbinder dig med en fjerncomputer, så de skal være mere eller mindre ens ting, ikke? Ikke nøjagtigt. Lad os se på, hvornår du vil bruge hver, og hvorfor proxyer er en dårlig erstatning for VPN'er. Valg af det rigtige værktøj er kritisk Næsten hver anden uge er der en stor nyhedshistorie om kryptering, lækkede data, snooping, eller andre digitale privatliv bekymringer.



