Sådan foretager du et nødopkald på en iPhone

Der er en nødsituation, og du skal bruge en andens låste iPhone for at få hjælp. Eller du skal ringe til hjælp ved hjælp af din egen iPhone, men den er uden for rækkevidde, eller du kan ikke ringe til et nummer. IPhone er udstyret til at hjælpe i begge disse situationer ved at levere et opkaldstastatur til nødsituation og evnen til at foretage et nødopkald med Siri (forudsat at hun er tændt og klar til at bruge håndfri).
Husk bare, at når du ringer til hjælp ved hjælp af en mobiltelefon, skal du muligvis give yderligere oplysninger om din placering, da positionssporing for nødtjenester ikke er så robust som det burde være.
Sådan foretager du et nødopkald ved hjælp af tastaturet
iPhones har altid inkluderet muligheden for at få adgang til et tastatur, du kan bruge i tilfælde af nødsituationer, selv når telefonen er låst med en adgangskode. Bare skub til højre for at flytte velkomstskærmen ud af vejen og tryk så på "Emergency" nederst til venstre.
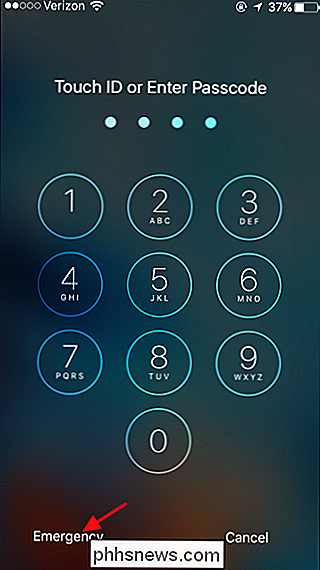
Du kan bruge tastaturet, der ser ud til at ringe til nødnummeret for det land du er i. "Emergency call "Tekst øverst på tastaturet ændrer selv for at vise ordene" Nødopkald "på flere sprog.
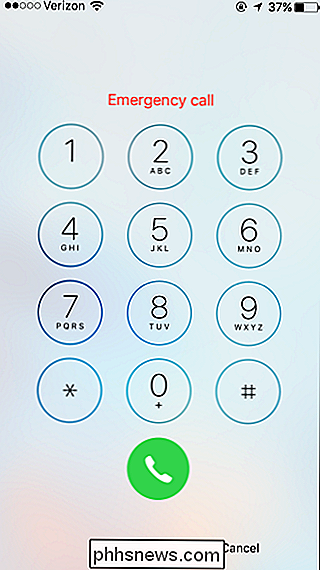
Bemærk, at du som sikkerhedsforanstaltning kun kan bruge dette tastatur til nødopkald. Hvis du forsøger at ringe til andre numre, fungerer det ikke, og teksten øverst ændres for at læse "Kun nødopkald".
Sådan foretages et nødopkald ved hjælp af Siri
Du kan også foretage nødopkald ved hjælp af Siri. Hvis du antager, at iPhone har aktiveret Siri på låseskærmen, kan du bruge hende til at foretage opkald på telefonen, når den er låst. Og hvis telefonen har Siri oprettet til at arbejde håndfri, kan du starte opkaldet ved blot at sige "Hey Siri", hvilket er særligt nyttigt, hvis du ikke kan nå telefonen eller ikke kan ringe til et telefonnummer.
Aktiver Siri ved at trykke på og holde hjemme-knappen eller ved at sige "Hey Siri." Når Siri lytter, kan du udstede en række forskellige kommandoer. Bemærk, at du også kan erstatte "Dial" eller "Telefon" i stedet for "Call" for et af følgende.
- "Call 911" : 911 er nødopkaldsnummeret til USA, så du bør erstatte Nødtelefonnummeret for det land, du er i. I nogle lande kan Siri finde det korrekte nødtjenestenummer, selvom du siger "911", og bruge det. Men det virker ikke på den måde i alle lande.
- "Call Emergency Services" : Siri kalder det korrekte nummer til det land du er i.
- "Call the Police" eller "Call the Cops ": Siri vil ringe til det almindelige beredskabsnummer for det land, du befinder dig i, når du bruger disse kommandoer.
- " Ring til brandvæsenet ": Siri ringer til det almindelige alarmtjenestens nummer for land du er i, når du bruger denne kommando.
- "Ring en ambulance" : Siri ringer til det almindelige alarmtjenestens nummer for det land, du er i, når du bruger denne kommando.
Når du udsteder kommandoen, Siri vil foretage opkaldet med det samme uden nogen bekræftelse. Du kan annullere opkaldet inden for fem sekunder, men du kan kun annullere ved at trykke på knappen Annuller. Du kan ikke annullere med din stemme.

Opkald til nødtjenester på en iPhone er ret ligetil, selvom telefonen er låst. Forhåbentlig behøver du aldrig at bruge disse funktioner, men det er godt information at have lige i tilfælde.

Sådan afbryder du din SkyBell HD-dørklokke
Nogle gange vil du bare ikke være generet, når du er hjemme, så her er det, hvordan du midlertidigt dæmper din SkyBell HD, så det vandt ' Hvis en person ringer din dørklokke. Uanset om du har en baby napping eller det er bare sent om aftenen, og du ikke vil have hooligans, der ringer til din dørklokke, mens du forsøger at sove, er dette en fantastisk funktion at have på en smart dørklokke.

Sådan formaterer du et drev Med APFS-filsystemet på macOS Sierra
Apple arbejder på et nyt filsystem kendt som Apple File System. APFS vil sandsynligvis blive standardfilsystemet på macOS og iOS i 2017, men det er tilgængeligt som prerelease-software på macOS Sierra. Dette nye filsystem er endnu ikke færdigt, så vi anbefaler ikke, at du gør det af en eller anden grund bortset fra eksperimentering.



